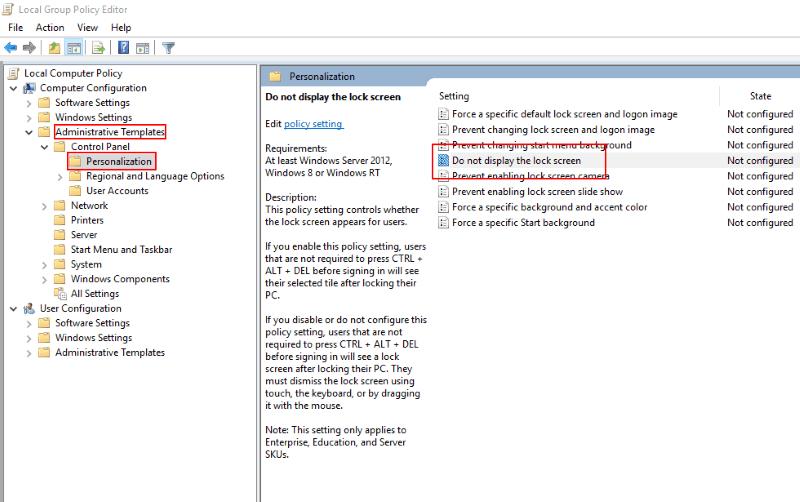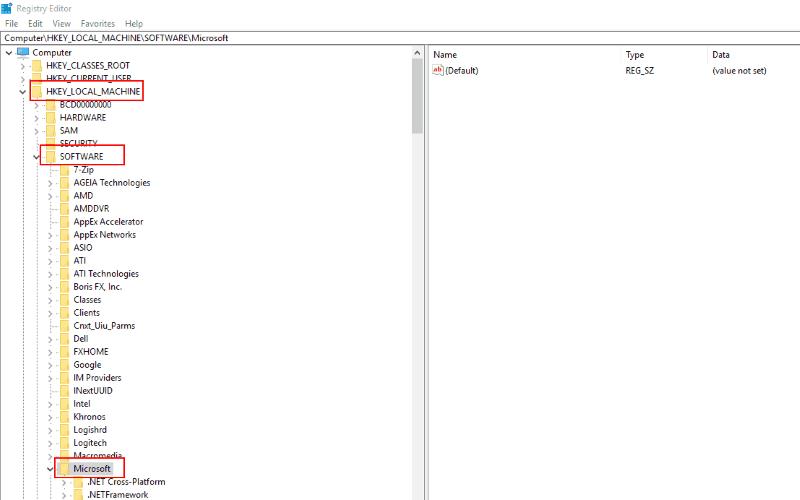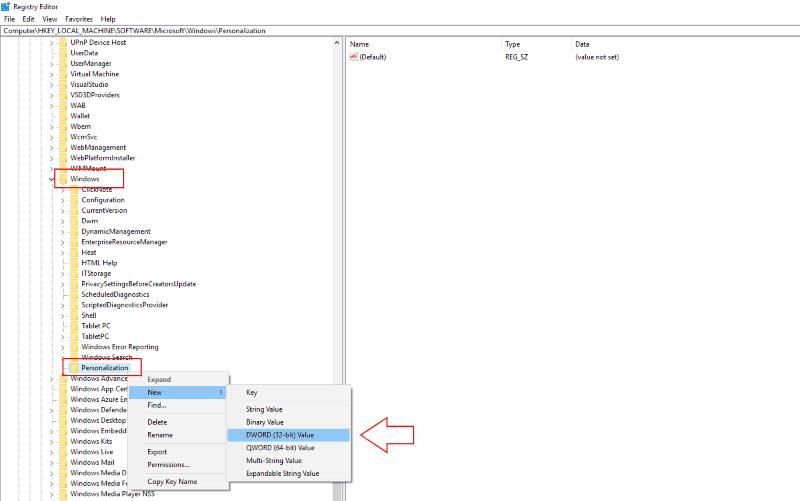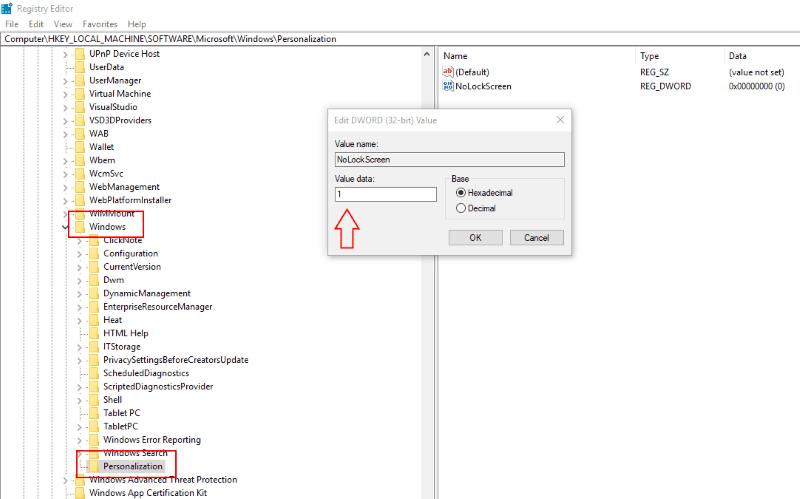„Windows“ užrakinimo ekrano funkcija, pristatyta „Windows 8“ ir išplėsta sistemoje „Windows 10“, perkelia fono vaizdą ir pranešimus ant monitoriaus, kai kompiuteris užrakintas. Tai prideda dar vieną klavišo paspaudimą, kai grįžtate prie stalo – pirmiausia turite atleisti užrakinimo ekraną ir įvesti slaptažodį. Pakoreguodami registrą arba redaguodami grupės politiką, galite išjungti užrakinimo ekraną, kad pereitumėte tiesiai į slaptažodžio raginimą. Tai sugrąžina jus į paprastesnę „Windows 7“ patirtį.
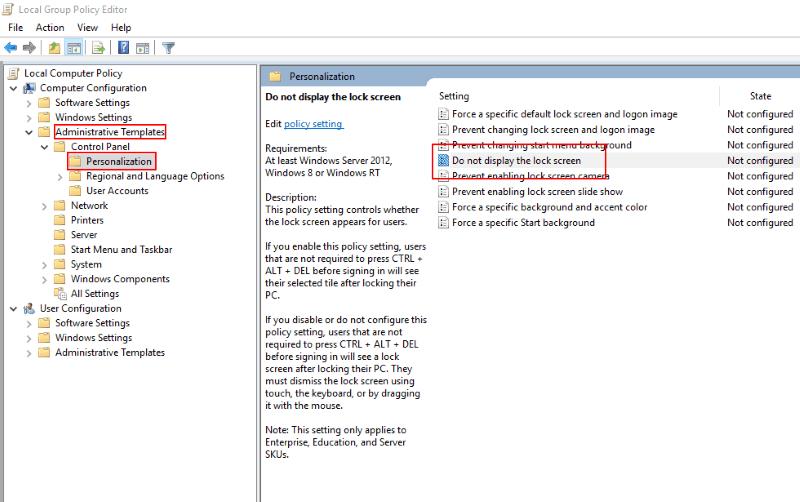
Greičiausias būdas išjungti užrakinimo ekraną yra naudoti grupės strategijos rengyklę. Meniu Pradėti paieškos laukelyje įveskite "gpedit" ir paspauskite Enter. Kairėje esančiame medžio meniu išplėskite „Kompiuterio konfigūracija“, tada eikite žemyn per aplankus, esančius skiltyje „Administravimo šablonai“, į „Valdymo skydas“, tada „Personalizavimas“.

Dešinėje rodomoje politikoje dukart spustelėkite įrašą „Nerodyti užrakinimo ekrano“. Atsidarys politikos rengyklės langas. Pasirinkite parinktį „Įjungta“ iš radijo mygtukų viršuje kairėje ir paspauskite „Taikyti“.
Grupės strategijos rengyklė pasiekiama tik „Windows 10 Pro“ ir „Enterprise“. Jei naudojate pagrindinę versiją, norėdami išjungti užrakinimo ekraną, turėsite atlikti registro pakeitimą. Kaip ir atliekant bet kokį registro pakeitimą, turėtumėte žinoti, kad tai nepalaiko „Microsoft“ ir gali turėti nenumatytų šalutinių poveikių ateityje.
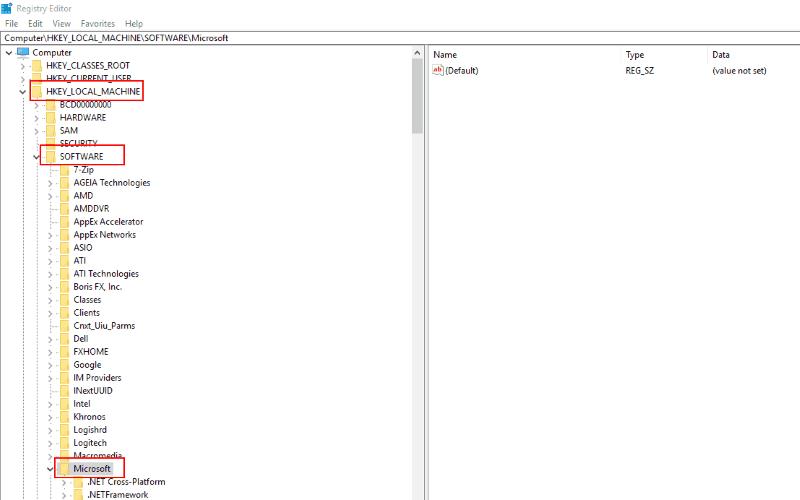
Meniu Pradėti įveskite „regedit“ ir paspauskite „Enter“. Išplėskite „HKEY_LOCAL_MACHINE“ ir eikite per registro raktus į PROGRAMINĖ ĮRANGA, Politika, „Microsoft“ ir „Windows“. Dešiniuoju pelės mygtuku spustelėkite aplanką ir kontekstiniame meniu pasirinkite „Naujas“, tada „Raktas“.
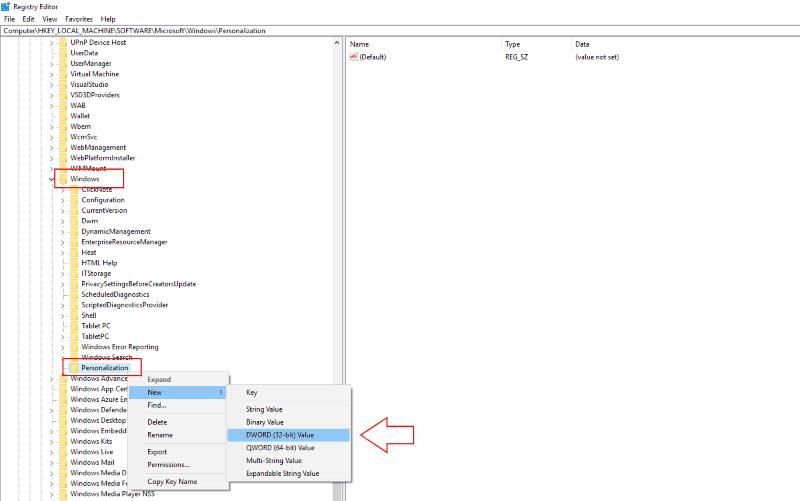
Pavadinkite raktą „Personalizavimas“ ir spustelėkite jį dešiniuoju pelės mygtuku. pasirinkite Naujas ir pasirinkite DWORD (32 bitų) reikšmę. Pavadinkite jį „NoLockScreen“. Dukart spustelėkite naujai sukurtą vertę ir lauke „Vertės duomenys“ įveskite „1“ (be kabučių). Spustelėkite „Gerai“, kad išsaugotumėte pakeitimą.
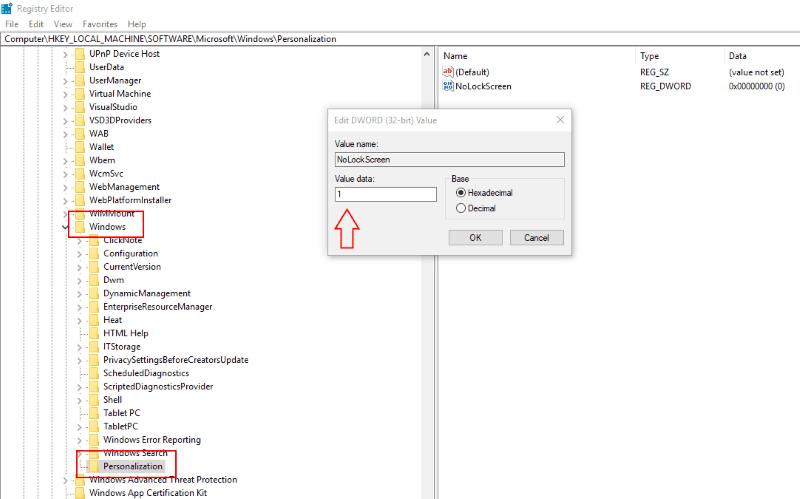
Naudodami bet kurį iš šių būdų galite išjungti viso ekrano užrakto ekraną. Kai pažadinsite įrenginį iš miego režimo arba užrakinsite jį naudodami Win + L, būsite nukreipti tiesiai į slaptažodžio įvedimo raginimą. Galite pradėti rašyti iš karto, prieš tai neatmetę fono paveikslėlio.
Reikėtų pažymėti, kad nė vienas iš šių metodų nėra laikomas „oficialiu“ ir jie gali nustoti veikti atnaujinus „Windows“. Sėkmingai panaudojome abu metodus kompiuteryje, kuriame veikia „Windows 10 Pro“ ir „Creators Update“. Niekas netrukdo „Microsoft“ priversti jus grįžti prie viso ekrano naudojimo su kitu „Windows“ leidimu.