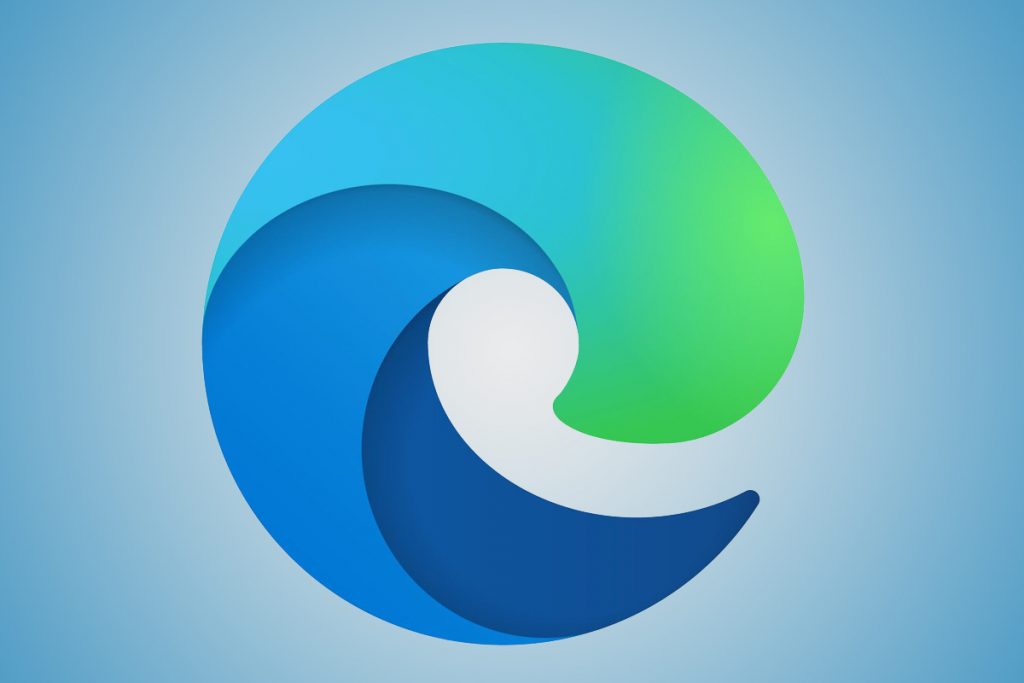Jei dirbate įmonėje ar versle, galite įjungti Microsoft Edge Internet Explorer režimą. Tai suteikia jums supaprastintą patirtį, kurioje modernus atvaizdavimo variklis suderinamas su suderinamumu su senomis svetainėmis. Štai kaip.
Atidarykite naršyklę ir apsilankykite šiuo adresu: edge://flags/#edge-internet-explorer-integration.
Tada viršuje turėtumėte pamatyti eilutę, kurioje parašyta Įgalinti IE integraciją.
Norėsite spustelėti šalia tos eilutės esantį laukelį ir išskleidžiamajame meniu pasirinkti IE režimas.
Sukurkite „Edge“ nuorodą darbalaukyje.
Dešiniuoju pelės mygtuku spustelėkite piktogramą, pasirinkite ypatybes ir į teksto, matomo tiksliniame laukelyje, pabaigą pridėkite šį tekstą. -ty-mode-test
Spustelėkite Taikyti, tada Gerai.
Eikite į „Edge“ nustatymų meniu (…), pasirinkite daugiau įrankių ir atidarykite svetaines „Internet Explorer“ režimu . Pasirinkus, ši svetainė kiekvieną kartą atsidarys IE režimu.
Naujoji „Microsoft“ naršyklė Edge yra puiki , joje yra pertvarkyta vartotojo sąsaja, greitesnis veikimas ir patobulintas plėtinių palaikymas. Tačiau, jei dirbate įmonėje ar versle, naujajame Edge yra viena funkcija, kurią tikriausiai taip pat įvertinsite – Internet Explorer režimas.
Naudodami „Internet Explorer Mode“ (IE režimą) naujajame „Microsoft Edge“ gausite supaprastintą patirtį, kurioje modernus atvaizdavimo variklis suderinamas su suderinamumu su senomis svetainėmis. IE režimas taip pat suteikia integruotą naršymo patirtį „Microsoft Edge“, naudojant integruotą „Chromium“ variklį šiuolaikinėms svetainėms ir „Internet Explorer 11“ (IE11) senoms svetainėms, kurioms reikalingas „Trident MSHTML“ variklis.
Šiame vadove apžvelgsime veiksmus ir parodysime, kaip galite naudoti „Internet Explorer“ režimą naujojoje „Microsoft Edge“.
1 veiksmas: įgalinkite „Edge Flag“ IE režimui

Norėdami pradėti naudoti IE režimą naujajame „Microsoft Edge“, pirmiausia turėsite jį įjungti naudodami vėliavėlę. Atidarykite naršyklę ir apsilankykite šiuo adresu: edge://flags/#edge-internet-explorer-integration. Tada viršuje turėtumėte pamatyti eilutę, kurioje parašyta Įgalinti IE integraciją . Norėsite spustelėti šalia tos eilutės esantį laukelį ir išskleidžiamajame meniu pasirinkti IE režimas .
2 veiksmas: darbalaukyje sukurkite „Edge“ nuorodą

Toliau savo darbalaukyje norėsite sukurti „Edge“ nuorodą. Arba, jei toks jau yra, turėsite jį redaguoti. Spartųjį klavišą galite sukurti atidarę meniu Pradėti, surasdami Microsoft Edge ir nuvilkę jį į darbalaukį. Kai tai padarysite, turėsite jį redaguoti. Dešiniuoju pelės mygtuku spustelėkite piktogramą, pasirinkite ypatybes ir į teksto, matomo tiksliniame laukelyje, pabaigą pridėkite šį tekstą .
--ie-mode-test
Kai pridėsite šį tekstą, būtinai spustelėkite Taikyti, tada Gerai. Iššokančiajame lange gali reikėti spustelėti Tęsti, tada turėsite iš naujo paleisti „Edge“, jei ji atidaryta.
3 veiksmas: naudokite „Internet Explorer“ režimą

Dabar, kai įgalinote vėliavėlę ir pakoregavote spartųjį klavišą, turėsite prieigą prie IE režimo Edge. Baigę galite pereiti į IE režimą atidarę svetainę, kurią norite pasiekti šiuo režimu, eikite į „Edge“ nustatymų meniu (...), pasirinkite daugiau įrankių ir atidarykite svetaines „Internet Explorer“ režimu. Pasirinkus, ši svetainė kiekvieną kartą atsidarys IE režimu. Sužinosite, kad esate IE režimu, kai užduočių juostoje pamatysite „Internet Explorer“ piktogramą.
Kai kurios pastabos
Čia paminėti veiksmai yra išeitis pradedantiesiems vartotojams, todėl ekrane galite pastebėti pranešimą, įspėjantį apie stabilumo ir našumo problemas. Tačiau nerimauti neverta, nes išbandėme šį metodą ir „Edge“ toliau veikia gerai.
Labiau patyrę vartotojai ir IT profesionalai gali įjungti grupės strategiją IE režimui, patikrinę Microsoft nurodymus čia . Tai apima Microsoft Edge strategijos šablono atsisiuntimą, vietinės grupės strategijos rengyklės atidarymą ir kai kurių nustatymų perjungimą. Ne visi bus susipažinę su tais veiksmais ar metodais, todėl gali būti lengviau išbandyti aukščiau pateiktą metodą.
Taip pat svarbu pažymėti, kad IE režimas palaiko daugumą „Internet Explorer“ funkcijų. Tai apima ActiveX valdiklius, naršyklės žinyno objektus ir IEChooser. Tačiau IE režimas nepalaiko „Internet Explorer“ įrankių juostų, „Internet Explorer“ nustatymų ir grupės strategijų, turinčių įtakos naršymo meniu, arba „IE11“ arba „Microsoft Edge F12“ kūrėjo įrankių.