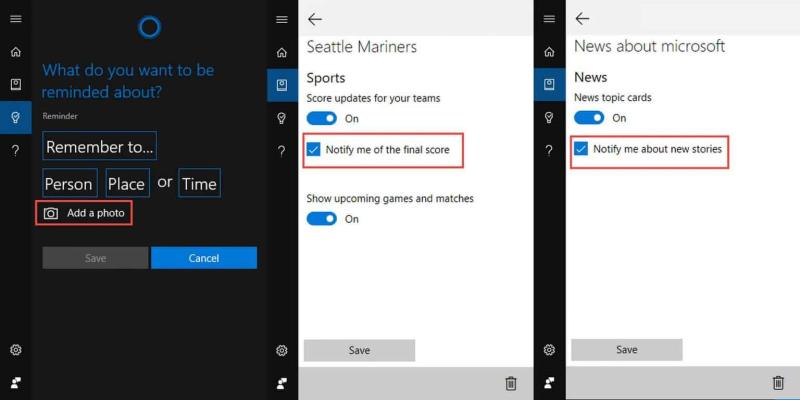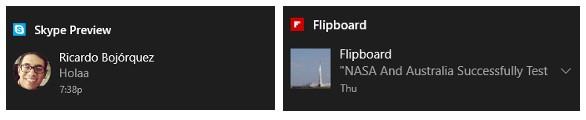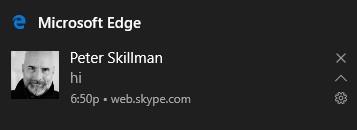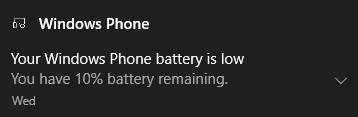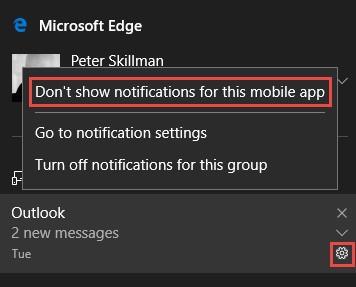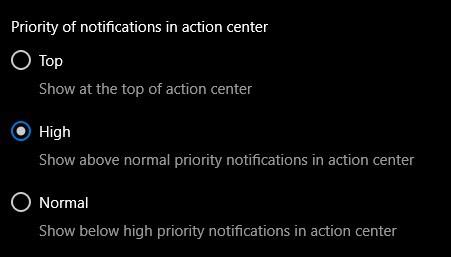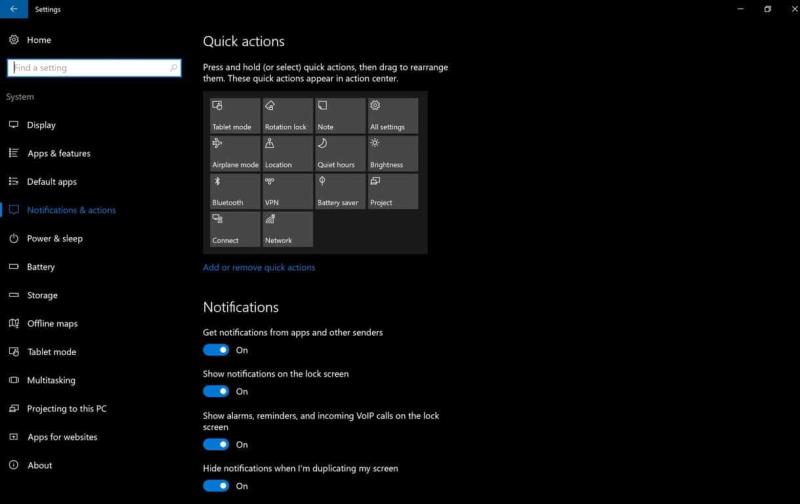„ Windows 10 Anniversary Update“ pasirodys vėliau kitą mėnesį, todėl „Windows 10“ veiksmų centras bus ne tik vieta, kur galima pamatyti praleistus pranešimus. Veiksmų centras bus vieta, kur galėsite pamatyti, kas jums svarbiausia, ir visus jūsų darbotvarkės darbus.
„Windows 10 Anniversary Update“ suteiks daug patobulinimų veiksmų centre, kad pranešimai būtų aktualesni ir supaprastinti nei bet kada anksčiau. „Build 2016“ metu „Microsoft“ pristatė keletą šių naujų veiksmų centro funkcijų. Tie, kurie naudojasi „ Windows Insider“ programa „Fast and Slow rings for Windows 10 Preview“ versijose, jau turite prieigą prie šių funkcijų; Ne „Windows Insider“ naudotojai gaus prieigą prie šių funkcijų kaip „Windows 10 Anniversary Update“, kuris pasirodys liepos pabaigoje arba galbūt rugpjūčio pradžioje, dalį .
„Microsoft“ dalijasi keletu naudingų patarimų , kaip naudotis naujomis Veiksmų centro funkcijomis. „Windows Insiders“ gali pasidalinti savo atsiliepimais per atsiliepimų centrą, esantį „Pradėti ir veiksmų centras“, o visi kiti turės palaukti, kol bus atnaujintas „Windows 10“ jubiliejus.
Naudingi „Windows 10“ veiksmų centro patarimai
Nustatykite „Cortana“ prisijungę prie „Microsoft“ paskyros . Kai būsite prisijungę, „Cortana“ gali prisijungti ir sinchronizuoti jūsų „Outlook“ kontaktus, kalendorių ir nustatyti priminimus apie svarbius jūsų gyvenimo dalykus. Naudodami „Cortana“ netgi galite nustatyti nuotraukų priminimus. Be to, „Cortana“ užrašų knygelė yra naudinga vieta, kur galite nustatyti pranešimus apie mėgstamos sporto komandos naujienas arba gauti naujausią informaciją apie mėgstamas naujienų temas. Padarykite tai pridėdami temų ir komandų bei įjungdami pranešimų žymimąjį laukelį.
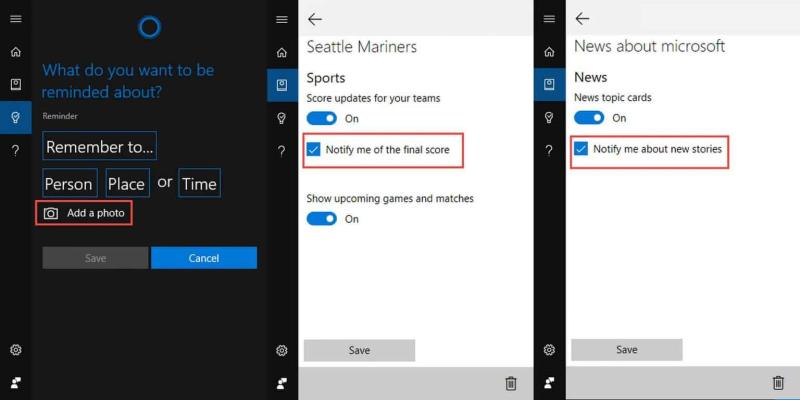
Cortana, skirta windows 10 veiksmų centrui
Atsisiųskite mėgstamas programas (kurios yra) . Daugelis „Windows 10“ programų turi daug funkcijų pranešimų. „Flipboard“ , „ Skype UWP Preview“ ir „ Facebook“ yra keli pavyzdžiai. Yra daugiau „Windows 10“ programų, kurios taip pat turi šią funkciją. Jau patvirtinta, kad „Microsoft“ stengiasi , kad „Snapchat“ būtų įdiegta į „Windows 10 Mobile“ , todėl gali būti, kad universalioji „Snapchat“ programa taip pat pateks į platformą.
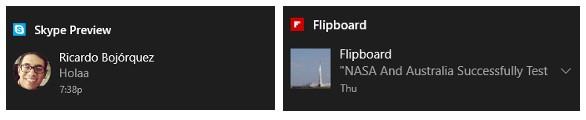
„Windows 10“ programų pranešimai
Naudokite Microsoft Edge, kad gautumėte žiniatinklio pranešimus iš mėgstamų svetainių . Jei jus domina šios „Windows 10“ veiksmų centro funkcijos nustatymas, atidarykite „Microsoft Edge“ ir apsilankykite svetainėje, kurioje palaikomi žiniatinklio pranešimai (ty web.skype.com, web.groupme.com). Prisijunkite prie svetainės, suteikite leidimus ir būsite pasiruošę eiti. Kol atidarytas „Microsoft Edge“ naršyklės skirtukas, veiksmų centre gausite žiniatinklio pranešimus iš tos svetainės.
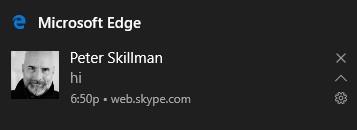
„Microsoft Edge“ žiniatinklio pranešimai
Gaukite telefono pranešimus „Windows 10“ kompiuteryje . Viskas, ką jums reikia padaryti, tai įsitikinti, kad abiejuose įrenginiuose esate prisijungę prie „Cortana“ naudodami tą pačią „Microsoft“ paskyrą. Kai tai bus padaryta, turėtumėte matyti savo telefono pranešimus, imituojamus „Windows 10“ kompiuteryje, ir turėtumėte pradėti matyti telefono pranešimus, rodomus kompiuteryje. Be telefonams skirtos „Windows 10“, tai veikia ir „Android“ įrenginiuose, atsisiuntus „ Cortana“ programą „Android“ .
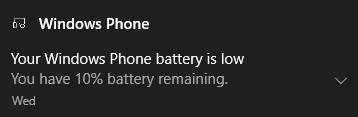
Telefono pranešimai
„Windows 10“ taip pat leidžia valdyti, kaip gaunate pranešimus . Galite pasirinkti, ar persiųsti pranešimus į savo telefoną, keisti pranešimų prioriteto lygius, keisti programų pranešimus, keisti pranešimų skaičių ir tinkinti sparčiuosius veiksmus. Norėdami pakeisti pranešimų nustatymus, eikite į „Cortana“ nustatymai > Tvarkyti pranešimus > Pasirinkite įrenginį. Taip pat galite spustelėti ir palaikyti pranešimą, kad būtų parodyta nustatymų parinktis, nurodanti, ar norite matyti pranešimą iš savo mobiliojo įrenginio, ar ne.
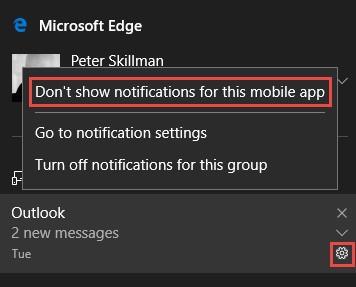
Pranešimų nustatymai
Norėdami pakeisti tam tikrų pranešimų, pvz., mėgstamos „Windows 10“ programos, prioriteto lygį, eikite į Nustatymai > Sistema > Pranešimai ir veiksmai > Pasirinkite programą ir pasirinkite norimą prioriteto lygį; Normalus, Aukštas arba Aukščiausias. „Windows 10“ programa su naujausiu pranešimu bus rodoma kiekvienos programos pranešimų prioriteto grupės viršuje.
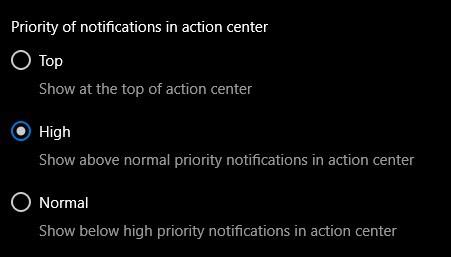
Pranešimų prioriteto lygis
Dabar, kai pasirinkote pranešimų prioriteto lygį, galite pasirinkti pranešimų skaičių, kurį norite matyti „Windows 10“ veiksmų centre. Numatytasis pranešimų, kuriuos matote „Windows 10“ veiksmų centre, skaičius yra trys, tačiau galite pakeisti pranešimų skaičių į vieną, tris, penkis, dešimt arba dvidešimt. Jei norite pakeisti pranešimų, kuriuos matote „Windows 10“ veiksmų centre, skaičių, eikite į Nustatymai > Sistema > Pranešimų ir veiksmų nustatymai ir sąraše pasirinkite programą. Jei nenorite matyti jokių pranešimų, galite visiškai išjungti pranešimus.
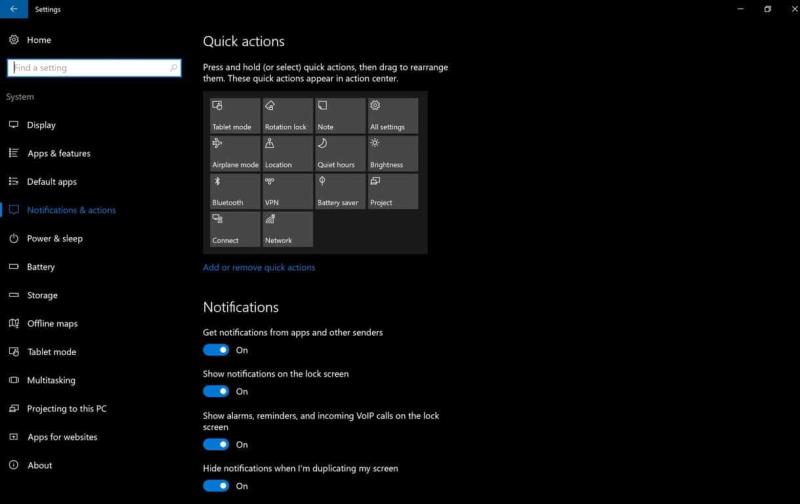
Greitų veiksmų tinkinimo ekranas
Pranešimų ir veiksmų nustatymų ekrane taip pat galite pakeisti sparčiuosius veiksmus, rodomus „Windows 10“ veiksmų centre. Pridėkite, pašalinkite arba pertvarkykite greituosius veiksmus, kaip jums atrodo tinkama. Daugiau Windows 10 veiksmų centro tinkinimo funkcijų gali būti pasiekiamos būsimame Windows 10 jubiliejiniame naujinime.
Jei esate „Windows Insider“ naudotojas ir turite atsiliepimų apie dabartinį „Windows 10“ veiksmų centrą peržiūros versijoje 14372 arba apie artėjantį jubiliejinį naujinimą, galite naudoti atsiliepimų centrą, esantį skiltyje „Pradėti ir veiksmų centras“. „Twitter“ galite tiesiogiai susisiekti su „Microsoft Windows Core UX“ bendruomenės čempionu Jen Gentleman arba „Microsoft“ generaliniu „Windows Core UX“ vadovu Peteriu Skillmanu .