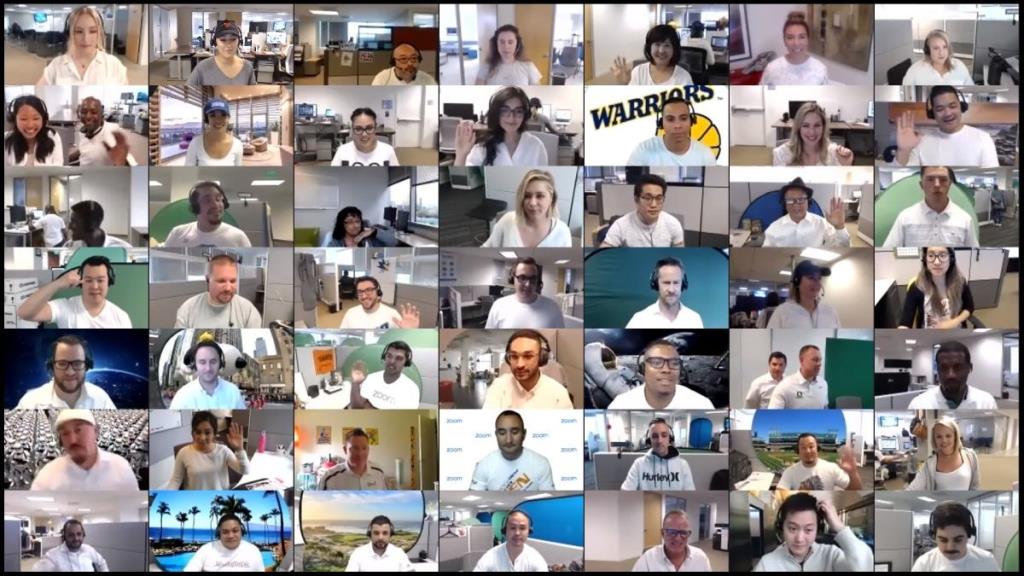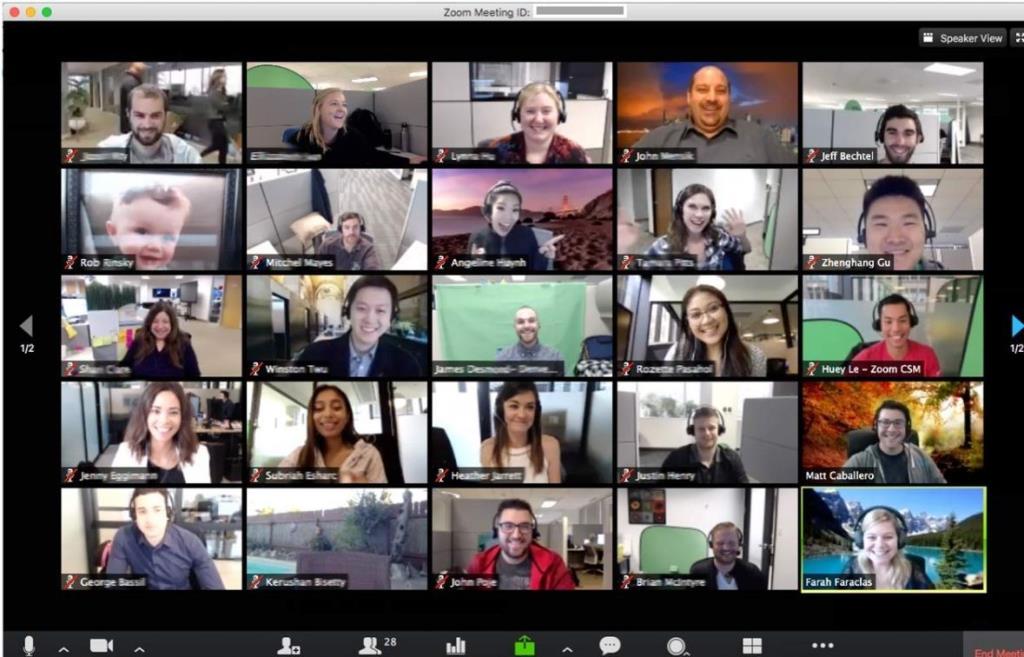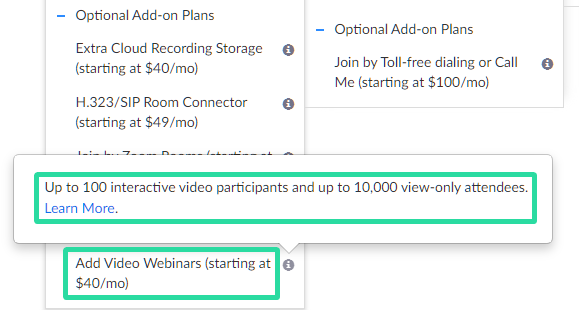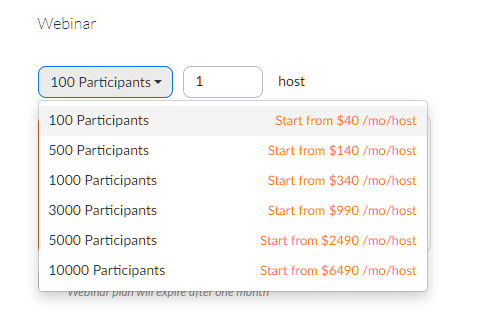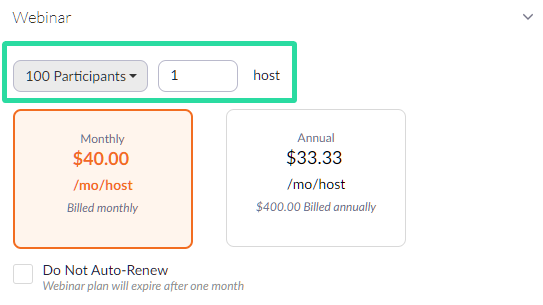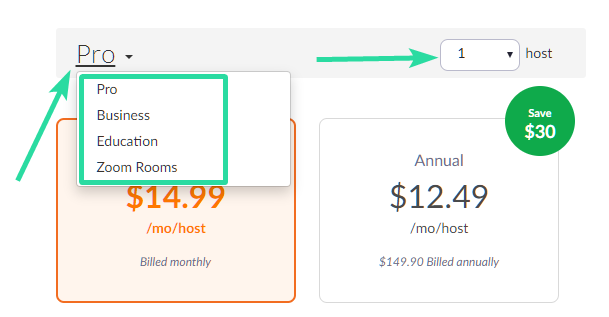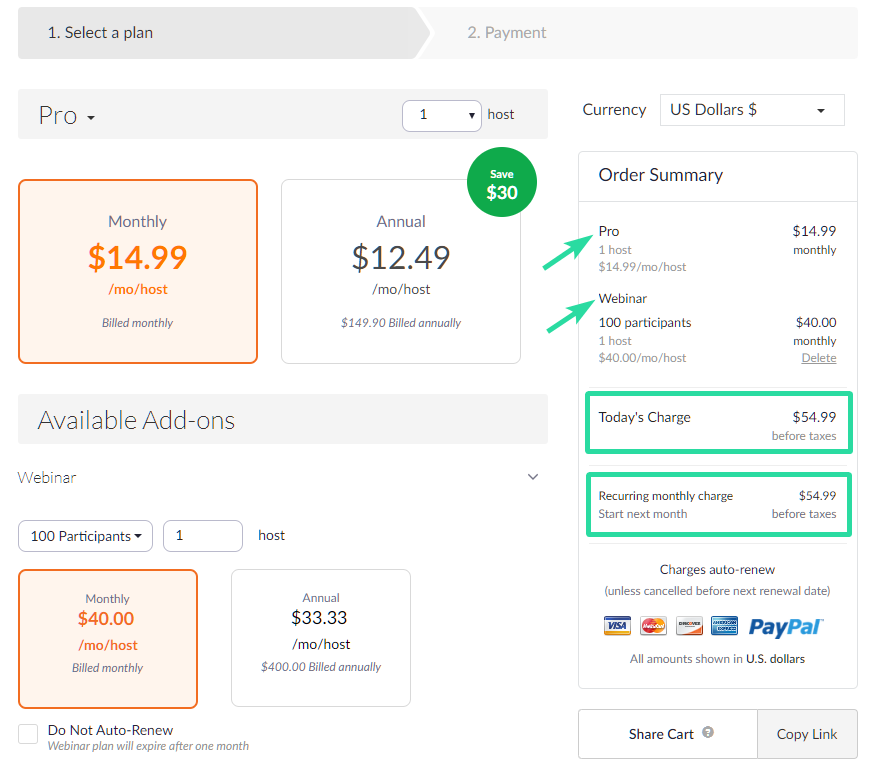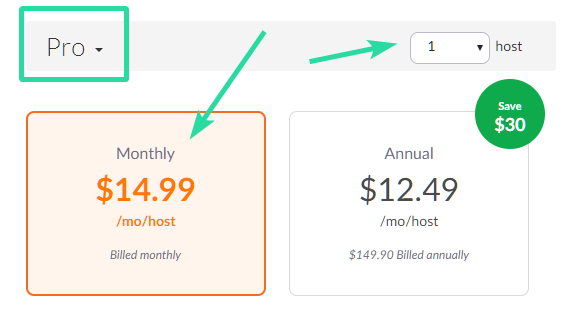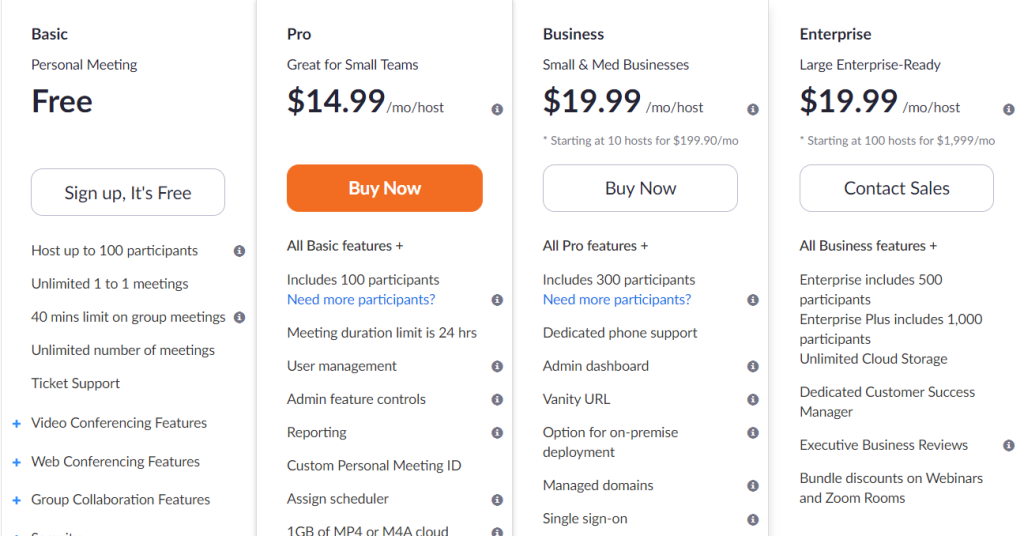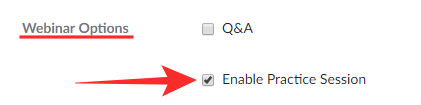Šiomis dienomis visur, kur pažvelgtumėte, matote žodį „Mastelio keitimas“. Taip yra todėl, kad ši Kalifornijoje įsikūrusi debesų platforma užvaldė pasaulį intuityvia, tačiau profesionaliai atrodančia vartotojo sąsaja. Kai įvairiose šalyse buvo pradėtas taikyti karantinas, įmonės, mokyklos ir net mano jogos užsiėmimai (taip, aš užsiimu joga, tai šaunu!) buvo priverstos naudoti vaizdo telefoninius ryšius.
„Zoom“ leidžia vartotojams kurti vaizdo konferencijas ir internetinius seminarus. Nors vaizdo konferencijų programų sąrašas yra beveik begalinis, susikoncentruokime į internetinių seminarų „Zoom“ aspektą.
Turinys
Kas yra „Zoom“ internetinis seminaras
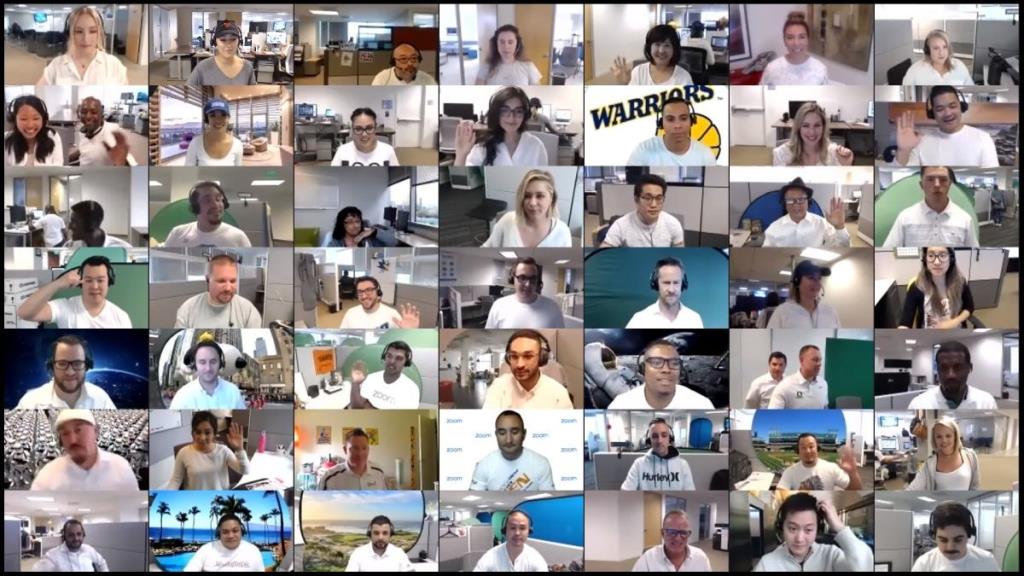
Kaip rodo pavadinimas, webinaras yra internetinis (video) seminaras. „Zoom“ internetinis seminaras yra „Zoom“ vaizdo konferencijų funkcijos priedas.
„Zoom Video“ internetiniai seminarai leidžia atskirti diskusijų dalyvius ir auditoriją, o tai ypač naudinga, kai turite didesnį tik peržiūros dalyvių skaičių. Šis atskyrimas leidžia nukreipti informacijos srautą, apie kurį nesusijęs mastelio keitimo susitikimas .
Remdamiesi vienkrypčio informacijos srauto aspektu, „Zoom Webinar“ komisijos nariai negali matyti auditorijos, o dalyviai – vienas kito. Nors srautas yra vienakryptis, „Zoom Webinar“ leidžia komisijos nariams įtraukti auditoriją į apklausas, klausimus ir atsakymus ir kt.
Be to, „Zoom Webinar“ atrakina 500 žmonių auditoriją ( Zoom susitikimuose ), kad galėtų dalyvauti iki 10 000 dalyvių.

Kai kurios į „Zoom Webinar“ įtrauktos funkcijos yra šios:
- Automatinio nutildymo funkcija
- Grupės žaliasis kambarys
- Ekrano bendrinimas pranešėjams
- Individualizuota registracija
- Tiesioginė transliacija
- Ataskaitų teikimas ir analizė
- Apžiūra pagal pareikalavimą
- Pokalbis
- HD vaizdo ir garso
- Klausimai ir atsakymai bei apklausa
- Dalyviai pakelia ranką
- Dėmesio indikatorius
- Integracija su CRM, vaizdo platformomis ir rinkodaros automatizavimo sistemomis, tokiomis kaip Marketo, Eloqua, Pardot, Salesforce, Kaltura ir Panopto
- Gaukite pajamų iš internetinių seminarų
- Tinkinkite pagal savo prekės ženklą
- Integruotas pasaulinis nemokamas telefono skambutis\
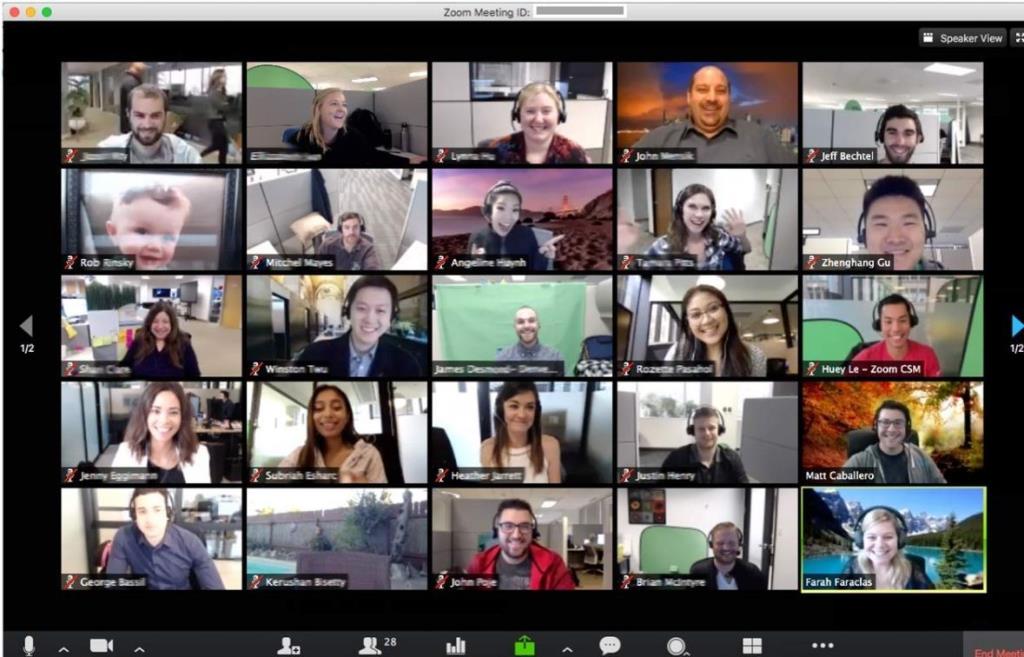
Ar „Zoom“ internetinis seminaras nemokamas?
Gerai, eikime tiesiai į gaudymą. Ne, „Zoom“ internetinis seminaras nėra nemokamas.
Kadangi tai nėra atskiras subjektas, „Zoom Webinar“ reikalauja, kad vartotojas turėtų „Pro“ paskyrą (arba geresnę). Taip, nemokami „Zoom“ naudotojai negali surengti internetinio seminaro, net jei įsigijo reikiamą internetinio seminaro priedą. Toliau pateiktoje ekrano kopijoje parodyta, kad parinktis „Pridėti vaizdo įrašų internetinius seminarus“ pasiekiama profesionaliems (ir vyresniems) naudotojams.
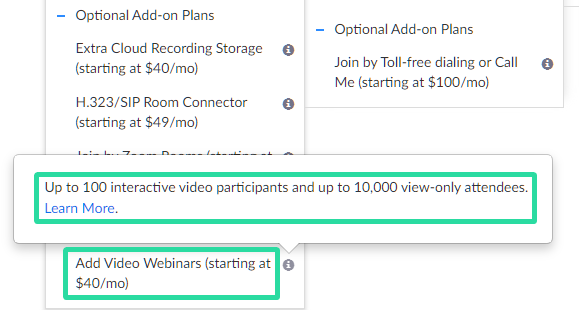
Žemiau žiūrėkite išsamią „Zoom Webinar“ priedo kainodarą.
Zoom internetinio seminaro kainodara
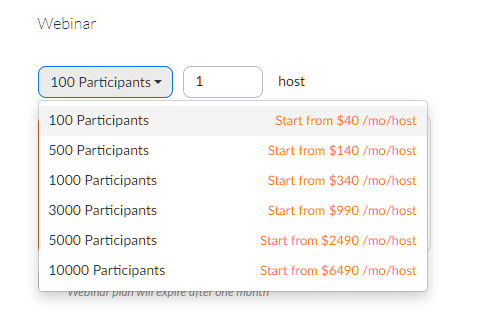
„Mastelio keitimo“ žiniatinklio seminaras pateikiamas skiltyje „ Neprivalomi priedų planai“. Šio priedo kaina prasideda nuo 40 USD per mėnesį ir gali siekti iki 6 490 USD per mėnesį, priklausomai nuo to, su kiek dalyvių norėtų bendrauti vartotojas.
„Zoom“ žiniatinklio seminaro priedo kaina priklauso nuo dalyvių skaičiaus:
- 100 dalyvių prasideda nuo 40 USD per mėnesį vienam šeimininkui
- 500 dalyvių prasideda nuo 140 USD per mėnesį vienam šeimininkui
- 1000 dalyvių prasideda nuo 340 USD per mėnesį vienam šeimininkui
- 3000 dalyvių prasideda nuo 990 USD per mėnesį vienam šeimininkui
- 5000 dalyvių prasideda nuo 2490 USD per mėnesį vienam šeimininkui
- 10 000 dalyvių prasideda nuo 6490 USD per mėnesį vienam šeimininkui
Minimali „Zoom“ internetinio seminaro kaina
Na, kadangi pagrindinis „Zoom“ internetinio seminaro planas kainuoja 40 USD, o jūs turite būti „Pro“ vartotojas, kuris pats savaime kainuoja 14,99 USD, mažiausia, kurią turite sumokėti, kad surengtumėte „Zoom“ internetinį seminarą, yra 54,99 USD. Tai suteikia jums galimybę pasenti mastelio keitimo internetinį seminarą, kuriame dalyvauja 100 dalyvių, su vienu šeimininku.
BTW, Pro paskyra pašalina 40 minučių apribojimą Zoom susitikimams , todėl dabar galite surengti susitikimą su 100 dalyvių iki 24 valandų.
Kur įsigyti „Zoom Webinar“ licenciją
Na, spustelėkite čia, kad įsigytumėte „ Zoom Webinar“ paketą .
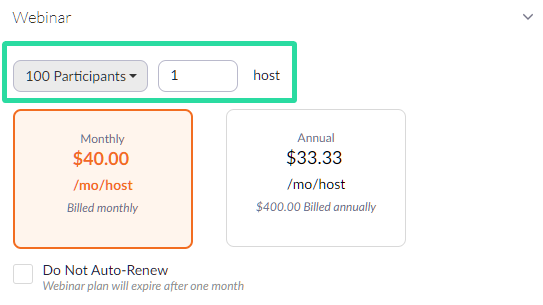
Pasirinkite savo planą pagal dalyvių skaičių ir šeimininkų skaičių, taip pat galite pasirinkti metinį atsiskaitymą.
Ir jei esate nemokamas vartotojas, „Zoom“ taip pat automatiškai įtrauks „Pro“ paketą į rinkinį. Jį galite patobulinti pasirinkę verslo licenciją ir licencijų skaičių pagal savo reikalavimus (prieglobos/bendrųjų prieglobų skaičių).
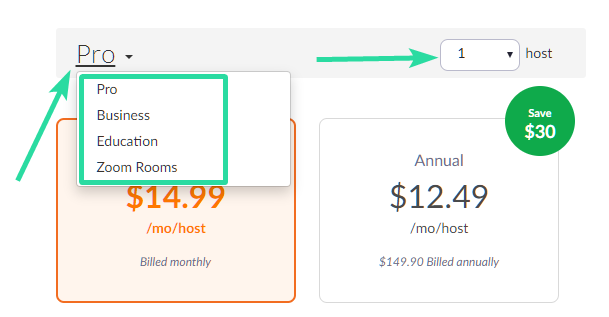
Dešinėje puslapio pusėje esantis stulpelis atnaujinamas pagal jūsų pasirinkimą ir rodo bendrą sąskaitos sumą. Baigę spustelėkite tęsti mygtuką puslapio apačioje.
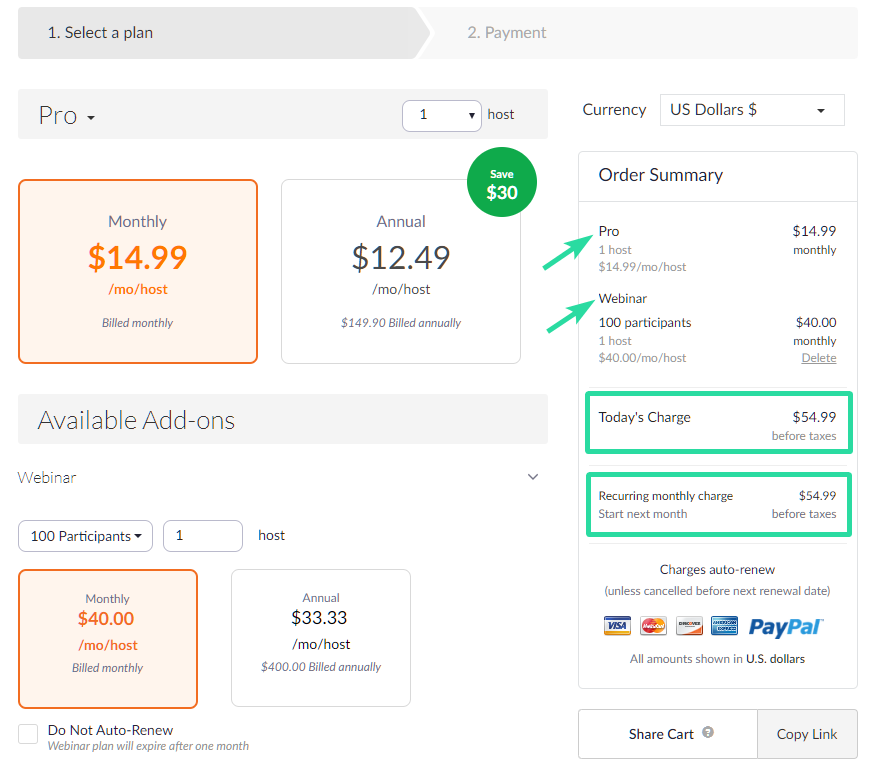
Ko dar reikia
Internetinį seminarą rengiantis vartotojas turi būti licencijuotas vartotojas. Tai reiškia, kad naudotojai pagal nemokamą arba pagrindinį planą negali dalyvauti mastelio keitimo internetiniame seminare.
Licencijuotas (-i) naudotojas (-ai)
Na, nekreipkite dėmesio į tai, jei pirkdami „Zoom Webinar“ paketą jau įsigijote „Pro“ licenciją. Tačiau, jei jums reikia pridėti daugiau prieglobų, turėsite įsigyti kiekvieno papildomo kompiuterio licenciją. Tai naudinga, kai internetinį seminarą veda bendradarbiai.
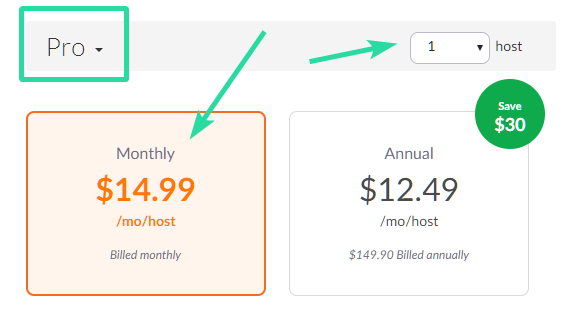
„Zoom“ reikalauja, kad pagrindinis kompiuteris ir bendri šeimininkai turėtų licencijuotą „Zoom“ paskyrą (Pro planas arba didesnis). Nors pats „Zoom“ siūlo nemokamą pagrindinį planą, negalite surengti ar kartu surengti „Zoom“ internetinio seminaro, net jei perkate (brangų) internetinio seminaro priedą.
Norėdami surengti internetinį seminarą, jums reikės „Pro“, „Business“ ir „Enterprise“ planų. Štai „Zoom“ mokamų planų kaina: „Zoom“ siūlo vartotojams pasirinkti iš keturių tipų paskyrų.
- Pro @ 14,99 USD / mėn / šeimininkas
- Verslas (mažas ir vidutinis) @ 19,99 USD / mėn
- Įmonė (didelė) @ 19.99/mėn./host
► Įsigykite mokamą planą iš Zoom čia .
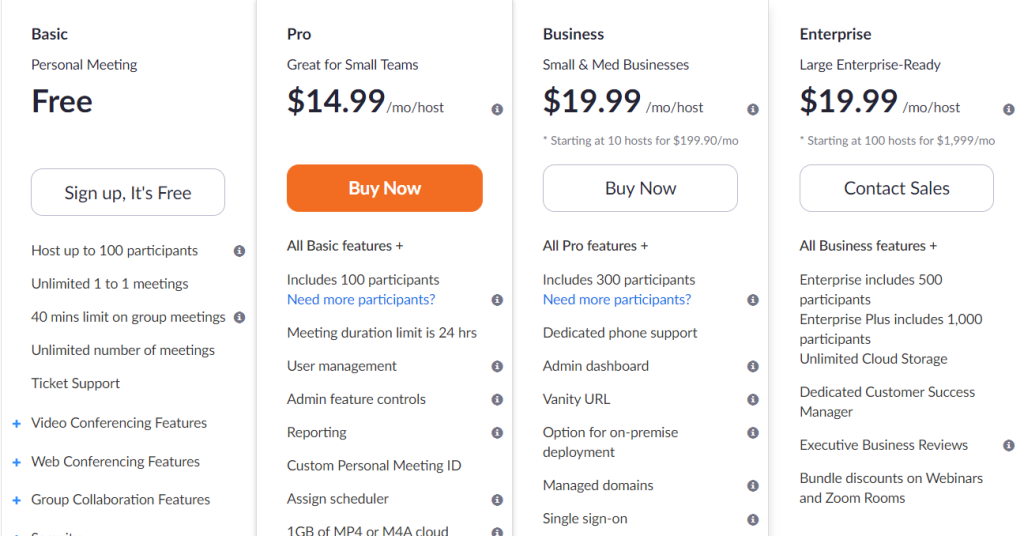
Kaip ir tikėtasi, kiekviena paskyra apima visų žemiau esančių paskyrų funkcijas. Licencijuoti vartotojai turi papildomų privalumų, tokių kaip:
- Tinkinkite asmeninio susitikimo ID
- Įrašykite į „Zoom“ debesį
- Būkite alternatyvus šeimininkas
- Priskirkite kitiems planuoti ir planuoti jų vardu
- Naudokite paskyros priedus, tokius kaip konferencijų salės jungtis
- Jums bus priskirti naudotojo priedai, pvz., didelis susitikimas, internetinis seminaras ar asmeninė garso konferencija
- Tinkinkite asmeninę nuorodą, jei esate verslo ar švietimo paskyroje

Galite priskirti licenciją vartotojui
Be to, vartotojas turi įsigyti arba priskirti žiniatinklio seminaro licenciją.
Licencijuoti vartotojai gali įsigyti papildomų licencijų, kurios bus platinamos kitiems Licencijuotiems vartotojams . Norėdami priskirti licenciją, eikite į Vartotojų valdymas > Vartotojai > dabar pasirinkite naudotoją, kuriam priskirti licenciją > Redaguoti > pasirinkite Licencijuoto vartotojo tipą > pasirinkite Webinaro licenciją > Išsaugoti.
Būtina darbalaukio programos versija
„Zoom“ internetinį seminarą galima priglobti tiek iš žiniatinklio kliento, tiek iš „Zoom Desktop“ kliento. Tačiau vartotojai turėtų atkreipti dėmesį, kad darbalaukio kliento versija turi būti 3.0 arba naujesnė.
Būtina mobiliosios programėlės versija
Jei naudojate „Zoom Mobile“ programą (taip, „Zoom“ turi mobiliąją programėlę „ Zoom cloud meetings“, skirtą „iOS“ ir „Android“), įsitikinkite, kad ji yra naujausia arba bent 3.0 ar naujesnė versija.
Kaip sukurti praktikos sesiją / žaliąjį kambarį „Zoom“ internetiniame seminare
Viena iš pagrindinių „Zoom“ vaizdo konferencijų paslaugos ypatybių yra laukiamojo kambario funkcionalumas, leidžiantis organizatoriams nuspręsti, kada dalyvis prisijungti prie susitikimo, ir neleisti prisijungti naujiems. „Zoom“ internetiniai seminarai turi panašią funkciją ir nors jie ženklinami skirtingai, jie atlieka tą patį tikslą.
Ši funkcija pasiekiama kaip žiniatinklio seminaro praktikos sesija, todėl šeimininkai gali nustatyti mastelio keitimo internetinį seminarą ir tik prieš pradedant internetinį seminarą pakviesti kitus šeimininkus, alternatyvius šeimininkus ir komisijos narius. Tai taip pat užtikrina, kad internetinio seminaro dalyviai negalės prisijungti prie sesijos prieš prasidedant internetiniam seminarui. Taigi praktikos sesija gali būti laikoma žaliuoju kambariu, kuriame tik vedėjai ir komisijos nariai gali aptarti internetinio seminaro eigą.
Pastaba : praktikos seansas „Zoom“ žiniatinklio seminare galimas tik naudojant „Zoom Desktop Client“ sistemoje „Windows“ ir „MacOS“ ir reikalinga licencijuota „Zoom“ paskyra: Pro, Business, Education arba Enterprise.
Jei norite naudoti praktikos sesiją „Zoom“ internetiniame seminare, pirmiausia turite ją įjungti „Zoom“ žiniatinklio portale. Norėdami tai padaryti, eikite į „ Zoom Webinars“ puslapį ir spustelėkite parinktį „Suplanuoti internetinį seminarą“ arba jau sukurtą internetinį seminarą. Pasirinkę internetinį seminarą pamatysite mygtuką „Redaguoti šį internetinį seminarą“, spustelėkite jį. Redagavimo ekrane pažymėkite langelį šalia parinkties „Įgalinti praktikos sesiją“, esančią skiltyje „Webinar Options“. Štai jūs sėkmingai įgalinote praktikos sesijas savo internetiniuose seminaruose.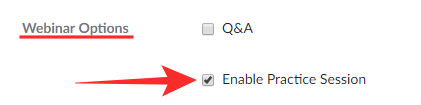
Dabar galime pradėti naudoti praktikos seanso funkciją prieš pradėdami internetinį seminarą apie Zoom. Norėdami pradėti praktiką, darbalaukyje atidarykite mastelio keitimo programą ir atidarykite internetinį seminarą prieš jo pradžią. Kai tai padarysite, į internetinio seminaro sesiją galės patekti tik šeimininkai, alternatyvūs rengėjai ir komisijos nariai, o šių vartotojų ekranų viršuje bus rodoma oranžinė reklamjuostė. Reklamjuoste bus rašoma „Tik pratybų režimas“ ir šiuo metu internetinio seminaro dalyviai negalės prisijungti prie sesijos.
Jei norite leisti dalyviams prisijungti prie internetinio seminaro, galite spustelėti mygtuką „Transliuoti“, esantį oranžinėje juostoje, kuri pasirodė treniruotės metu. Kai tai padarysite, prie internetinio seminaro galės prisijungti bet kuris dalyvis. Viršuje esanti reklamjuostė taip pat pasikeis į žalią atspalvį ir bus rodoma „Webinar dabar transliuojama visiems dalyviams“.
Ką apie „Zoom Rooms“?

Tradicinės konferencijų salės buvo aprūpintos pritaikyta technine įranga ir programine įranga vietoje. Šiuolaikinė įmonė ieško debesyje pagrįsto sprendimo, kuris veiktų naudojant įperkamą prekių aparatinę įrangą.
Zoom Rooms yra Zoom atsakymas į modernią konferencijų salę. Tai yra fizinės konferencijų salės, kuriose įdiegta „Zoom“ programinė ir aparatinės įrangos technologija, skirta sklandžioms debesimis grįstiems susitikimams organizuoti. Visas vaizdo ir garso įrašas yra integruotas į pačios patalpos infrastruktūrą.
Ko reikia norint įrengti mastelio keitimo kambarį?
- Konferencijų salės kamera
- Konferencijų salės garsiakalbis
- Mikrofonas
- Kompiuteris susitikimams vykdyti (ir klaviatūra pradinei sąrankai)
- Didelis ekranas (HDMI palaikomas televizorius veikia puikiai)
- Jutiklinis valdiklis (planšetinis kompiuteris)
Dauguma šios įrangos yra lengvai prieinama ir tikriausiai jau yra tradicinėje konferencijų salėje.
Debesų kambario jungtis (CRC)
„Cloud Room“ jungtis yra naudingas mažas priedas, kurį galima įsigyti per „Atsiskaitymą“. Šis priedas leidžia SIP arba H.323 kambario sistemoms susisiekti su staliniais kompiuteriais, planšetiniais kompiuteriais, mobiliaisiais įrenginiais, mastelio keitimo kambariais ir kitais SIP arba H.323 galutiniais taškais.
Iš esmės jis veikia kaip vartai H.323 ir SIP įrenginiams. „H.323“ arba „SIP“ įrenginys gali atlikti vaizdo skambutį su kambario jungtimi, kad prisijungtų prie „Zoom“ debesies susitikimo, ir, atvirkščiai, „Room Connector“ taip pat gali skambinti H.323 arba SIP įrenginiui, kad prisijungtų prie „Zoom“ debesies susitikimo.
Tačiau, nors „SIP“ įrenginio naudotojas gali skambinti ir net būti komisijos nariu, tik licencijuoti vartotojai gali planuoti / rengti susitikimus naudodami „Room Connector“. Be to, norėdamas įsigyti CRC priedą, vartotojas turi turėti Pro arba naujesnę licenciją.
„Zoom Webinar“ yra mokama įmonės paslauga, kuri siūlo puikią nemokamą vaizdo skambučio paslaugą iki 40 minučių iki 100 dalyvių. Atsižvelgiant į tai, kad planai prasideda nuo 40 USD 100 dalyvių, tai verta, tiesa?
Praneškite mums, jei jums reikia pagalbos, naudodami toliau pateiktą komentarų laukelį.