PASTATYMAS: Skaičiuoklėse nepavyko rasti masyvo vertės klaidos

Norėdami ištaisyti Skaičiuoklės klaidą Masyvo reikšmės nepavyko rasti, turėsite įtraukti savo formules į masyvo formules.
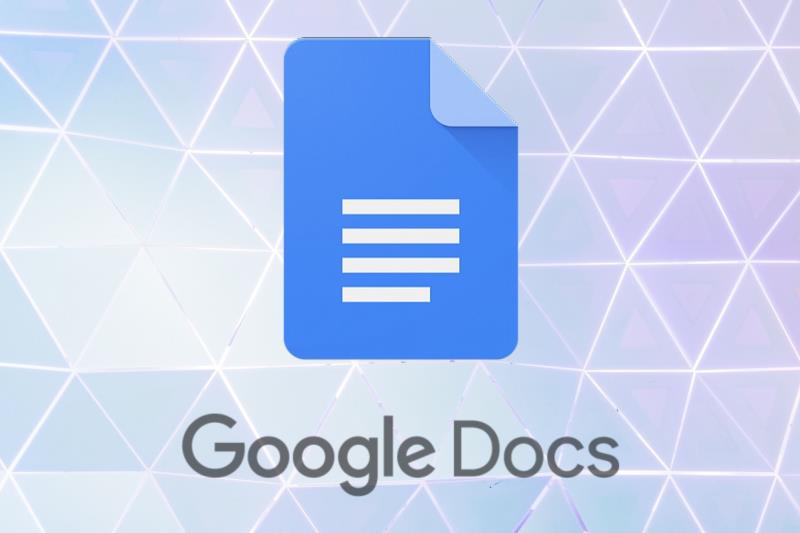
Dokumentus, lapus ir skaidres ne visada lengva tvarkyti ir rasti kompiuteryje. Sprendimą teikia „Google“ ir jis vadinamas „ Google“ dokumentais .
„Google“ dokumentai yra nemokamo biuro paketo, kurį „Google“ teikia „Google “ disko paslaugoje, dalis . Tai apima „Google“ skaičiuokles ir „Google“ skaidres, ir visa tai vyksta internete.
Biuro rinkinys yra suderinamas su „ Microsoft Office“ failų formatais ir pasiekiamas keliose platformose, įskaitant „Android“, „IOS“, „Blackberry“, „Windows“, „Chrome“ OS, ir, svarbiausia, jis pasiekiamas kaip žiniatinklio programa.
Ši programa leidžia keliems vartotojams kurti ir redaguoti dokumentus internete realiuoju laiku.
Nepaisant visų jo savybių, daugelis vartotojų skundžiasi, kad trūksta apvado įrankio. Jei jums reikia dokumento kraštinių, parinkčių nėra daug ir tai yra šiek tiek sudėtingas procesas.
Lengviausias būdas pridėti kraštinę yra sukurti lentelę 1:1. Daugumoje projektų šis sprendimas turėtų veikti puikiai.
Be to, galite sukurti kraštinę piešdami ją arba įterpdami paveikslėlio rėmelio failą į savo dokumentą.
Bet kokiu atveju išsiaiškinkime, kaip sukurti „Google“ dokumento kraštines.
Pirmas dalykas, kurį turėtumėte padaryti, yra patikrinti programos siūlomus šablonus. Galbūt vienas iš jų tinka jūsų projektui ir jums nereikės kurti kraštinės rankiniu būdu.
Kaip „Google“ dokumentuose pridėti puslapio kraštines?
1. Sukurkite lentelę 1:1

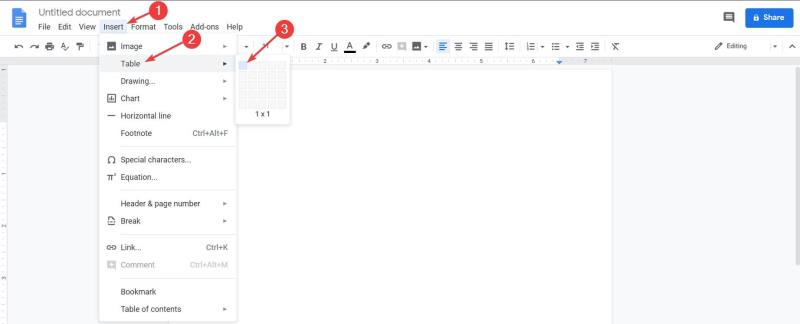
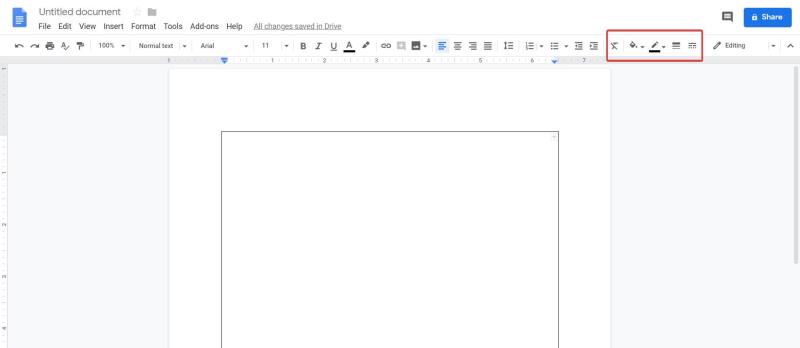
Viskas. Jūs žinote, kad dokumentas turi kraštinę ir galite pridėti teksto, paveikslėlių ir kitų dalykų langelyje, sukurtame atliekant 2 veiksmą.
2. Nubrėžkite kraštą

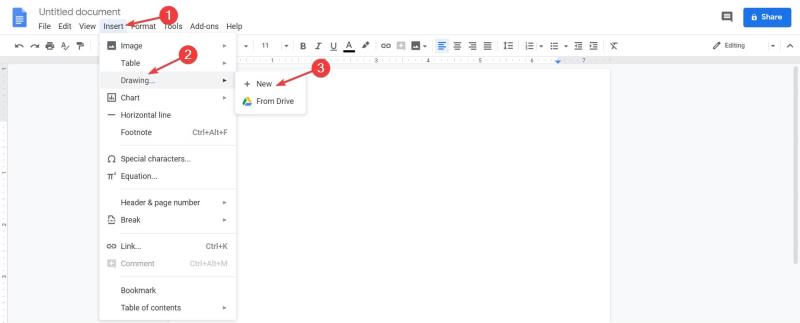


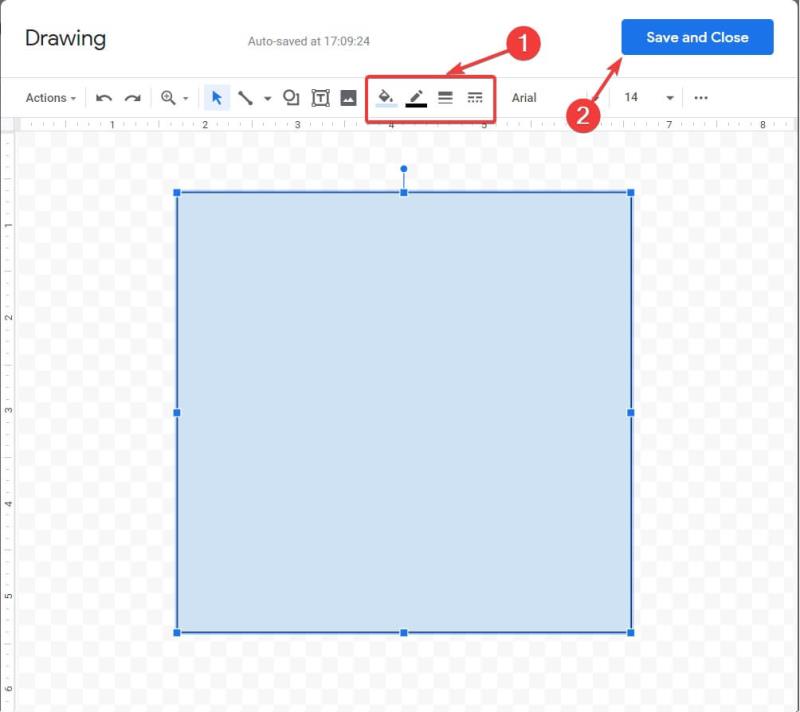
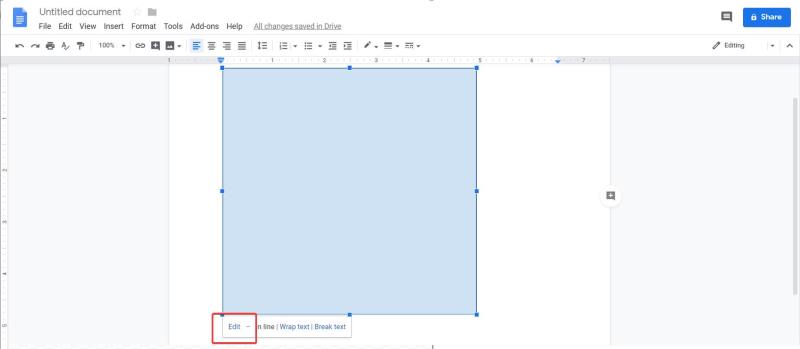
3. Įdėkite kraštinės paveikslėlio failą
Galiausiai, jei nesate patenkinti rezultatu, visada galite atsisiųsti ir įterpti rėmelio / kraštinės paveikslėlio failą kaip dokumento foną.
Tiesiog būtinai ištempkite, jei reikia, ir raiška bus pakankamai didelė. Po to įterpkite teksto rėmelį ir viskas.
Jei negalite įkelti failo į „Google“ dokumentus, turime puikų straipsnį , kuris padės iš karto išspręsti problemą.
Tikimės, kad šie sprendimai jums padėjo. Jei turite kitų pasiūlymų ar klausimų, kreipkitės į toliau pateiktą komentarų skyrių ir mes būtinai juos patikrinsime.
Dažnai užduodami klausimai
Lengviausias būdas pridėti kraštinę yra sukurti lentelę 1:1. Daugumoje projektų šis sprendimas turėtų veikti puikiai. Be to, galite sukurti kraštinę piešdami ją arba įterpdami paveikslėlio rėmelio failą į savo dokumentą.
Norėdami ištaisyti Skaičiuoklės klaidą Masyvo reikšmės nepavyko rasti, turėsite įtraukti savo formules į masyvo formules.
Jei norite sužinoti, kaip pridėti kraštines „Google“ dokumentuose, pirmiausia įterpkite lentelę po 1 ir pakeiskite jos dydį pagal savo poreikius. Daugiau sprendimų viduje!
„Windows 10“ suteikia daugybę pelės tinkinimo parinkčių, todėl galite lanksčiai nustatyti, kaip veikia jūsų žymeklis. Šiame vadove gerai pasimokykite, kaip efektyviai naudoti savo pelę.
Sužinokite, kaip paaukoti Robux savo draugams Roblox platformoje. Šiame straipsnyje rasite efektyvius metodus, kaip pasidalinti Robux greitai ir lengvai.
Išsamus vadovas, kaip <strong>atšaukti „Netflix“</strong> prenumeratą ir atsisakyti paskyros. Sužinokite, kokios yra priežastys ir procesas, kaip tai padaryti.
Sužinokite, kaip daryti geresnes asmenukes su išmaniojo telefono kamera, naudojant efektyvius patarimus ir gudrybes.
Kaip atkurti gamyklinius Meta Quest 2 suraskite visus paslapčių ir gudrybių sprendimus, kad pagerintumėte savo virtualios realybės patirtį.
Sužinokite, kas peržiūrėjo jūsų „Instagram“ profilį, naudojant efektyvius įrankius ir strategijas. Išsiaiškinkite, kaip sekti savo „Insta“ persekiotojus!
Kaip įjungti nuotolinio darbalaukio ryšius „Windows 10“: žingsniai, patarimai ir priemonės, kad būtų galima pasiekti kompiuterį nuotoliniu būdu. Sužinokite daugiau apie „Windows Remote Desktop Connection“.
Pasitaiko atvejų, kai pokalbio draugas gali jus suerzinti ir nenorite, kad jis matytų jūsų istorijas ar žavesius. Tokiu atveju sužinokite, kaip pašalinti arba užblokuoti ką nors „Snapchat“.
Kaip pataisyti, kad „Nintendo Switch“ neįsijungtų? Štai 4 paprasti sprendimai, kaip ištaisyti, kad „Nintendo Switch“ neįsijungtų.
Gaukite atsakymus į „Android“ problemą: kaip iš naujo paleisti telefoną be maitinimo mygtuko? Aptarti šeši geriausi būdai iš naujo paleisti telefoną nenaudojant maitinimo mygtuko.










