PASTATYMAS: „Microsoft Teams“ klaidos prisijungimo užuomina pasikartoja

Jei gaunate klaidą AADSTS9000411 su login_hint parametru, išvalykite Teams prisijungimo duomenis. Pažiūrėkite, kaip tai padaryti mūsų vadove!
„Microsoft Teams“ gali būti puiki bendravimo platforma kai kuriems, bet ne visiems. Todėl nemaža dalis vartotojų nori, kad tai būtų pašalinta iš savo kompiuterių.
Tačiau yra didelių problemų, susijusių su „Microsoft Teams“ pašalinimu, kaip vienas vartotojas pranešė „Reddit“ forume:
I’m getting really frustrated. I delete it, after every restart it just keeps returning. Aggressively. Doesn’t like the password (because we’re not paying for it as part of our O365), but insists on badgering for a password that does not exist. Has anyone been successful in getting rid of this program permanently?
Taigi, OP nori visam laikui atsikratyti šio įrankio. Kiekvieną kartą, kai vartotojas jį ištrina, „Microsoft Teams“ grįžta po paleidimo iš naujo.
Todėl net pašalinus ją iš programų, programa atsisako paleisti. Tai erzina problema, todėl šiandien parodysime, kaip visam laikui atsikratyti „Microsoft Teams“.
„Microsoft Teams“ neišnyks? Štai ką reikia padaryti
1. Išvalykite talpyklą programoje Teams
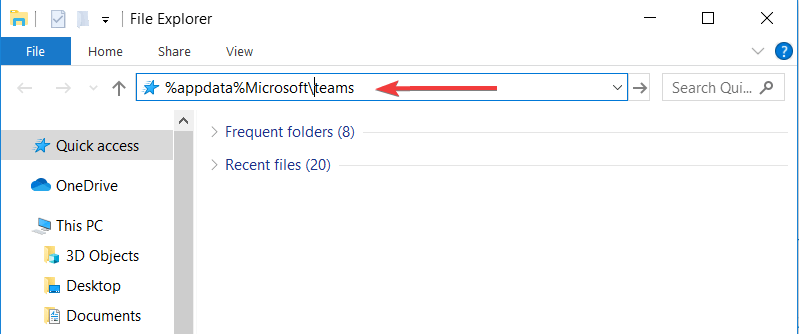
Atlikę visus aukščiau nurodytus veiksmus, galite tęsti ir pašalinti „Microsoft Teams“.
2. Naudokite „PowerShell“ scenarijų
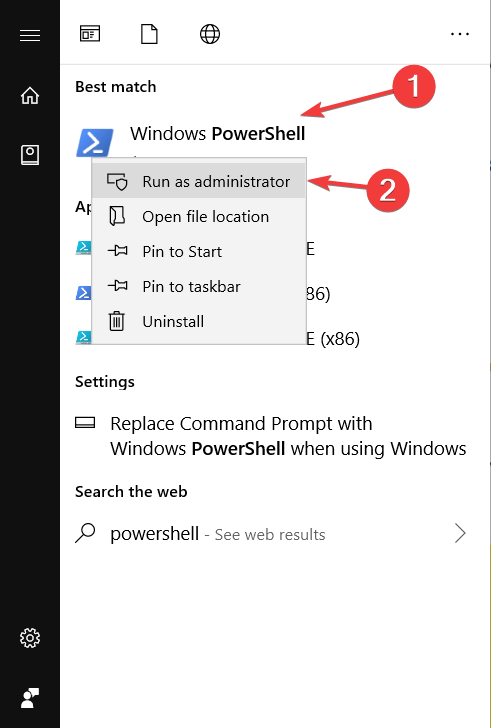
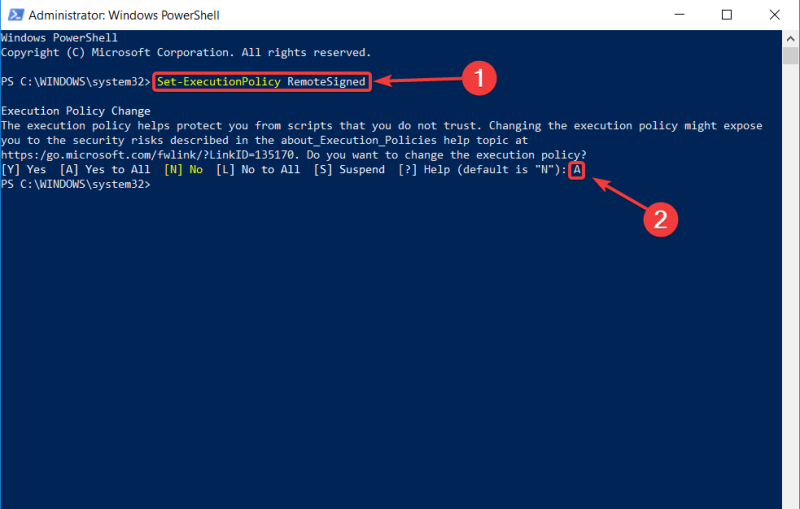
Nukopijuokite šį scenarijų „PowerShell“:
# Removal Machine-Wide Installer – This needs to be done before removing the .exe below!
Get-WmiObject -Class Win32_Product | Where-Object {$_.IdentifyingNumber -eq “{39AF0813-FA7B-4860-ADBE-93B9B214B914}”} | Remove-WmiObject#Variables
$TeamsUsers = Get-ChildItem -Path “$($ENV:SystemDrive)Users”$TeamsUsers | ForEach-Object {
Try {
if (Test-Path “$($ENV:SystemDrive)Users$($_.Name)AppDataLocalMicrosoftTeams”) {
Start-Process -FilePath “$($ENV:SystemDrive)Users$($_.Name)AppDataLocalMicrosoftTeamsUpdate.exe” -ArgumentList “-uninstall -s”
}
} Catch {
Out-Null
}
}# Remove AppData folder for $($_.Name).
$TeamsUsers | ForEach-Object {
Try {
if (Test-Path “$($ENV:SystemDrive)Users$($_.Name)AppDataLocalMicrosoftTeams”) {
Remove-Item –Path “$($ENV:SystemDrive)Users$($_.Name)AppDataLocalMicrosoftTeams” -Recurse -Force -ErrorAction Ignore
}
} Catch {
Out-Null
}
}
Išvada
Taigi, tai yra. Šie šiek tiek paprasti sprendimai padės išspręsti erzinančią problemą. Naudokite juos ir „Microsoft Teams“ taps istorija.
Be to, jei dėl kokių nors priežasčių norite jį įdiegti atgal į savo kompiuterį, jį rasite Microsoft svetainėje. Peržiūrėkite mūsų straipsnį, kuriame žingsnis po žingsnio paaiškinsite šį procesą.
Ar šie sprendimai išsprendė problemą? Praneškite mums žemiau esančiame komentarų skyriuje!
„Microsoft Teams“ ir toliau įdiegs save iš naujo, jei pašalinsite tik „Microsoft Teams“ programą, bet neištrinsite „Teams Machine-Wide Installer“. Naudokite specialų įrankį, kad pašalintumėte programinės įrangos likučius, kad išspręstumėte problemą.
„Microsoft Teams“ nėra virusas, tai bendradarbiavimo darbo vietoje programinė įranga, kurią bendrovė sukūrė atsižvelgdama į darbuotojų produktyvumą. Teams yra saugi platforma, siūlanti kelis saugos sluoksnius.
Dažnai užduodami klausimai
Taip, galite ištrinti „Microsoft Teams“ iš savo kompiuterio, tačiau atminkite, kad visi su programine įranga susiję duomenys taip pat bus ištrinti proceso metu. Greičiausias būdas ištrinti Teams yra toks:
„Microsoft Teams“ ir toliau įdiegs save iš naujo, jei pašalinsite tik „Microsoft Teams“ programą, bet neištrinsite „Teams Machine-Wide Installer“. Naudokite specialų įrankį, kad pašalintumėte programinės įrangos likučius, kad išspręstumėte problemą.
„Microsoft Teams“ nėra virusas, tai bendradarbiavimo darbo vietoje programinė įranga, kurią bendrovė sukūrė atsižvelgdama į darbuotojų produktyvumą. Teams yra saugi platforma, siūlanti kelis saugos sluoksnius.
Jei gaunate klaidą AADSTS9000411 su login_hint parametru, išvalykite Teams prisijungimo duomenis. Pažiūrėkite, kaip tai padaryti mūsų vadove!
Norėdami ištaisyti „Microsoft Teams“ klaidos kodą 4c7, vadovaudamiesi nuosekliu vadovu turėsite įgalinti formų autentifikavimą.
Jei Microsoft Teams nepašalina, pirmiausia išvalykite talpyklą programoje Teams ir naudokite PowerShell scenarijų. Tai turėtų išspręsti erzinančią problemą.
„Microsoft Teams“ dažnai įdiegiama pati arba paleidžiama, kai vartotojai įjungia savo kompiuterius. Pateikėme keletą greitų veiksmų, kaip išspręsti šią problemą.
„Windows 10“ suteikia daugybę pelės tinkinimo parinkčių, todėl galite lanksčiai nustatyti, kaip veikia jūsų žymeklis. Šiame vadove gerai pasimokykite, kaip efektyviai naudoti savo pelę.
Sužinokite, kaip paaukoti Robux savo draugams Roblox platformoje. Šiame straipsnyje rasite efektyvius metodus, kaip pasidalinti Robux greitai ir lengvai.
Išsamus vadovas, kaip <strong>atšaukti „Netflix“</strong> prenumeratą ir atsisakyti paskyros. Sužinokite, kokios yra priežastys ir procesas, kaip tai padaryti.
Sužinokite, kaip daryti geresnes asmenukes su išmaniojo telefono kamera, naudojant efektyvius patarimus ir gudrybes.
Kaip atkurti gamyklinius Meta Quest 2 suraskite visus paslapčių ir gudrybių sprendimus, kad pagerintumėte savo virtualios realybės patirtį.
Sužinokite, kas peržiūrėjo jūsų „Instagram“ profilį, naudojant efektyvius įrankius ir strategijas. Išsiaiškinkite, kaip sekti savo „Insta“ persekiotojus!
Kaip įjungti nuotolinio darbalaukio ryšius „Windows 10“: žingsniai, patarimai ir priemonės, kad būtų galima pasiekti kompiuterį nuotoliniu būdu. Sužinokite daugiau apie „Windows Remote Desktop Connection“.
Pasitaiko atvejų, kai pokalbio draugas gali jus suerzinti ir nenorite, kad jis matytų jūsų istorijas ar žavesius. Tokiu atveju sužinokite, kaip pašalinti arba užblokuoti ką nors „Snapchat“.
Kaip pataisyti, kad „Nintendo Switch“ neįsijungtų? Štai 4 paprasti sprendimai, kaip ištaisyti, kad „Nintendo Switch“ neįsijungtų.
Gaukite atsakymus į „Android“ problemą: kaip iš naujo paleisti telefoną be maitinimo mygtuko? Aptarti šeši geriausi būdai iš naujo paleisti telefoną nenaudojant maitinimo mygtuko.
![Kaip ištaisyti „Microsoft Teams“ klaidos kodą 4c7 [Trumpas vadovas] Kaip ištaisyti „Microsoft Teams“ klaidos kodą 4c7 [Trumpas vadovas]](https://blog.webtech360.com/resources3/images10/image-419-1008190156110.jpg)











