Ištaisykite „Chrome“ klaidas ieškant žalingos programinės įrangos

Jei „Chromes CleanUp Tool“ nustojo veikti ieškant žalingos programinės įrangos, išvalykite talpyklą, slapukus ir iš naujo įdiekite naršyklę.
Lorsque vous utilisez un mot de passe pagrindinis Firefox, vous contribuez à la sécurité de toutes les information de connexion enregistrées. Garder vos mots de passe sur votre navigateur n'est pas la chose la plus sûre que vous puissiez faire, mais parfois vous n'avez pas beaucoup de choix. En outre, l'ajout d'un mot de passe principal sur Firefox aidera à garder vos information de connexion en sécurité si vous avez besoin de partger votre ordinateur. Dans ce vadovas, vous verrez quelle est la fonctionnalité, comment l'activer ou la désactiver, et comment vous pouvez la modifier. Vous verrez également quand la fonctionnalité intervient lorsque quelqu'un tente d'accéder à vos informations.
Klausimas, koks yra pagrindinis „Firefox“?
Svarbu : Firefox n'enregistrera pas votre mot de passe principal. Vous perdrez l'accès à vos informations de connexion si vous oubliez le mot de passe.
La fonctionnalité officiellement connue sous le nom de mot de passe principal est maintenant appelée mot de passe principal. Cette fonctionnalité ofre à vos identifikatorius enregistrés une couche de protection supplémentaire. Même si quelqu'un avec qui vous partagez votre ordinateur essayait d'accéder à vos mots de passe, il ne pouvait rien voir car il devrait entrer le mot de passe principal. Vous devrez vous suvenir de ce mot de passe principal pour accéder à vos informations de connexion. Firefox ne l'registrera pas pour vous.
N'oubliez pas de ne pas rendre votre mot de passe principal facile à deviner. N'utilisez pas de mots de passe contenant des renseignements personnels, tels que des adresses, des noms d'animaux de compagnie, des noms de membres de la famille ir tt Utilisez une fraze et pas seulement un mot. Il est également préférable d'utiliser des chiffres, des letters majuscules et minuscules. Plius le mot de passe est long, mieux c'est. Firefox vous demandera votre mot de passe pagrindinis lorsque vous ouvrirez le navigateur, mais vous pouvez fermer la fenêtre en cliquant sur annuler. Vous pouvez tęstir à naviguer, mais vous ne pourrez pas accéder aux informations de connexion tant que vous ne les aurez pas saisies.
Komentuoti pagrindinį Firefox
Vous avez dépassé la première étape, qui compoe à créer le mot de passe principal que vous utiliserez pour proteger vos information de connexion. Komentarai gali būti aktyvūs naudojant „Firefox“ pagrindinę funkciją. Une fois que vous ouvrez le navigateur, cliquez sur les trois lignes en haut à droite. Accédez à Paramètres s, puis à Confidentialité et sécurité . Faites défiler jusqu'à ce que vous tombiez sur la section Connexion et mots de passe .
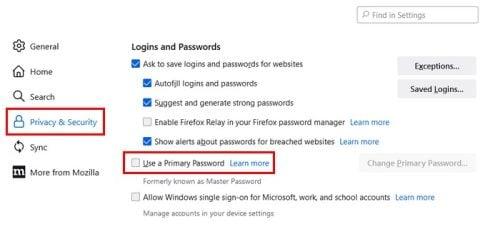
Lorsque vous cochez la case de l'option Mot de passe principal, une nouvelle fenêtre apparaîtra dans laquelle vous devrez entrer votre mot de passe actuel ( si défini ) et votre nouveau mot de passe principal ( deux fois ). Firefox indique également clairement que si vous oubliez votre mot de passe principal, vous ne pourrez pas accéder à vos informations car le navigateur n'enregistrera pas ce mot de passe. Vous verrez également un compteur de mot de passe où la force du mot de passe sera mesurée. Vous saurez que vous avez un mot de passe fort lorsque la ligne bleue occupe qui compteur entier.
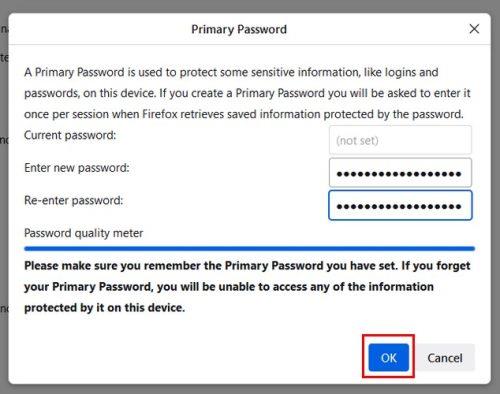
Baigę spustelėkite mėlyną mygtuką Gerai, kad išsaugotumėte pakeitimus. „Firefox“ parodys pranešimą, kad slaptažodis sėkmingai pridėtas. Pirminį slaptažodį turėsite įvesti tik vieną kartą per seansą.
Ką daryti, jei mygtukas Gerai yra pilkas?
Jei įvedėte dabartinį ir naują slaptažodį ir pastebėjote, kad mygtukas Gerai yra pilkas, taip yra todėl, kad įvedėte neteisingą slaptažodį. Jei visa informacija nėra teisinga, negalėsite spustelėti mygtuko Gerai. Jei nesate tikri, kur padarėte klaidą, ištrinkite viską ir pradėkite nuo nulio. Mygtukas Gerai bus mėlynas tik tada, kai bus įvesta teisinga informacija.
Kaip pakeisti pagrindinį slaptažodį „Firefox“.
Jei saugumo sumetimais norite pakeisti pagrindinį slaptažodį į stipresnį, spustelėkite tris eilutes viršutiniame dešiniajame kampe, kad tai padarytumėte. Eiti į:
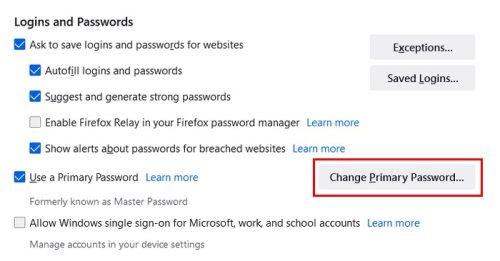
Įveskite dabartinį pagrindinį slaptažodį, po kurio – naują. Dar kartą įveskite naują slaptažodį, kad patvirtintumėte, ir spustelėkite Gerai.
Kaip ištrinti „Firefox“ pagrindinį slaptažodį
Įgalinote pagrindinį slaptažodį, nes kurį laiką bendrinotės kompiuteriu, bet dabar esate vienintelis naudotojas. Jei nematote šios funkcijos poreikio, galite ją išjungti spustelėdami tris eilutes viršutiniame dešiniajame kampe ir eidami į:
Turėsite įvesti dabartinį pagrindinį slaptažodį. Spustelėkite Gerai ir tik tada funkcija bus išjungta.
Kaip pradėti veikti pirminio slaptažodžio parinktis?
Ne paslaptis, kaip kas nors gali bandyti pasiekti jūsų prisijungimo duomenis naršyklėje. Eidami į:
Tačiau dėl pagrindinio slaptažodžio funkcijos, kai tik jie spustelėja Išsaugoti prisijungimai, pasirodys langas, kuriame bus prašoma įvesti pagrindinį slaptažodį.
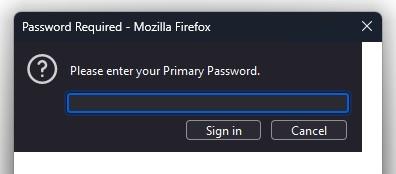
Kadangi jie to negalės, jūsų prisijungimo informacija yra saugi. Jie matys tik pranešimą, kad nerasta sinchronizuotų prisijungimų ir prašoma įvesti teisingą informaciją.
Paskaitos complémentaires
Kol kalbame apie išsaugotus prisijungimo vardus ir slaptažodžius, štai kaip galite peržiūrėti išsaugotus „Wi-Fi“ slaptažodžius „Android“ ir „iPhone“ įrenginiuose . „Microsoft Edge“ naudotojai gali rasti ir ištrinti išsaugotus slaptažodžius naršyklėje . Sąrašas tuo nesibaigia; Štai kaip peržiūrėti ir ištrinti išsaugotus slaptažodžius „Brave“ naršyklėje ir „Windows 11“ . Taip pat galite naudoti paieškos juostą viršuje, jei ieškote konkrečios temos.
Išvada
Pirminio slaptažodžio pridėjimas prie „Firefox“ gali padėti apsaugoti prisijungimo informaciją, kai bendrinate kompiuterį. Negalėsite matyti jokios prisijungimo informacijos, nebent bus įvestas pagrindinis slaptažodis. Funkciją pakeisti ir išjungti galima, tačiau turite įvesti dabartinį pagrindinį slaptažodį. Atminkite, kad „Firefox“ neišsaugo jūsų pagrindinio slaptažodžio, todėl jį pamiršę negalėsite pasiekti savo prisijungimo informacijos. Galite išsaugoti jį užrašų programoje, bet nepadaryti akivaizdaus, kad jis skirtas „Firefox“. Tokiu būdu, jei pamiršite, turėsite atsarginį planą. Ar ši funkcija jums naudinga? Pasidalykite savo mintimis toliau pateiktuose komentaruose ir nepamirškite pasidalinti straipsniu su kitais socialinėje žiniasklaidoje.
Jei „Chromes CleanUp Tool“ nustojo veikti ieškant žalingos programinės įrangos, išvalykite talpyklą, slapukus ir iš naujo įdiekite naršyklę.
Jei Dropox.com nepavyksta įkelti, atnaujinkite naršyklę, išvalykite talpyklą, išjunkite visus plėtinius ir paleiskite naują inkognito skirtuką.
Jei „Edge“ leidžiant „YouTube“ vaizdo įrašus ekranas vis užtemsta, išvalykite talpyklą, išjunkite plėtinius ir atnaujinkite naršyklę.
Sužinokite, kokį spartųjį klavišą galite naudoti norėdami greitai rasti bet kokį tekstą tinklalapyje. Tai būdas rasti tekstą neįdiegus kitų programų.
Jei negalite naudoti „Chrome“ kopijavimo ir įklijavimo parinkties, išjunkite plėtinius, išvalykite talpyklą ir atnaujinkite naršyklę.
Tvarkykite „Chrome“ skirtukus kompiuteryje ir „Android“ įrenginyje. Štai kaip galite tai padaryti.
Gaukite naujausias funkcijas ir klaidų pataisymus nuolat atnaujindami savo Microsoft Edge naršyklę. Štai kaip.
Gaukite naujausias funkcijas ir klaidų pataisymus nuolat atnaujindami „Opera“ naršyklę. Štai žingsniai, kuriuos reikia atlikti.
Norite sužinoti, kaip perkelti failus iš „Windows“ į „iPhone“ arba „iPad“ įrenginius? Šis išsamus gidas padeda jums tai padaryti be vargo.
Konfigūruodami tamsų režimą Android, gausite akims malonesnę temą. Jei turite žiūrėti į telefoną tamsioje aplinkoje, greičiausiai jums reikia nuo jo nusukti akis, nes šviesus režimas vargina. Naudodami tamsų režimą „Opera“ naršyklėje Android sutaupysite energijos ir sužinosite, kaip sukonfigūruoti tamsų režimą.
Išvalykite adresų juostos URL istoriją „Firefox“ ir išlaikykite savo sesijas privačias, sekdami šiuos greitus ir paprastus veiksmus.
Pasidžiaukite savo „Zoom“ susitikimais su keliomis linksmomis filtrų galimybėmis. Pridėkite aureolę arba atrodite kaip vienaragis per savo „Zoom“ susitikimus su šiais juokingais filtrais.
Kai išgirsite žodį slapukai, galbūt pagalvosite apie šokoladinius sausainius. Bet yra ir tokių, kuriuos rasite naršyklėse, padedančių jums sklandžiai naršyti. Šiame straipsnyje sužinosite, kaip sukonfigūruoti slapukų nuostatas Opera naršyklėje Android.
Kaip įjungti skelbimų blokatorių jūsų Android įrenginyje ir maksimaliai išnaudoti invazinių skelbimų parinktį Kiwi naršyklėje.
Žinodami, kaip pakeisti „Facebook“ privatumo nustatymus telefone ar planšetėje, lengviau valdysite savo paskyrą.
Ieškoti tinkamos kortelės kišenėje ar piniginėje gali būti tikras iššūkis. Pastaraisiais metais daugelis įmonių kūrė ir pristatė bekontaktės mokėjimo sprendimus.
Daugelis naujienų straipsnių minimi „tamsusis internetas“, tačiau labai mažai tikrai kalba apie tai, kaip jį pasiekti. Tai daugiausia dėl to, kad daugelis svetainių ten talpina neteisėtą turinį.
Jei USB garsai kyla be jokios priežasties, yra keli metodai, kuriuos galite naudoti, kad atsikratytumėte šio fantominio atjungto įrenginio garso.















