Kaip automatiškai sukurti „WhatsApp“ nuotraukas į „Google“ nuotraukas

Daugiau niekada nepraraskite jokios nuotraukos ar vaizdo įrašo, sukurdami atsarginę WhatsApp medijos kopiją „Google“ nuotraukose.
Kai bendrinate arba publikuojate, galite šiek tiek nerimauti, kad pamatytumėte, ką pasakys pirmasis komentaras. Tas pats pasakytina apie „Google“ nuotraukas. Kai bendrinate savo nuotraukas su kuo nors, negalite žiūrėti į ekraną, kol pasirodys pirmasis komentaras.
Bet jūs negalite skaityti savo komentarų, jei nežinote, kur ieškoti. Skaitykite toliau, kad sužinotumėte, kur galite rasti bendrinamų „Google“ nuotraukų albumų komentarus.
Savo „Google“ nuotraukų komentarus galite rasti prisijungę prie veiklos žurnalo „Google“ nuotraukose, bet naudodami žiniatinklio programą. Kai būsite „Google“ nuotraukose, spustelėkite krumpliaratį ir slinkite iki galo. Paskutinė parinktis bus veiklos žurnalas. Dešinėje spustelėkite Rodyti ir ten bus pateikti komentarai.
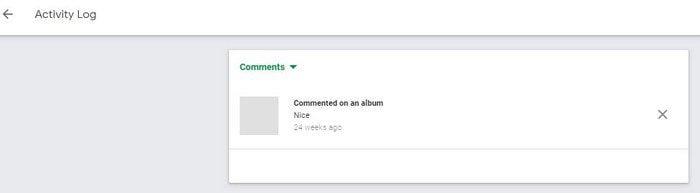
Naujausi komentarai bus pirmieji viršuje. Jei spustelėsite komentarą, „Google“ nuotraukos perkels nuotraukas, kurioms skirtas komentaras. Norėdami pašalinti komentarą, spustelėkite X. Jei tai padarysite, pamatysite patvirtinimo pranešimą, kad paliksite arba pašalinsite komentarą.

Kitas būdas pasiekti „Google“ nuotraukų komentarus yra spustelėti parinktį Bendrinimas . Ten pamatysite visų albumų, kuriais bendrinate, sąrašą. Jei apie tą albumą yra kokių nors komentarų, apačioje dešinėje matysite nuorodą, kuri nurodys, kiek komentarų yra.
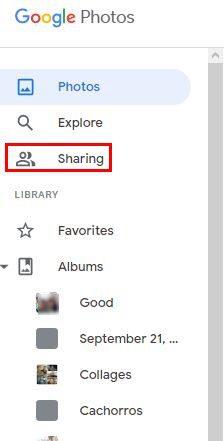
Norėdami pamatyti, ar kas nors pakomentavo jūsų bendrinamą albumą, apačioje bakstelėkite skirtuką Bendrinimas. Kaip ir žiniatinklio versijoje, matysite visų albumų, kuriuos šiuo metu bendrinate, sąrašą. Bakstelėkite jus dominantį albumą, po kurio viršuje dešinėje yra komentaro piktograma.
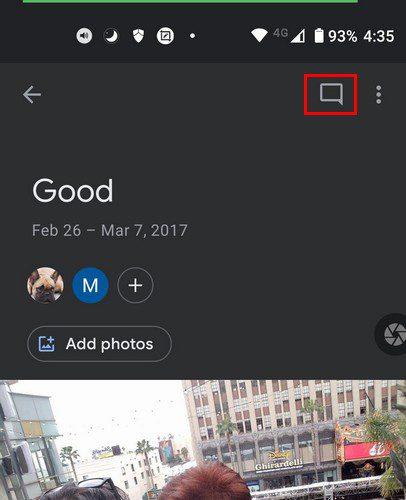
Jei yra komentaras, kurį norite ištrinti, bakstelėkite komentarą ir pamatysite parinktis, kaip ištrinti komentarą arba nukopijuoti tekstą. Būkite atsargūs, kad ištrintumėte tinkamą komentarą, nes paspaudus trynimo parinktį komentaras dingsta. Nematysite patvirtinimo pranešimo, kuriame būtų klausiama, ar tikrai norite ištrinti tą komentarą.
Taip pat galite naudoti parinktį Pranešti apie piktnaudžiavimą, jei kas nors komentuoja ką nors įžeidžiančio. „Google“ nuotraukos suteiks įvairių parinkčių, kodėl pranešate apie komentarą. Galite rinktis iš tokių parinkčių kaip:
Gali būti smagu skaityti, kaip žmonės komentuoja tai, ką paskelbėte. Ypač jei jie jį papildo. Kadangi tai ne visada linksma ir žaidimai, kartais žmonės skelbia dalykus, kurie tiesiog neteisingi. Kai taip atsitiks, žinote, kad galite pranešti apie komentarą arba jį ištrinti. Ar tenka susidurti su daugybe komentarų? Praneškite man toliau pateiktuose komentaruose ir nepamirškite pasidalinti straipsniu su kitais socialinėje žiniasklaidoje.
Daugiau niekada nepraraskite jokios nuotraukos ar vaizdo įrašo, sukurdami atsarginę WhatsApp medijos kopiją „Google“ nuotraukose.
Norite priversti ką nors manyti, kad išvykote į Paryžių? Sužinokite, kaip galite pakeisti bet kurios nuotraukos ir vaizdo įrašo vietą „Google“ nuotraukose.
Ieškote „Google“ nuotraukų alternatyvos? Štai kaip galite atsisiųsti visą turinį atlikdami kelis paprastus veiksmus.
Išimdami šiukšliadėžę visam laikui ištrinkite nepageidaujamas nuotraukas „Google“ nuotraukose. Nereikia laukti 60 dienų, kol „Google“ tai padarys.
Sužinokite, kaip galite pasiekti bendrinamų „Google“ nuotraukų albumų komentarus ir kaip galite juos ištrinti arba pranešti.
Atraskite veiksmus, kurių reikia imtis, kai nenorite matyti konkretaus kontakto ar augintinio savo „Google“ nuotraukų prisiminimuose.
Norite sužinoti, kaip perkelti failus iš „Windows“ į „iPhone“ arba „iPad“ įrenginius? Šis išsamus gidas padeda jums tai padaryti be vargo.
Konfigūruodami tamsų režimą Android, gausite akims malonesnę temą. Jei turite žiūrėti į telefoną tamsioje aplinkoje, greičiausiai jums reikia nuo jo nusukti akis, nes šviesus režimas vargina. Naudodami tamsų režimą „Opera“ naršyklėje Android sutaupysite energijos ir sužinosite, kaip sukonfigūruoti tamsų režimą.
Išvalykite adresų juostos URL istoriją „Firefox“ ir išlaikykite savo sesijas privačias, sekdami šiuos greitus ir paprastus veiksmus.
Pasidžiaukite savo „Zoom“ susitikimais su keliomis linksmomis filtrų galimybėmis. Pridėkite aureolę arba atrodite kaip vienaragis per savo „Zoom“ susitikimus su šiais juokingais filtrais.
Kai išgirsite žodį slapukai, galbūt pagalvosite apie šokoladinius sausainius. Bet yra ir tokių, kuriuos rasite naršyklėse, padedančių jums sklandžiai naršyti. Šiame straipsnyje sužinosite, kaip sukonfigūruoti slapukų nuostatas Opera naršyklėje Android.
Kaip įjungti skelbimų blokatorių jūsų Android įrenginyje ir maksimaliai išnaudoti invazinių skelbimų parinktį Kiwi naršyklėje.
Žinodami, kaip pakeisti „Facebook“ privatumo nustatymus telefone ar planšetėje, lengviau valdysite savo paskyrą.
Ieškoti tinkamos kortelės kišenėje ar piniginėje gali būti tikras iššūkis. Pastaraisiais metais daugelis įmonių kūrė ir pristatė bekontaktės mokėjimo sprendimus.
Daugelis naujienų straipsnių minimi „tamsusis internetas“, tačiau labai mažai tikrai kalba apie tai, kaip jį pasiekti. Tai daugiausia dėl to, kad daugelis svetainių ten talpina neteisėtą turinį.
Jei USB garsai kyla be jokios priežasties, yra keli metodai, kuriuos galite naudoti, kad atsikratytumėte šio fantominio atjungto įrenginio garso.













