Kaip automatiškai sukurti „WhatsApp“ nuotraukas į „Google“ nuotraukas

Daugiau niekada nepraraskite jokios nuotraukos ar vaizdo įrašo, sukurdami atsarginę WhatsApp medijos kopiją „Google“ nuotraukose.
Kai „Google“ paskelbė, kad „ Google“ nuotraukos nebus nemokamos nuo šių metų birželio, daugelis buvo šokiruoti. Tikriausiai manėte, kad jis bus nemokamas dar daug metų. Bet tai baigsis, kai tik ateis birželis. Visi vaizdai ir vaizdo įrašai, kuriuos įkeliate iki birželio mėn., neįskaičiuojami į limitą. Vis dėlto, jei turite visą savo turinį, galbūt neturėsite kito pasirinkimo, kaip tik pasirinkti iš planų, kuriuos siūlo „Google“ nuotraukos.
Jei atsisakote mokėti ir norite nubausti „Google“ persikeldami kur nors kitur savo vaizdo įrašus ir nuotraukas, turėsite atsisiųsti turinį. Šiame vadove pamatysite, kaip lengva surinkti nuotraukas ir vaizdo įrašus ir pasirinkti kitą alternatyvą.
Norėdami atsisiųsti visą „Google“ nuotraukų turinį, turėsite apsilankyti „ Google Takeout“ . Turėsite prisijungti prie „Google“ paskyros, o prisijungę ieškokite parinkties Panaikinti visų pasirinkimą ir spustelėkite ją. Jis turėtų būti šalia viršaus.
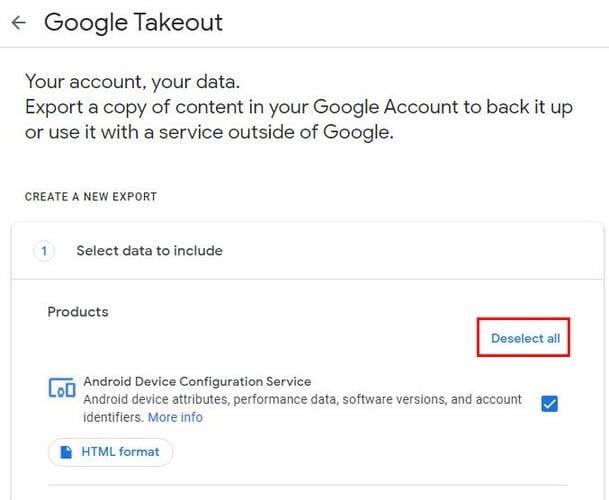
Kai visi pasirinkti elementai bus pašalinti, slinkite žemyn ir ieškokite „Google“ nuotraukų parinkčių ir pažymėkite langelį dešinėje, kad jis būtų pasirinktas. Jei spustelėsite kelių formatų parinktis, pamatysite, kokiais formatais bus atsisiųstas jūsų turinys. Įtraukta visų nuotraukų albumo parinktis suteikia galimybę pasirinkti, ką norite atsisiųsti.
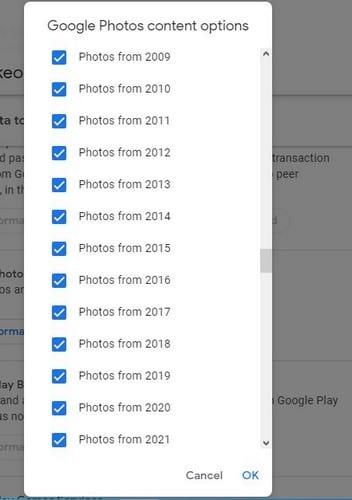
Kai pasieksite šią parinktį, bus pažymėti visi langeliai, todėl visas jūsų turinys bus atsisiųstas. Jei matote metus ar aplanką, kurio nenorite įtraukti į atsisiuntimą, būtinai atžymėkite langelį, esantį dešinėje. Pasirinkę visas tinkamas parinktis, spustelėkite mygtuką Gerai apatiniame dešiniajame kampe, kad tęstumėte. Tada slinkite iki galo žemyn ir spustelėkite mėlyną mygtuką Kitas žingsnis.
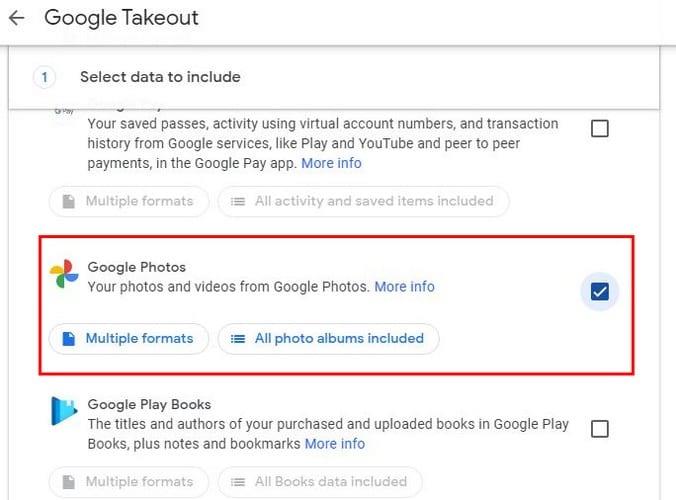
Kitame žingsnyje turėsite priimti keletą sprendimų. Pavyzdžiui, turėsite pasirinkti, kaip norite, kad jūsų turinys būtų pristatytas. Galite rinktis iš:
Taip pat yra parinktis, kaip dažnai norite atsisiųsti „Google“ nuotraukų turinį. Galite rinktis iš:

Paskutiniai du sprendimai yra susiję su failo dydžiu ir tipu. Galite rinktis iš:
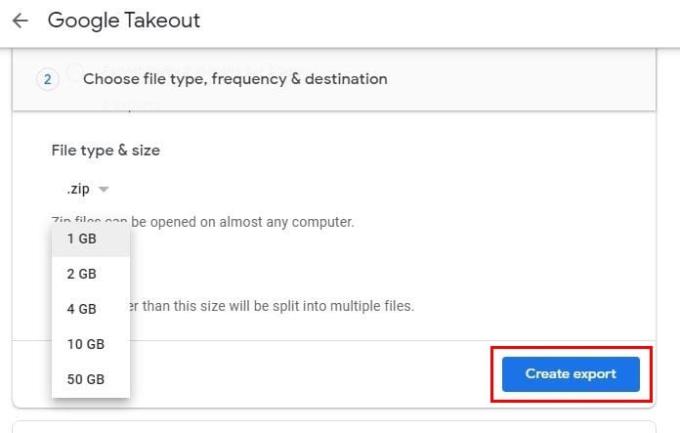
Kai paspausite mygtuką Sukurti eksportą, pamatysite „Google“ pranešimą, informuojantį, kad procesas užtruks gana ilgai. Apdorojimo laikas gali trukti nuo kelių valandų iki kelių dienų. Nesijaudink; jums nereikia sėdėti ir laukti tiek laiko, nes „Google“ jums praneš, kai bus atliktas eksportavimas.
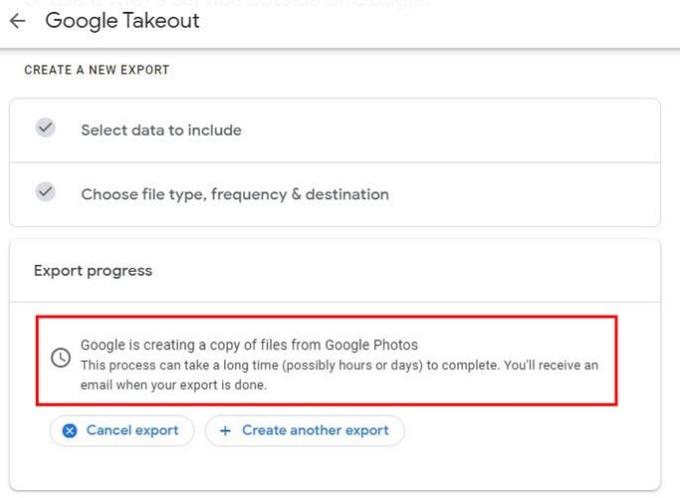
Jei apsigalvosite, galite spustelėti mygtuką Atšaukti eksportavimą. Jei norite sukurti kitą eksportą, taip pat yra parinktis. Kai praeis reikiamas laikas, „Google“ atsiųs jums el. laišką pavadinimu „Google“ duomenys yra paruošti atsisiųsti su mėlynu mygtuku „Atsisiųsti failus“; turėsite jį spustelėti, kad patektumėte į puslapį, kuriame galėsite atsisiųsti savo turinį. Kitame puslapyje failai turėtų prasidėti automatiškai. Jei ne, šone pamatysite atsisiuntimo mygtuką, kad galėtumėte patys pradėti procesą.
Jei norite įsitikinti, kad ką tik atsisiųstas failas tikrai yra jūsų „Google“ nuotraukų turinys, galite atidaryti failus iš tinkintos žiniatinklio programos arba spustelėti „Google“ nuotraukų aplanką, kad peržiūrėtumėte juos atskirai. Nuo šio momento jūs turite pridėti naujai atsisiųstus failus prie pasirinktos „Google“ nuotraukų alternatyvos.
Visada naudinga turėti visų failų kopijas, bet kokiu atveju. Net jei neketinate išeiti iš „Google“ nuotraukų, atsisiųsti failus ir laikyti juos kitur nėra bloga idėja. Bet kuriuo atveju, kaip matote, visų „Google“ nuotraukų atsisiuntimo procesą lengva sekti. Ar atsisiunčiate, nes persikeliate iš „Google“ nuotraukų, ar norite saugoti failus kaip atsarginę kopiją kitur? Praneškite man toliau pateiktuose komentaruose.
Daugiau niekada nepraraskite jokios nuotraukos ar vaizdo įrašo, sukurdami atsarginę WhatsApp medijos kopiją „Google“ nuotraukose.
Norite priversti ką nors manyti, kad išvykote į Paryžių? Sužinokite, kaip galite pakeisti bet kurios nuotraukos ir vaizdo įrašo vietą „Google“ nuotraukose.
Ieškote „Google“ nuotraukų alternatyvos? Štai kaip galite atsisiųsti visą turinį atlikdami kelis paprastus veiksmus.
Išimdami šiukšliadėžę visam laikui ištrinkite nepageidaujamas nuotraukas „Google“ nuotraukose. Nereikia laukti 60 dienų, kol „Google“ tai padarys.
Sužinokite, kaip galite pasiekti bendrinamų „Google“ nuotraukų albumų komentarus ir kaip galite juos ištrinti arba pranešti.
Atraskite veiksmus, kurių reikia imtis, kai nenorite matyti konkretaus kontakto ar augintinio savo „Google“ nuotraukų prisiminimuose.
Norite sužinoti, kaip perkelti failus iš „Windows“ į „iPhone“ arba „iPad“ įrenginius? Šis išsamus gidas padeda jums tai padaryti be vargo.
Konfigūruodami tamsų režimą Android, gausite akims malonesnę temą. Jei turite žiūrėti į telefoną tamsioje aplinkoje, greičiausiai jums reikia nuo jo nusukti akis, nes šviesus režimas vargina. Naudodami tamsų režimą „Opera“ naršyklėje Android sutaupysite energijos ir sužinosite, kaip sukonfigūruoti tamsų režimą.
Išvalykite adresų juostos URL istoriją „Firefox“ ir išlaikykite savo sesijas privačias, sekdami šiuos greitus ir paprastus veiksmus.
Pasidžiaukite savo „Zoom“ susitikimais su keliomis linksmomis filtrų galimybėmis. Pridėkite aureolę arba atrodite kaip vienaragis per savo „Zoom“ susitikimus su šiais juokingais filtrais.
Kai išgirsite žodį slapukai, galbūt pagalvosite apie šokoladinius sausainius. Bet yra ir tokių, kuriuos rasite naršyklėse, padedančių jums sklandžiai naršyti. Šiame straipsnyje sužinosite, kaip sukonfigūruoti slapukų nuostatas Opera naršyklėje Android.
Kaip įjungti skelbimų blokatorių jūsų Android įrenginyje ir maksimaliai išnaudoti invazinių skelbimų parinktį Kiwi naršyklėje.
Žinodami, kaip pakeisti „Facebook“ privatumo nustatymus telefone ar planšetėje, lengviau valdysite savo paskyrą.
Ieškoti tinkamos kortelės kišenėje ar piniginėje gali būti tikras iššūkis. Pastaraisiais metais daugelis įmonių kūrė ir pristatė bekontaktės mokėjimo sprendimus.
Daugelis naujienų straipsnių minimi „tamsusis internetas“, tačiau labai mažai tikrai kalba apie tai, kaip jį pasiekti. Tai daugiausia dėl to, kad daugelis svetainių ten talpina neteisėtą turinį.
Jei USB garsai kyla be jokios priežasties, yra keli metodai, kuriuos galite naudoti, kad atsikratytumėte šio fantominio atjungto įrenginio garso.













