Kaip automatiškai sukurti „WhatsApp“ nuotraukas į „Google“ nuotraukas

Daugiau niekada nepraraskite jokios nuotraukos ar vaizdo įrašo, sukurdami atsarginę WhatsApp medijos kopiją „Google“ nuotraukose.
Kai kurie žmonės gali neprieštarauti, kad būtų pridėta jų nuotraukų vieta. Juk nereikės savęs klausti, kur iš pradžių daryta ši nuotrauka. Tačiau kartais nereikia nurodyti vietos ar tinkamos nuotraukos vietos. Geros naujienos yra tai, kad „Google“ nuotraukos leidžia pakeisti nuotraukų ir vaizdo įrašų vietą. Norėdami sutaupyti laiko, netgi galite pakeisti jį į įvairias nuotraukas ir vaizdo įrašus vienu metu. Pažiūrėkime, kaip galite pakeisti savo nuotraukų vietą „Google“ nuotraukose.
Atidarykite „Google“ nuotraukas ir pasirinkite nuotraukas, kurių vietą norite pakeisti. Kai jis bus atidarytas, spustelėkite informacijos piktogramą.
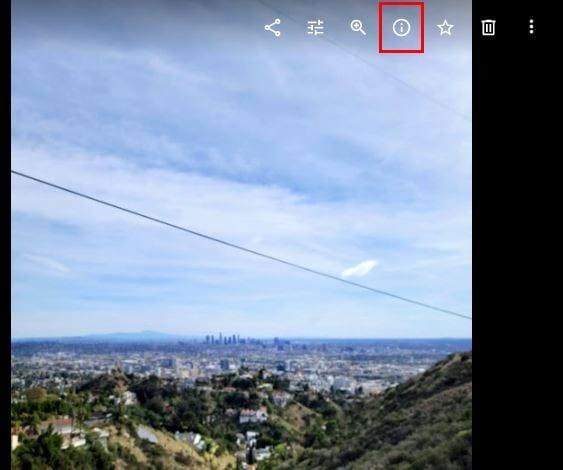
Kai spustelėsite informacijos piktogramą, pasirodys šoninis langas su duomenimis apie jūsų vaizdą. Pavyzdžiui, galite pamatyti:
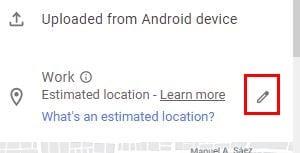
Vietos dešinėje matysite pieštuko piktogramą. Spustelėkite jį ir nuotraukos vieta bus paryškinta mėlyna spalva, kurią galėsite pakeisti. Kai įvesite naujos vietos pavadinimą, „Google“ nuotraukos parodys keletą pasiūlymų. Tiesiog spustelėkite tą, kurį norite pridėti.
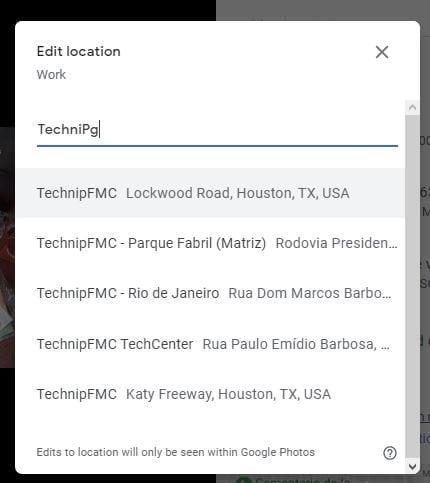
Taip pat pastebėsite, kaip apačioje esančiame žemėlapyje dabar bus rodoma jūsų nauja vieta. Jei norite pašalinti savo vietą, spustelėję pieštuko piktogramą, galite spustelėti parinktį Nėra vietos.
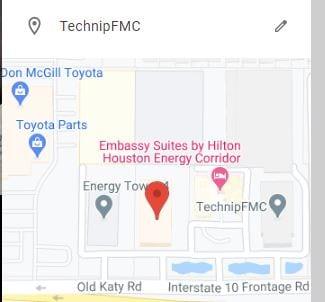
Jei naudojate „Android“ įrenginį, vietą taip pat galima pašalinti iš vaizdo ar vaizdo įrašo. Atidarykite „Google“ nuotraukų programą ir atidarykite nuotrauką, kurios vietą norite pakeisti. Bakstelėkite taškus viršuje dešinėje, tada braukite aukštyn, kol pasieksite skyrių Vieta.
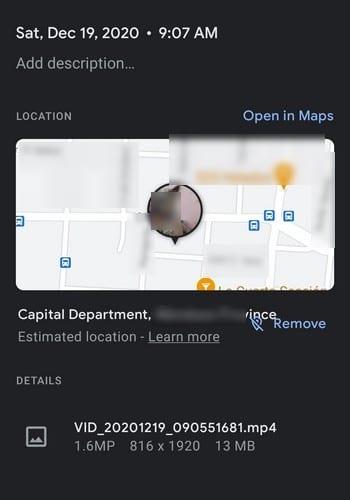
Norėdami gauti daugiau informacijos, galite pašalinti vietą arba bakstelėti informacijos piktogramą.
Jei turite įvairių nuotraukų ir vaizdo įrašų, kurių vietą norite pakeisti, nereikia to daryti po vieną. „Google“ nuotraukos suteikia jums daug greitesnę alternatyvą. Spustelėkite paveikslėlius ir vaizdo įrašus, kurių vietą norite pakeisti, tada spustelėkite taškus viršutiniame dešiniajame kampe.

Kai pasirodys parinktys, spustelėkite parinktį Redaguoti vietą. Galite įvesti vietą arba, jei norite, galite pasirinkti parinktį Nėra vietos. Kai kuriems žmonėms nereikia žinoti, kur buvo padarytos tam tikros nuotraukos. Išsaugojus vietą, „Google“ nuotraukos parodys tų nuotraukų vietą datos viršuje.
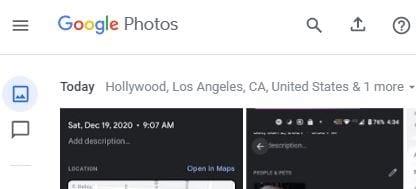
Priežastys, dėl kurių galbūt norėsite pašalinti arba pakeisti vietą arba vaizdo įrašus su paveikslėliais, gali skirtis. Geros naujienos yra tai, kad ne tik galite tai padaryti, bet ir galite vienu metu pakeisti įvairių nuotraukų ir vaizdo įrašų vietą. Ar esate patenkinti besikeičiančia vietos funkcija „Google“ nuotraukose? Pasidalykite savo mintimis toliau pateiktuose komentaruose.
Daugiau niekada nepraraskite jokios nuotraukos ar vaizdo įrašo, sukurdami atsarginę WhatsApp medijos kopiją „Google“ nuotraukose.
Norite priversti ką nors manyti, kad išvykote į Paryžių? Sužinokite, kaip galite pakeisti bet kurios nuotraukos ir vaizdo įrašo vietą „Google“ nuotraukose.
Ieškote „Google“ nuotraukų alternatyvos? Štai kaip galite atsisiųsti visą turinį atlikdami kelis paprastus veiksmus.
Išimdami šiukšliadėžę visam laikui ištrinkite nepageidaujamas nuotraukas „Google“ nuotraukose. Nereikia laukti 60 dienų, kol „Google“ tai padarys.
Sužinokite, kaip galite pasiekti bendrinamų „Google“ nuotraukų albumų komentarus ir kaip galite juos ištrinti arba pranešti.
Atraskite veiksmus, kurių reikia imtis, kai nenorite matyti konkretaus kontakto ar augintinio savo „Google“ nuotraukų prisiminimuose.
Norite sužinoti, kaip perkelti failus iš „Windows“ į „iPhone“ arba „iPad“ įrenginius? Šis išsamus gidas padeda jums tai padaryti be vargo.
Konfigūruodami tamsų režimą Android, gausite akims malonesnę temą. Jei turite žiūrėti į telefoną tamsioje aplinkoje, greičiausiai jums reikia nuo jo nusukti akis, nes šviesus režimas vargina. Naudodami tamsų režimą „Opera“ naršyklėje Android sutaupysite energijos ir sužinosite, kaip sukonfigūruoti tamsų režimą.
Išvalykite adresų juostos URL istoriją „Firefox“ ir išlaikykite savo sesijas privačias, sekdami šiuos greitus ir paprastus veiksmus.
Pasidžiaukite savo „Zoom“ susitikimais su keliomis linksmomis filtrų galimybėmis. Pridėkite aureolę arba atrodite kaip vienaragis per savo „Zoom“ susitikimus su šiais juokingais filtrais.
Kai išgirsite žodį slapukai, galbūt pagalvosite apie šokoladinius sausainius. Bet yra ir tokių, kuriuos rasite naršyklėse, padedančių jums sklandžiai naršyti. Šiame straipsnyje sužinosite, kaip sukonfigūruoti slapukų nuostatas Opera naršyklėje Android.
Kaip įjungti skelbimų blokatorių jūsų Android įrenginyje ir maksimaliai išnaudoti invazinių skelbimų parinktį Kiwi naršyklėje.
Žinodami, kaip pakeisti „Facebook“ privatumo nustatymus telefone ar planšetėje, lengviau valdysite savo paskyrą.
Ieškoti tinkamos kortelės kišenėje ar piniginėje gali būti tikras iššūkis. Pastaraisiais metais daugelis įmonių kūrė ir pristatė bekontaktės mokėjimo sprendimus.
Daugelis naujienų straipsnių minimi „tamsusis internetas“, tačiau labai mažai tikrai kalba apie tai, kaip jį pasiekti. Tai daugiausia dėl to, kad daugelis svetainių ten talpina neteisėtą turinį.
Jei USB garsai kyla be jokios priežasties, yra keli metodai, kuriuos galite naudoti, kad atsikratytumėte šio fantominio atjungto įrenginio garso.













