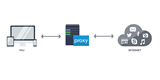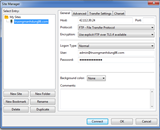Įvadas
Apie NVDA nuotolinio valdymo pultą
Įdiekite NVDA Remote Local
NVDA Remote diegimas serveryje
NVDA nuotolinio valdymo pulto konfigūravimas
Prisijungimas prie serverio naudojant NVDA Remote
Serverio valdymas
NVDA Remote pašalinimas
Problemų sprendimas
Greiti užrašai
Įvadas
Nuotolinio darbalaukio protokolą (RDP) kartais sunku naudoti su ekrano skaitytuvu sistemoje Windows. Jei naudojate NVDA, nemokamą ekrano skaitytuvą, NVDA nuotolinio valdymo priedą galite naudoti pagrindiniame kompiuteryje ir pasirinktame VPS. NVDA Remote yra patogus būdas valdyti serverį iš bet kurios vietos. Jis yra prieinamas ir leidžia lengvai naršyti. Šiame straipsnyje paaiškinamos NVDA nuotolinio valdymo pulto galimybės ir kaip ja naudotis.
Apie NVDA nuotolinio valdymo pultą
NVDA Remote yra nemokamas priedas, kurį galite įdiegti tiesiai į NVDA, kuris leidžia valdyti serverį iš bet kurios vietos. Jis yra lengvas ir gerai veikia su visomis „Windows“ serverių operacinėmis sistemomis. Paprastas spartusis klavišas leidžia valdyti serverį klaviatūra taip pat, kaip valdote fizinį kompiuterį namuose ar biure.
Įdiekite NVDA Remote Local
- Paleiskite NVDA.
- Atsisiųskite „NVDA Remote“ iš https://nvdaremote.com/download/
- Raskite NVDA nuotolinio atsisiuntimo failą, tada spustelėkite failą, kad jį atidarytumėte.
- NVDA paprašys patvirtinti, kad norite įdiegti priedą. Naudokite TABnorėdami pereiti prie mygtuko Taip , tada paspauskite, ENTERkad patvirtintumėte.
- Iš naujo paleiskite NVDA, kad suaktyvintumėte priedą.
NVDA Remote diegimas serveryje
- Prisijunkite prie serverio naudodami nuotolinį darbalaukį.
- Paleiskite NVDA.
- Atsisiųskite „NVDA Remote“ iš https://nvdaremote.com/download/
- Raskite NVDA nuotolinio atsisiuntimo failą, tada spustelėkite failą, kad jį atidarytumėte.
- NVDA paprašys patvirtinti, kad norite įdiegti priedą. Naudokite TABnorėdami pereiti prie mygtuko Taip , tada paspauskite, ENTERkad patvirtintumėte.
- Iš naujo paleiskite NVDA, kad suaktyvintumėte priedą.
NVDA nuotolinio valdymo pulto konfigūravimas
- Serveryje NVDA meniu pasirinkite Įrankiai , tada Nuotolinis , tada Parinktys . Atsidarys dialogo langas Parinktys.
- Pirmoji parinktis yra automatinio prisijungimo žymės langelis. Pažymėkite šį langelį. NVDA Remote automatiškai prisijungs, kai paleis jūsų serverį. Jį galima naudoti prisijungimo ekrane.
- TABį pagrindinio kompiuterio dialogą. Įveskite perdavimo serverio adresą
nvdaremote.com.
- Lauke Raktas pasirinkite saugų raktą su skaičiais, raidėmis ir simboliais.
- Spustelėkite mygtuką Gerai .
- Iš naujo paleiskite NVDA. Išgirsite tris pyptelėjimus, nurodančius, kad NVDA nuotolinio valdymo pultas prijungtas ir paruoštas.
- Eikite į NVDA meniu, tada Parinktys , tada Nustatymai .
- Į General kortelėje, paspauskite TAB, kol išgirsite NVDA pasakyti "naudojimas metu išsaugotus nustatymus žurnalo ir kitos saugių ekranuose."
- NVDA įspės, kad priedai yra įdiegti, o jų kopijavimas į sistemos profilį turės įtakos visiems vartotojams. Į šį įspėjimą galima nepaisyti. Šis priedas reikalingas norint įvesti slaptažodį prisijungimo ekrane. Įspėjimo dialogo lange pasirinkite Taip .
- NVDA nukopijuos nustatymus. Kai tai baigsis, iš naujo paleiskite serverį.
Prisijungimas prie serverio naudojant NVDA Remote
Dabar, kai įdiegėte NVDA Remote, laikas prisijungti.
- Stalinio kompiuterio NVDA meniu pasirinkite Tools , tada Remote , tada Connect . Atsidarys prisijungimo dialogo langas.
- Lauke Host įveskite
nvdaremote.com.
- Lauke Key įveskite raktą, kurį pasirinkote konfigūruodami serverį atlikdami 4 veiksmą.
- Paspauskite ENTER. Išgirsite ilgą pyptelėjimą, nurodantį, kad prisijungėte prie serverio. Esate prisijungimo ekrane ir pasiruošę įvesti slaptažodį.
Serverio valdymas
Norėdami valdyti serverį, paspauskite F11. NVDA visus klavišų paspaudimus išsiųs į serverį. Norėdami nustoti valdyti serverį, paspauskite F11dar kartą. Nereikia atidaryti nuotolinio darbalaukio.
NVDA Remote pašalinimas
Ši procedūra pašalins visus NVDA nustatymus ir duomenis iš serverio.
- Prisijunkite prie serverio naudodami nuotolinį darbalaukį.
- NVDA meniu pasirinkite Įrankiai , tada Tvarkyti priedus . Atsidarys dialogo langas, kuriame bus rodomi visi galimi priedai.
- Spauskite , DOWNkol išgirsite NVDA Remote .
- Spauskite, TABkol išgirsite Pašalinti .
- Iš naujo paleiskite NVDA.
Problemų sprendimas
NVDA nuotolinio valdymo pultas nėra tobulas ir kartais turi ryšio problemų. Jei NVDA nereaguoja paspaudus F11, atlikite šiuos derinimo veiksmus.
- Pirmiausia įsitikinkite, kad turite stabilią interneto prieigą. Lėtas ryšys sulėtins prieigą prie serverio. Jei ryšys geras, patikrinkite, ar serveris taip pat turi gerą ryšį. Prisijunkite prie nuotolinio darbalaukio ir patikrinkite savo ryšį.
- Jei naudojant nuotolinį darbalaukį nekilo problemų, iš naujo paleiskite NVDA. Tai kartais išspręs NVDA nuotolinio valdymo pulto problemas.
- Gali būti, kad „NVDA Remote“ turi atnaujinimų. Patikrinkite http://www.nvdaremote.com ir atnaujinkite savo stalinį kompiuterį ir serverį.
- Patikrinkite, ar nėra NVDA naujinimų. NVDA meniu pasirinkite Įrankiai , tada Patikrinti, ar nėra naujinimų . NVDA įdiegs naujausią naujinimą, jei toks yra.
Greiti užrašai
NVDA Remote nieko nerodo nuotolinio kompiuterio ekrane. „NVDA Remote“ naudoja konsolės „Windows“ seansą, panašiai kaip „TeamViewer“. Jis naudoja tik kalbą, kad pasakytų, kas vyksta jūsų serveryje. Visada laikykite nuotolinį darbalaukį įjungtą serveryje, kad prireikus galėtumėte prisijungti naudodami RDP.