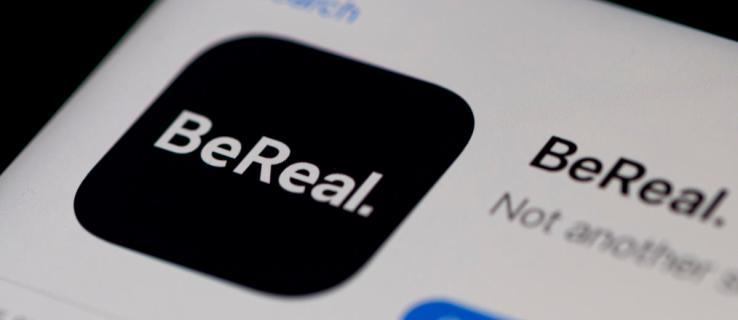Kaip naudoti GIF mastelio keitimo fone

„Zoom“ yra didžiausia šiuo metu uždarymo laikotarpiu naudojama vaizdo konferencijų programa. Nors pasirinktiniai vaizdų ir vaizdo įrašų fonai yra senos naujienos, mes perkelsime jį į kitą lygį naudodami GIF…

„Zoom“ yra didžiausia šiuo metu uždarymo laikotarpiu naudojama vaizdo konferencijų programa . Nors pasirinktiniai vaizdų ir vaizdo įrašų fonai yra senos naujienos, mes ketiname jį perkelti į kitą lygį naudodami GIF foną!
Šiame straipsnyje aptarsime, kaip sukurti GIF , konvertuoti juos į vaizdo failo formatą ir pritaikyti jį savo Zoom susitikimo fone. Tam taip pat galite naudoti atvirkštinį GIF , BTW!
Turinys
Kas yra GIF?
https://nerdschalk.com/wp-content/uploads/2020/04/nerdschalk.com-giphy.mp4
Paprasčiausia GIF forma yra vaizdo failo formatas, kaip ir JPEG ir PNG, ir gali būti naudojamas kuriant nejudančius vaizdus. Tačiau GIF formatas turi papildomą pranašumą, nes yra keli vaizdai. Šiuos vaizdus, iššifruotus tam tikru būdu, galima leisti kaip knygelę, kad būtų sukurta animacija .
Pastaraisiais metais GIF grįžo. Kaip ir vaizdais, GIF failais labai lengva dalytis ir juos palaiko dauguma socialinių programų, pvz., „Facebook Messenger“, „Twitter“ ir net telefono klaviatūra.
Įdomu tai, kad GIF formatas buvo paskelbtas 1983 m., o tai reiškia, kad jis buvo 2 metais senesnis nei pasaulinis žiniatinklis!
Kaip galiu naudoti GIF kaip mastelio keitimo foną?
Mastelio keitimas leidžia vartotojams kurti virtualius susitikimus . Pagalvokite apie tai kaip apie konferencijų salę, bet galėsite patogiai sėdėti namuose ir dalyvauti. Nors šie susitikimai gali būti šiek tiek niūrūs, „Zoom“ pristatė virtualų fono nustatymą, kuris leido naudotojams įsitaisyti netikrame fone. Šie virtualūs fonai buvo skirti suteikti humoro susitikimams, o taip pat paslėpti asmeninę informaciją apie jūsų darbo aplinką namuose.
Be to, „Zoom“ pridėjo parinktį naudoti tinkintą virtualų vaizdo įrašo foną. Dabar vartotojai gali įkelti bet kokį vaizdo įrašą ar vaizdą ir naudoti jį kaip foną vaizdo skambučio metu.
Šie vaizdai ir vaizdo įrašai turi atitikti tam tikras gaires, kad jie veiktų tinkamai. Kadangi GIF yra sudėtinis formatas, mastelio keitimas griežtai neleidžia jo naudoti kaip fono. Tačiau mes žinome, kad Zoom priima vaizdo foną, taip pat žinome, kad galime konvertuoti GIF į vaizdo įrašą. Taigi mes kaip tik tai ir darysime; konvertuoti mūsų GIF į vaizdo failą.
Yra daugybė programinės įrangos, kuri gali konvertuoti GIF į įvairius kitus failų formatus. Šiandien mes sutelksime dėmesį į MP4 formatą, kuris yra vaizdo formatas, kurį Zoom priima ir todėl atliks darbą už mus.
Kaip konvertuoti GIF į vaizdo įrašą?
Dabar, kai turime savo GIF, turime jį konvertuoti į MP4 failą. Nors yra daugybė svetainių, kurios padeda nemokamai konvertuoti GIF į skirtingus failų formatus, mūsų mėgstamiausia yra „Convertio“. Jų įrankis yra labai paprastas naudoti. Pradėkime.
1 veiksmas: tiesiog eikite į convertio.co . Tada spustelėkite mygtuką „Pasirinkti failus“.

2 veiksmas: dabar laikas įkelti mūsų GIF. Raskite ir pasirinkite GIF, kurį norite konvertuoti. (Jei jums reikia GIF, peržiūrėkite toliau pateiktą skyrių „Kur rasti GIF“. Mes pasirenkame šį berniuką, kurį matote toliau esančioje ekrano kopijoje.)

3 veiksmas: kai failas bus įkeltas, dabar turite nustatyti vaizdo įrašo nustatymus. Dabar spustelėkite mygtuką Nustatymas, kaip parodyta toliau esančioje ekrano kopijoje.

4 veiksmas: ekrane pamatysite įvairias parinktis.

5 veiksmas: spustelėkite Keisti dydį. Tada pasirinkite parinktį „640 × 360 („YouTube“ 360p). Kadangi mastelio keitimui reikalinga minimali vaizdo įrašo skiriamoji geba – 640 × 360 pikselių, 16:9 kraštinių santykis ir didžiausias dydis – 5 MB, todėl geriausia pasirinkti 640 × 360 pikselių.

6 veiksmas: Dydžio keitimo režimo meniu pasirinkite „Mastelio keitimas ir juodų juostų pridėjimas“ arba „Mastelio keitimas ir apkarpymas“, kaip norite. Baigę paspauskite mygtuką Gerai .
7 veiksmas: dabar paspauskite mygtuką Konvertuoti.

8 veiksmas: palaukite, kol jis įkels ir konvertuos GIF į vaizdo įrašą. Baigę spustelėkite mygtuką „Atsisiųsti“, kad išsaugotumėte vaizdo įrašo failą savo kompiuteryje.

Naršyklė apatiniame kairiajame ekrano kampe parodys, kad failas atsisiųstas.
Kitas? Na, šį vaizdo įrašą turite pridėti kaip „virtualų foną“ prie „Zoom“. Reikia pagalbos, žr. toliau.
Kaip pridėti GIF kaip foną prie Zoom
Dabar, kai konvertavote GIF failą į vaizdo įrašą, laikas pridėti jį kaip virtualų vaizdo įrašo foną naudojant mastelį. Eikite į priekį ir atidarykite „Zoom“ programą. Viršutiniame dešiniajame kampe, po profilio piktograma, spustelėkite mygtuką Nustatymai. Dabar kairiojoje srityje spustelėkite Virtualus fonas. Spustelėkite pridėjimo mygtuką ir pasirinkite aukščiau atsisiųstą vaizdo failą. Pasirinkite jį, kad pridėtumėte jį kaip virtualų foną visiems Zoom susitikimams .

Jei susitikimui reikia nustatyti tik virtualų foną, pirmiausia pradėkite susitikimą. Pasirinkite virtualaus fono nustatymą ir spustelėkite mažą pliusą viršuje. Dabar suraskite MP4 vaizdo įrašą, kurį ką tik konvertavome, ir pasirinkite jį.
Turėtumėte pamatyti vaizdo įrašo peržiūrą aplink galvą. Viskas paruošta!
Jei dar nenaudojote pasirinktinio fono mastelio keitime, čia yra vadovas, kuris gali padėti.
► Kaip pakeisti mastelio keitimo foną
Kaip konvertuoti GIF į vaizdo įrašą telefone
Jei naudojote „Zoom“ programą mobiliesiems ir reikėjo konvertuoti GIF į vaizdo failą, pateikiame vadovą , kaip tai padaryti „Android“.
► Kaip konvertuoti GIF į vaizdo įrašą „Android“.
Nors minėtas įrankis convertio.co labai gerai veikia ir mobiliajame įrenginyje.
Atsisiųskite paruoštą GIF vaizdo įrašą
Jei visi šie veiksmai atrodo pernelyg sudėtingi, nepamirškite, kad galite atsisiųsti GIF tiesiogiai vaizdo įrašo formatu!
Kai kurios svetainės, pvz., Giphy.com, leidžia atsisiųsti GIF failus tiesiai MP4 formatu. Tiesiog eikite į svetainę ir pasirinkite norimą naudoti GIF. Spustelėkite medijos mygtuką šalia GIF. Tai turėtų pasirodyti dialogo lange.
Nukopijuokite MP4 nuorodą ir įklijuokite ją į naršyklę. Kai vaizdo įrašas bus įkeltas, dešiniuoju pelės mygtuku spustelėkite jį ir pasirinkite išsaugoti šį failą ir galėsite išsaugoti MP4 failą darbalaukyje!

Eikite į priekį ir naudokite failą aukščiau nurodytu būdu, kad nustatytumėte jį kaip mastelio keitimo foną. Bet jei failas yra mažesnis nei 640 pikselių, turėsite pakeisti jo dydį.
Kur rasti GIF
Vis populiarėjant GIF, yra daugybė svetainių, skirtų GIF prieglobai. Kai kurie iš jų yra:
GIF atsisiuntimas yra toks pat paprastas, kaip pasirinkti norimą, kad atidarytumėte jo puslapį, ir spustelėkite atsisiuntimo mygtuką šalia jo.
Įgalinti virtualų foną visiems paskyros naudotojams
Atlikite šiuos veiksmus:

Grupės nustatymuose spustelėkite Vartotojų valdymas, tada Grupės valdymas ir spustelėkite grupės pavadinimą. Susitikimo skirtuke įsitikinkite, kad virtualaus fono parinktis įjungta, tada spustelėkite užrakto piktogramą ir patvirtinkite nustatymus dar kartą spustelėdami užrakto piktogramą. Taip pat pažymėkite parinktį Reikalauti, kad vartotojai visada naudotų virtualų foną, tada išsaugokite nustatymus.
Statyba yra didelė „Zelda legenda: Karalystės ašaros“ (TotK) patirties dalis. Su smagiais naujais sugebėjimais, tokiais kaip Ultrahand, galite susilieti
Kai kuriate dažnai naudojamą puslapį „Notion“, galite suprasti, kad naudodami jį kaip šabloną sutaupysite laiko ateityje. Na, jūsų laimei, tai
Linksui tyrinėjant pasaulį, Hyrule žemėje vyksta daugybė veiksmo filme „Karalystės ašaros“. Užduotys ar misijos, kurias jis turi atlikti
Atrodo, kad pasaulis yra apsėstas žiūrėti „Instagram Reels“. Šie lengvai žiūrimi trumpi vaizdo įrašai tapo nepaprastai populiarūs ir sulaukė milijonų žiūrinčiųjų
Iš stiklo pagaminti blokai buvo vieni pirmųjų „Minecraft“ sukurtų blokų ir nuo pat jo įkūrimo tapo neatsiejama žaidimo dalimi. Stiklo blokeliai
„Canva“ pristatymus sukurti gana lengva. Tačiau platformoje trūksta kai kurių pažangesnių funkcijų, įprastų kuriant kitus pristatymus
Visiems patinka kurti ir dalytis vaizdo įrašais internete naudojant „TikTok“, ypač su patrauklia muzika ir vokalu. Jei norite išsaugoti garsą iš
Automatika žada tapti vienu didžiausių mūsų kartos socialinių iššūkių. Baimė, kad robotai pavogs mūsų darbus, yra sena, bet jaučiama
Alanas Martinas Profesorius Richardas Susskindas turi blogų naujienų jūsų vaikams. „Mes mokome jaunus žmones, kad jie gerai išmanytų tai, ką mašinos jau moka“,
Kai pamatysite „YouTube“ vaizdo įrašą, kurį norite atsisiųsti, jums gali kilti pagunda tai padaryti naudodami „YouTube“ programą. Deja, „YouTube“ ima mokestį už šią privilegiją