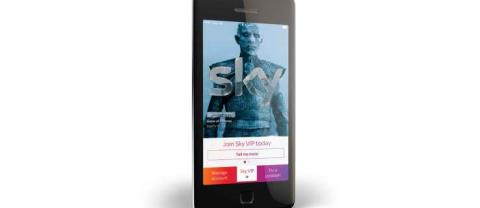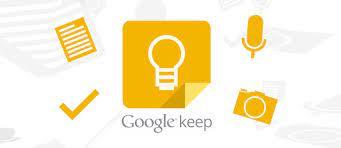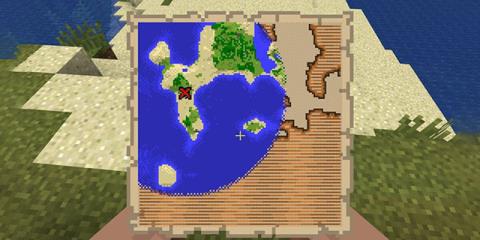„Microsoft“ siūlo puikų bendradarbiavimo įrankį komandų pavidalu, kuriame yra vaizdo ir garso konferencijos, failų bendrinimas, momentiniai pranešimai , tiesioginis šifravimas ir redagavimas realiuoju laiku. Kaip ir bet kuriame bendradarbiavimo įrankyje, Teams dažniausiai naudojama funkcija bus ne kas kita, o momentinių pranešimų įrankis, turintis savo svarbiausių dalykų, tokių kaip prioritetiniai tekstai, pasikartojantys tiesioginiai pranešimai ir pranešimų žymėjimas, rinkinį .
Norėdami išnaudoti visas momentinių pranešimų siuntimo „Microsoft Teams“ galimybes, galite išmokti kai kurių pagrindinių būdų, kaip redaguoti ir taikyti teksto efektus kurdami pranešimus.
Pažiūrėkime, kaip tinkinti savo pranešimų tekstą Microsoft Teams.
Turinys
Šis vadovas padės pritaikyti teksto efektus kuriant pranešimus Microsoft Teams.
Apsvarstykite šį nulinį veiksmą: prieš pradėdami taikyti teksto efektus Microsoft Teams, turėsite sukurti naują pokalbį arba spustelėti jau esamą pokalbio ar grupės giją. Pasirinkę pokalbį, kuriam norite siųsti žinutę, spustelėkite formato piktogramą, esančią po teksto laukeliu, kad jį išplėstumėte.
Arba galite naudoti šį spartųjį klavišą, kad išplėstumėte kūrimo laukelį.
„Ctrl“ / „Command“ + „Shift“ + X
Dabar jūsų teksto laukelis bus išplėstas su daugiau formatavimo parinkčių. Dabar galite pradėti taikyti teksto efektus savo pranešimui Teams.
Teksto formatavimas
Formatavimas „Microsoft“ veikia panašiai kaip gali formatuoti dokumentus „Microsoft Office“ arba „Google“ dokumentuose. Galite paryškinti, kursyvu arba pabraukti tekstą pasirinkę norimą tekstą ir atitinkamai spustelėdami mygtukus B, I arba U, jei reikia.
Tai taip pat galima padaryti naudojant pažįstamus sparčiuosius klavišus, kuriuos paprastai naudojate redaguodami dokumentus.
Pusjuodis: Ctrl/Command + B Kursyvas: Ctrl/Command + I Pabraukimas: Ctrl/Command + U
Perbrauktas tekstas
Galite formatuoti tekstus perbraukdami, kad simbolizuotų neseniai ištrintą informaciją. Įrankį galima naudoti „Microsoft Teams“, kad būtų galima pažymėti klaidingą arba pašalintiną tekstą. „Microsoft Team“ susirašinėjimo pranešimais perbrauktas galimas pasirinkus norimą tekstą ir spustelėjus perbrauktą S piktogramą.

Pažymėkite Tekstą
Norėdami atkreipti gavėjo dėmesį į svarbią pranešimo dalį, galite paryškinti tekstus siųsdami pranešimus „Microsoft Teams“. Tai galite padaryti pasirinkę norimą paryškinti tekstą ir teksto įrankių juostoje spustelėję mygtuką „Teksto paryškinimo spalva“. Spustelėję mygtuką „Teksto paryškinimo spalva“, galite pasirinkti iš dešimties skirtingų spalvų, kad paryškintumėte pasirinktą tekstą.
Jei per klaidą paryškinote tekstą, galite tai anuliuoti pasirinkę pažymėtą tekstą, spustelėję mygtuką Teksto paryškinimo spalva ir pasirinkę „Neparyškinti“.
Keisti šrifto dydį
Teams leidžia pasirinkti vieną iš trijų šriftų dydžių siunčiant tekstinius pranešimus kolegoms – didelį, vidutinį ir mažą. Spustelėkite teksto laukelio viršuje esantį mygtuką Šrifto dydis ir pasirinkite iš trijų šrifto dydžių prieš įvesdami tekstą arba pasirinkdami norimą tekstą.
Keisti šrifto spalvą
Užuot paryškinę, galite pakeisti tekstų spalvą formatavimo įrankių juostoje spustelėję mygtuką Šrifto spalva ir pasirinkę norimą spalvą. Galite pasirinkti iš dešimties skirtingų spalvų parinkčių arba grįžti prie numatytojo pasirinkimo pasirinkę parinktį „Automatinis“.
Naudokite turtingą stilių: antraštė 1/2/3
Nors dauguma iš mūsų naudoja įprastą formatavimą (pusjuodį, kursyvą ir pabrauktą), norėdami siųsti dokumentus ir pranešimus, taip pat galite sukurti į istoriją panašias savo pranešimo dalis, pridėdami raiškiojo formato tekstus.
Tai galite padaryti spustelėję parinktį Rich style formatavimo įrankių juostoje ir pasirinkę bet kurią iš šių parinkčių skirtingoms pranešimo dalims – Antraštė 1, Antraštė 2, Antraštė 3, Pastraipa ir Vienkartinė.

Naudokite įtraukas
Formatavimo įrankių juostoje spustelėdami mygtukus „Padidinti įtrauką“ ir „Sumažinti įtrauką“ galite pridėti ketinimų, kad atskirtumėte pastraipas „Teams“.
 Pridėti sąrašus
Pridėti sąrašus
„Microsoft Teams“ galite kurti sąrašus ir sunumeruotus, ir su ženkleliais. Norėdami įtraukti sąrašą, spustelėkite mygtukus „Sunumeruotas sąrašas“ arba „Suženklintas sąrašas“ ir atitinkamai pridėkite elementus sąrašo forma.
Įterpti citatas
Galite pabrėžti teksto ištraukas, įtraukdami citatos formatą prie savo tekstų „Teams“. Nors jas galima naudoti norint atkreipti dėmesį į svarbiausias jūsų pranešimo dalis, formatavimo įrankių juostoje esantį mygtuką Citata taip pat galima naudoti norint į istoriją įtraukti citatų iš išorinių šaltinių.
Įterpti nuorodą
Galite įterpti nuorodas į atitinkamus tekstus pasirinkę norimą tekstą, paspausdami parinktį "Įterpti nuorodą", nurodydami nuorodą ir spustelėdami mygtuką "Įterpti". 
Įdėkite horizontalią liniją
Norėdami atskirti pranešimo sritis, galite pridėti horizontalių linijų. Formatavimo įrankių juostoje bakstelėkite mygtuką Daugiau parinkčių ir pasirinkite „Įterpti horizontalią taisyklę“.
Pridėti lentelę
„Microsoft Teams“ galite įterpti lenteles su bet kokiu eilučių ir stulpelių skaičiumi. Norėdami pridėti lentelę, formatavimo įrankių juostoje spustelėkite mygtuką Daugiau parinkčių ir pasirinkite „Įterpti lentelę“. Komandos paragins jūsų paklausti, kiek eilučių ir stulpelių jums reikia lentelėje, ir jūs galėsite juos pasirinkti iš ekrane esančio tinklelio.
Išvalyti formatavimą
Jei norite išvalyti viso teksto formatą, formatavimo įrankių juostoje spustelėkite mygtuką „Išvalyti visą formatavimą“. 
Ar jums patiko pirmiau minėti būdai, kaip pritaikyti efektus „Microsoft Teams“ tekstams? Praneškite mums komentarų skiltyje.
Darbas su tekstu
Taigi, aukščiau buvo kalbama apie tai, kaip galite papuošti savo tekstinius pranešimus „Microsoft Teams“. Jei norite papuošti paveikslėlį teksto efektais , „ Snapseed “ jums padės. Bet yra ir daugiau.
Štai trumpas vadovas, kaip padidinti ekrane esantį tekstą naudojant „Android“, spausdinti tekstinius pranešimus ir kaip sukurti atsargines SMS žinutes ir atkurti jų kopijas . Taip pat galite lengvai nukopijuoti tekstą iš vaizdų naudodami „Google“ nuotraukas, nors yra daug OCR programų , kurios tai daro.









 Pridėti sąrašus
Pridėti sąrašus