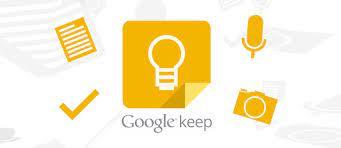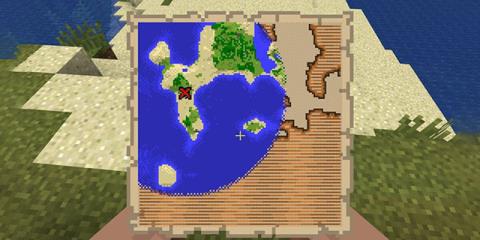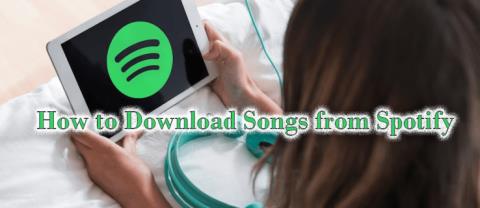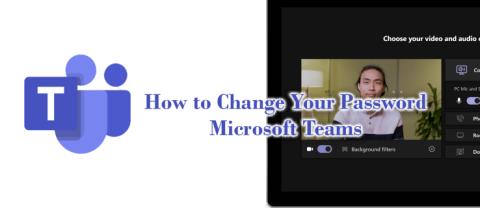Dėl besitęsiančios COVID-19 pandemijos buvome priversti prisitaikyti prie naujo normalumo apibrėžimo. Šis naujas įprastas pakeičia fizines darbo vietas virtualiųjų naudai; iškeičia tikrą konferencinį skambutį į sudėtingas vaizdo konferencijas namuose.
Kalbant apie vaizdo konferencijas, „Microsoft Teams“ lengvai tapo vienu ryškiausių vardų versle. Palaikoma žinomos įmonės ir pasižyminti beveik visomis funkcijomis, kurių jums gali prireikti – „Microsoft Teams“ veda naujos kartos vaizdo susitikimus, ir mes negalime būti labiau pakylėti. Teams, žinoma, nėra pati paprasčiausia programa, o tai reiškia, kad nėra lengva atlikti net pačias paprasčiausias užduotis.
Šiandien apžvelgsime vieną primityviausių „Microsoft Teams“ funkcijų – komandos kūrimą – ir pasakysime, kaip greitai pradėti veikti. Kaip premiją apžvelgsime keletą puikių užduočių, kurias galėtumėte atlikti sukūrę pirmąją komandą.
Susiję: Kaip matyti visus „Microsoft Teams“.
Turinys
Kas yra komanda „Microsoft Teams“?
Komandos yra pagrindinis „Microsoft Teams“ komponentas. Visa operacija paremta Teams ir jų nariais – kaip jie bendrauja ir atlieka atliekamas užduotis.
Paprasčiau tariant, „Microsoft Teams“ komanda yra grupė žmonių, susibūrusių bendradarbiauti įgyvendinant projektą, atlikti užduotį ar net bendrauti. Tai vieta, kur suburiate pagrindinius savo organizacijos narius. Kiekviena komanda gali turėti skirtingus kanalus – standartinius ir privačius. Kanalai yra sukurti taip, kad būtų sprendžiami tam tikra tema ar dvi, juos sudaro nariai iš pradinės komandos.
Susiję : Kaip išspręsti „Microsoft Teams“ mažos apimties problemas?
Kaip sukurti komandą „Microsoft Teams“?
Dabar, kai turite gerą supratimą apie „Microsoft Teams“ esančias „Teams“ ir kaip jos veikia, pereikime prie jos kūrimo nuo nulio.
Prieš pradėdami įsitikinkite, kad jūsų organizacija suteikė jums leidimą kurti komandas nuo nulio. Jei nematote toliau nurodytų parinkčių, pasikalbėkite su administratoriumi ir gaukite patvirtinimą.
Susiję: „ Microsoft Teams“ fonų atsisiuntimai
Darbalaukyje
Atsisiuntę „Microsoft Teams“ darbalaukio klientą iš oficialios svetainės, turėsite jį paleisti ir prisijungti naudodami atitinkamus kredencialus. Kai tai padarysite, kairiajame programos skydelyje spustelėkite „Komandos“. Dabar komandų sąrašo apačioje spustelėkite „Prisijungti arba sukurti komandą“.

Tada spustelėkite „Sukurti komandą“.

Tada pasirinkite „Sukurkite komandą nuo nulio“.

Kai kuriate komandą nuo nulio, galite sukurti privačią arba viešą komandą. Pasirinkite vieną iš dviejų.

Tada įveskite pavadinimą, pridėkite savo komandos aprašymą ir galiausiai paspauskite „Sukurti“.

„Android“ ir „iPhone“.
„Microsoft Teams“ taip pat nepriekaištingai veikia mobiliuosiuose įrenginiuose – tiek Android, tiek iOS – ir siūlo beveik visas būtinas funkcijas, įskaitant galimybę sukurti komandą nuo nulio.
Norėdami sukurti komandą, pirmiausia paleiskite programą ir prisijunkite naudodami atitinkamus kredencialus. Dabar eikite į skirtuką „Komandos“, esantį ekrano apačioje.

Tada bakstelėkite vertikalios elipsės mygtuką viršutiniame dešiniajame kampe.

Tada bakstelėkite „Sukurti naują komandą“, kad paleistumėte kamuolį.

Galiausiai pasirinkite pavadinimą, pridėkite aprašymą (nebūtina), nustatykite komandos privatumą ir bakstelėkite varnelės piktogramą viršutiniame dešiniajame kampe.

Viskas! Jūsų komanda bus sukurta ir rodoma skirtuke „Komandos“.
Susiję: Atsisiųskite puikių „Microsoft Teams“ fonų
Kaip pridėti narių prie komandos
Dabar, kai sukūrėte komandą Microsoft Teams, oficialiai esate gerbiamas komandos savininkas. Būdami komandos savininku, jums suteikiamas privilegijų rinkinys, vienas iš kurių yra galimybė į savo komandą įtraukti vertingų narių – iki 5 000.
Darbalaukyje
Jei naudojate darbalaukio klientą, galite pridėti naują narį vos keliais paspaudimais. Pirmiausia atidarykite programą ir prisijunkite naudodami atitinkamus kredencialus. Dabar suraskite komandą, kurią sukūrėte anksčiau, arba komandą, prie kurios norite pridėti narių. Tada spustelėkite elipsės mygtuką (Daugiau parinkčių) ir paspauskite „Pridėti narį“.

Tiesiog įveskite nario vardą arba el. pašto ID, kad įtrauktumėte jį į savo komandą. Jūs netgi galite pridėti narių, nepriklausančių jūsų organizacijai, naudodami jų el. pašto ID.

Susiję: 11 būdų, kaip išspręsti „Microsoft Teams“ garso neveikiančią problemą
„Android“ ir „iPhone“.
„IOS“ ir „Android“ klientai leidžia panašiai įtraukti narius į savo komandą. Vienintelis skirtumas yra tas, kad „iOS“ klientas siūlo paprastesnį sprendimą, o „Android“ klientui reikia papildomo žingsnio.
Pirmiausia savo mobiliajame įrenginyje bakstelėkite Microsoft Teams programą. Dabar eikite į skirtuką „Komandos“.

Tada suraskite komandą, kurią norite papildyti naujais nariais, ir bakstelėkite elipsės (iOS) / vertikalios elipsės mygtuką („Android“).

Dabar, jei naudojate „iOS“, kitame ekrane galėsite pridėti narių. Tačiau „Android“ turėsite paliesti „Tvarkyti narius“, kad gautumėte parinktį.

Galiausiai apatiniame dešiniajame kampe bakstelėkite parinktį „Pridėti narių“ ir įveskite nario, kurį norite įtraukti, vardą ir el.

Susiję: Kaip išjungti pranešimus „Microsoft Teams“ [AIO]
Kaip pakeisti savo komandos paveikslėlį
„Microsoft Teams“ yra skirta leisti jums valdyti savo veiklą ir nenuostabu, kad galite labai lengvai pakeisti savo komandos profilio nuotrauką. Kai pasirenkate savo komandos pavadinimą „Microsoft Teams“, ji pagal numatytuosius nustatymus priskiria jums profilio nuotrauką, naudojant pirmąją komandos pavadinimo raidę ir pridedant pastelinį foną. Taigi, jei norite suteikti jai profesionalesnę išvaizdą, apsvarstykite galimybę pakeisti savo komandos profilio nuotrauką.
Darbalaukyje
Paleidę ir prisijungę prie komandos, šalia komandos pavadinimo suraskite mygtuką daugiau – elipsę. Kai meniu išsiplės, spustelėkite „Tvarkyti komandą“.

Pagal numatytuosius nustatymus būsite nukreipti į skirtuką „Nariai“. Turėsite eiti į dešinėje esantį skirtuką „Nustatymai“. Dabar išplėskite skyrių „Pridėti komandos paveikslėlį“.

Tada spustelėkite „Keisti paveikslėlį“.

Pridėję paveikslėlį iš vietinės kompiuterio saugyklos, spustelėkite „Išsaugoti“.

Viskas.
„Android“ ir „iPhone“.
Mobiliuosiuose įrenginiuose triukas yra šiek tiek kitoks. Paleidę „Microsoft Teams“ ir prisijungę prie jos, turėsite eiti į skirtuką „Komandos“, kad peržiūrėtumėte neseniai sukurtą komandą. Dabar suraskite komandą, kurią norite suasmeninti. Tada dešinėje pusėje bakstelėkite vertikalios elipsės mygtuką ir atidarykite „Redaguoti komandą“.

Tada paspauskite „Keisti komandos paveikslėlį“.

Galite fotografuoti naudodami fotoaparatą arba pasirinkti vieną iš nuotraukų bibliotekos.

Baigę spustelėkite varnelės rodyklę viršutiniame dešiniajame ekrano kampe.

Kaip naudoti žymą
Prieš kalbėdami apie jos naudojimą, pažiūrėkime, kas yra žyma „Microsoft Teams“. Kaip jau tikriausiai žinote, naudojame žymas, kad būtų lengviau rasti daiktus. Diegdami žymas iš esmės sukuriame atskiras grupes, kuriose galima ieškoti, ir visas jas galima pasiekti naudojant žymos pavadinimą. „Microsoft Teams“ taip pat veikia beveik taip pat. Tačiau šiuo atveju komandos nariams skiriame žymas, o ne medijos failus ar dokumentus. „Microsoft Teams“ žymos leidžia sugrupuoti žmones ir bendrauti su jais kaip grupe, o ne atskirais asmenimis. Pavyzdžiui, jei jūsų biure yra daug menininkų, galite labai lengvai juos sugrupuoti ir pasikalbėti su jais kaip grupė. Taip ne tik sutaupysite laiko, bet ir užtikrinsite, kad į ką nors nesikreiptumėte.
Darbalaukyje
Pirmiausia paleiskite programą „Windows“ arba „Mac“ sistemoje ir suraskite komandą, kurią norite koreguoti. Dabar spustelėkite elipsės mygtuką ir atidarykite „Tvarkyti žymas“.

Jei neturite su komanda susietos žymos, ekrano viduryje pamatysite parinktį sukurti žymą. Norėdami tęsti, spustelėkite „Sukurti žymą“.

Tada turėsite suteikti žymai pavadinimą. Iš esmės tai būtų jūsų raktinis žodis. Po tarpu pamatysite teksto lauką, kuriame galėsite įrašyti atitinkamus pavadinimus. Kai būsite patenkinti savo grupavimu, spustelėkite „Sukurti“.

Viskas. Jūsų nauja žyma bus sukurta akimirksniu. Norėdami pakeisti sukurtą žymą, turėsite eiti į „Tvarkyti žymas“ ir atlikti norimus pakeitimus.
„Android“ ir „iOS“ įrenginiuose
Atrodo, kad „Android“ ir „iOS“ klientai nėra tokie turtingi funkcijų kaip staliniai klientai, tačiau jie turi nemažą dalį privilegijų. Pavyzdžiui, galite labai lengvai sukurti ir modifikuoti žymas savo telefone, net ir skrisdami. Prisijungę prie programos suraskite komandą, kuriai norite pridėti žymą. Dabar bakstelėkite vertikalios elipsės mygtuką ir eikite į „Tvarkyti žymas“.

Ekrano viduryje pamatysite parinktį „Sukurti žymą“.

Bakstelėkite jį, kad sukurtumėte jį nuo nulio. Panašiai kaip ir darbalaukio kliento programoje, viršuje rasite parinktį pridėti žymos pavadinimą, o apačioje – vietą narių vardams pridėti. Kai būsite patenkinti savo pasirinkimu, bakstelėkite varnelės mygtuką viršutiniame dešiniajame kampe.

Kaip tvarkyti narių leidimus
Komandos stiprybė slypi jos nariuose, ta mintis galioja ir „Microsoft Teams“. Jūsų komandos nariai gali labai kontroliuoti jūsų kanalo valdymą, o tai iš tikrųjų yra dviašmenis kardas. Nors suteikus savo komandos draugams kontrolę labai padeda sukurti pasitikėjimą, kanalų kokybė gali smarkiai nukentėti, jei nebus tinkamai prižiūrima. Laimei, „Microsoft Teams“ siūlo gana sudėtingą šios erzinančios problemos sprendimą, leidžiantį jums – kūrėjui – visiškai kontroliuoti, ką kiti nariai gali daryti.
Darbalaukyje
Pirmiausia paleiskite „Microsoft Teams“ darbalaukio klientą, prisijunkite ir suraskite komandą, kurią norite koreguoti. Dabar spustelėkite elipsės mygtuką, esantį šalia komandos pavadinimo. Dabar eikite į „Valdyti komandą“.

Tada eikite į skirtuką „Nustatymai“. Čia, po reklamjuoste „Nario leidimai“, rasite parinktis, kurias galite įjungti arba išjungti savo komandos nariams.

Nuo leidimo jiems kurti kanalus iki neleidimo ištrinti savo žinutes – yra daugybė galimybių žaisti.

Mobiliajame telefone
Įmantrybių dar nėra mobiliajame kliente.
Kaip ištrinti komandą „Microsoft Teams“.
Komanda atliko savo paskirtį ir nebėra reikalinga? Nesijaudinkite, galite lengvai atsikratyti komandos, kurią sukūrėte visam laikui.
Darbalaukyje
Pirmiausia dukart spustelėkite „Microsoft Teams“ darbalaukio klientą ir prisijunkite naudodami savo kredencialus. Dabar eikite į skirtuką „Komandos“ kairiajame skydelyje ir suraskite komandą, kurią norite ištrinti. Tada spustelėkite elipsės mygtuką ir paspauskite „Ištrinti komandą“.

Prieš atlikdama veiksmą, „Microsoft Teams“ paskutinį kartą paprašys jūsų leidimo. Patvirtinkite pasirinkdami „Suprantu, kad viskas bus ištrinta“ ir paspausdami „Ištrinti komandą“.

Susiję: Kaip užblokuoti ir atblokuoti ką nors „Microsoft Teams“ ir kokios yra alternatyvos
„Android“ ir „iPhone“.
Ištrinti komandą mobiliajame telefone yra dar paprasčiau nei asmeniniame kompiuteryje. Keli bakstelėjimai ir galite visam laikui atsikratyti komandos. Pradėkite paleisdami programą ir prisijunkite naudodami savo kredencialus. Dabar eikite į skirtuką „Komandos“, esantį ekrano apačioje, ir bakstelėkite elipsės / vertikalios elipsės mygtuką, esantį šalia komandos, kurią norite ištrinti.

Galiausiai bakstelėkite „Ištrinti komandą“.

Patvirtinkite veiksmą bakstelėdami mygtuką „Ištrinti“.

Viskas!
SUSIJĘS