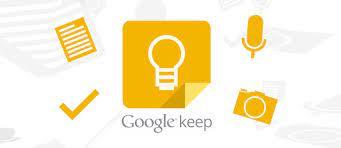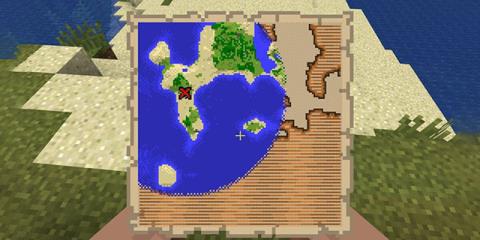Kaip sustabdyti iškylančiuosius langus „Windows 11“.

Naujausia „Windows“ iteracija yra viskas, ko norėjo technologijų entuziastai. Nuo geresnio programų suderinamumo iki nuostabios vartotojo sąsajos – galima išgirsti daug ką. Tačiau ten yra…

„Microsoft Teams“ yra viena ryškiausių vaizdo konferencijų platformų įmonėms šiuolaikiniame pandemijos amžiuje. Jame siūlomos atnaujintos funkcijos, taip pat galimybė keisti foną, taip pat pasinaudoti naujuoju „Microsoft“ režimu kartu.
Kai naudojate Teams, galbūt norėsite užblokuoti tam tikras grupes ir vartotojus, kurie nėra susiję su jūsų skyriumi, kad pokalbis būtų švarus. Be to, taip pat galite blokuoti kenkėjiškus vartotojus ir šlamšto vartotojus, kad būtų švaresnė skaitmeninė darbo aplinka. Pažiūrėkime, kaip galite blokuoti vartotojus „Microsoft Teams“.
Susiję: Kaip pakeisti savo profilio nuotrauką „Microsoft Teams“.
Turinys
Kaip užblokuoti ir atblokuoti kontaktą Teams
Nesvarbu, ar esate mobiliojo ryšio, ar stalinio kompiuterio naudotojas, galite lengvai užblokuoti kontaktą „Microsoft Teams“. Pažvelkime į procedūrą, priklausomai nuo platformos, kurią šiuo metu naudojate.
Kaip užblokuoti kontaktus „Android“.
Atidarykite „Microsoft Teams“ ir apačioje bakstelėkite „Pokalbiai“. 
Dabar bakstelėkite ir palaikykite pokalbį / kontaktą, kurį norite užblokuoti. 
Bakstelėkite „Blokuoti“. 
Kaip atblokuoti kontaktus „Android“.
Atidarykite „Microsoft Teams“ savo įrenginyje ir bakstelėkite meniu piktogramą viršutiniame kairiajame kampe. 
Dabar bakstelėkite „Nustatymai“. 
Nustatymų puslapyje pasirinkite „Žmonės“. 
Dabar bakstelėkite „Užblokuoti kontaktai“. 
Dabar pamatysite visų kontaktų, kurie buvo užblokuoti naudojant dabartinę „Microsoft Teams“ paskyrą, sąrašą. Norėdami pradėti, bakstelėkite kontaktą, kurį norite atblokuoti iš Teams.
Galiausiai bakstelėkite „Atblokuoti kontaktą“. 
Kaip užblokuoti kontaktus „iPhone“ ir „iPad“.
Įrenginyje atidarykite Teams programą ir ekrano apačioje bakstelėkite „Pokalbiai“. 
Dabar bakstelėkite pokalbį / kontaktą, kurį norite užblokuoti. 
Ekrano viršuje bakstelėkite kontakto vardą. 
Dar kartą bakstelėkite pavadinimą. 
Galiausiai pasirinkite „Blokuoti kontaktą“. 
Kaip atblokuoti „iPhone“ ir „iPad“.
Paleiskite „Microsoft Teams“ ir bakstelėkite meniu piktogramą. 
Pasirinkite ir atidarykite „Nustatymai“. 
Dabar bakstelėkite „Žmonės“. 
Pasirinkite „Užblokuoti kontaktai“. 
Bakstelėkite kontaktą, kurį norite atblokuoti iš Teams. 
Dabar bakstelėkite „Atblokuoti kontaktą“. 
Susiję: šaunūs „Microsoft Teams“ fonai
Kaip užblokuoti ir atblokuoti asmeniniame kompiuteryje ir „Mac“.
Deja, dar negalite blokuoti vartotojų „Microsoft Teams“ darbalaukyje. „Microsoft Teams“ staliniams kompiuteriams šiuo metu galima naudoti tik darbe, o ne asmeniniam naudojimui. „Microsoft Team“ politika leidžia blokuoti vartotojus tik jūsų asmeninėje paskyroje.
Taigi, kadangi darbalaukio programoje ir žiniatinklio programoje galite naudoti tik darbo vietos paskyras, kol kas negalėsite blokuoti vartotojų, kai naudojatės darbalaukio sistema. Atminkite, kad mobiliojo ryšio vartotojai taip pat gali blokuoti tik asmenines paskyras.
„Microsoft Teams“ išjungia galimybę blokuoti vartotojus, kai jie naudojasi darbo vietos paskyra, kad išlaikytų skaidrumą ir išvengtų netinkamo šios funkcijos naudojimo. Yra žinoma, kad darbuotojai ignoruoja svarbius atnaujinimus arba praleidžia juos dėl galimybės blokuoti vartotojus.
Be to, tai taip pat lėmė atsitiktinius blokavimus, kurie taip pat neleidžia organizacijos naudotojams pasiekti svarbios informacijos. Todėl galimybė blokuoti vartotojus buvo išjungta visiems vartotojams, turintiems darbo vietos paskyrą.
Tačiau vis tiek galite nutildyti ir paslėpti vartotojus, jei naudojate darbo vietos paskyrą. Taip jie neturėtų patekti į jūsų pokalbių skiltį ir ateityje išvengtų pranešimų, kurie gali sutrikdyti arba nutraukti jūsų darbo eigą. Pažiūrėkime, kaip galite paslėpti / nutildyti vartotojus „Teams“, kai naudojate darbo vietos paskyrą.
Susiję: Kaip suplanuoti „Microsoft Teams“ susitikimą
Kaip blokuoti skambučius „Microsoft Teams“.
Be to, kad išvengtumėte kieno nors pokalbių, taip pat galite blokuoti kitų „Microsoft Teams“ skambučius. Jei norite blokuoti skambučius iš kieno nors skirtingais būdais, vadovaukitės toliau pateiktais metodais.
Kaip užblokuoti įeinančius skambučius iš konkretaus asmens
Galite akimirksniu užblokuoti konkretų asmenį iš savo skambučių sąrašo. Prieš tai darydami, turite įsitikinti, kad asmuo, kurį ketinate blokuoti, yra jūsų skambučių istorijoje sistemoje „Microsoft Teams“, ty jis bandė su jumis susisiekti per Teams skambutį.
Galite blokuoti įeinančius skambučius programoje Teams atidarę Teams darbalaukio klientą, pereidami į skirtuką „Istorija“ kairėje ir surasdami asmenį, kurio skambučius turite blokuoti. Pasirinkę, ką blokuoti, spustelėkite 3 taškų piktogramą dešinėje kontakto pusėje ir pasirinkite parinktį „Blokuoti“.
Kaip užblokuoti skambučius be skambintojo ID
„Microsoft“ taip pat leidžia blokuoti skambučius iš numerių, iš kurių su jumis nebuvo susisiekta. Tai galite padaryti naudodami integruotą parinktį „Blokuoti skambučius be skambintojo ID“, esančią „Teams“ nustatymuose.
Norėdami blokuoti skambučius iš anoniminių skambučių, spustelėkite savo profilio nuotrauką Teams viduje, pasirinkite parinktį „Nustatymai“ ir eikite į „Privatumas“.
Šiame ekrane skiltyje „Užblokuoti kontaktai“ pasirinkite parinktį „Blokuoti skambučius be skambintojo ID“, kad nebegautumėte Teams skambučių iš nežinomų numerių.
Kaip redaguoti užblokuotus kontaktus
Norėdami peržiūrėti „Microsoft Teams“ užblokuotus kontaktus ir juos redaguoti, eikite į „Nustatymų“ ekraną spustelėdami savo profilio nuotrauką „Teams“ viduje ir pasirinkę parinktį „Nustatymai“. Nustatymų ekrane kairėje šoninėje juostoje spustelėkite skirtuką „Privatumas“, tada skiltyje „Užblokuoti kontaktai“ pasirinkite parinktį „Redaguoti užblokuotus kontaktus“.
Čia galite patikrinti užblokuotus kontaktus ir pašalinti juos iš sąrašo, jei nebenorite, kad jie būtų užblokuoti.
Kaip užblokuoti anoniminius naudotojus, kad jie negalėtų prisijungti prie susitikimo
Jei esate „ Teams“ paslaugos administratorius , galite neleisti bet kam atsitiktinai prisijungti prie susitikimo, net jei jie turi prieigą prie susitikimo kvietime esančios nuorodos. Galite neleisti anoniminiam vartotojui prisijungti prie jūsų organizuojamo susitikimo, apsilankę susitikimo parametruose naudodami „Microsoft Teams“ administravimo centrą.
Kaip Teams paslaugos administratorius atidarykite Teams administravimo centrą ir eikite į Susitikimai > Susitikimų nustatymai. Šiame ekrane išjunkite jungiklį „Anoniminiai vartotojai gali prisijungti prie susitikimo“, esantį skiltyje „Dalyviai“, kad užblokuotumėte anoniminius naudotojus, kad jie negalėtų prisijungti prie susitikimo jūsų organizacijoje.

Kaip neleisti asmeniui redaguoti arba ištrinti išsiųstų pranešimų
„Microsoft Teams“ netgi galite atšaukti pranešimų redagavimo leidimus savo komandos nariams ir net apriboti jiems galimybę ištrinti išsiųstus pranešimus. Tokiu būdu galite išlaikyti skaidrų komandos narių bendravimą ir sukurti lygesnę darbo aplinką.
Norėdami neleisti kitiems ištrinti arba redaguoti išsiųstų pranešimų Teams, galite perskaityti mūsų išsamų nuoseklų vadovą, pateiktą toliau esančioje nuorodoje:
▶ Kaip neleisti vartotojams redaguoti arba ištrinti išsiųstų pranešimų Microsoft Teams
Kaip blokuoti el. pašto pranešimus iš kieno nors iš Teams
„Microsoft Teams“ ne tik siunčia jums pranešimus apie kiekvieną jūsų komandų ir kanalų eigą, bet ir įspėja el. laiškais, kai kas nors siunčia jums pranešimus atskirai arba į kanalą, pamini jus kanalo ar komandos pokalbyje ir kitais atvejais. .
Jei pavargote nuo el. laiškų, kuriuos gaunate iš Teams, toliau pateiktoje nuorodoje pateiktas vadovas turėtų padėti blokuoti el. laiškus iš Microsoft Teams.
▶ Kaip sustabdyti el. laiškus iš Microsoft Teams
Kaip paslėpti / nutildyti vartotoją Teams
Kompiuteryje ir Mac
Paleiskite „Microsoft Teams“ darbalaukio programą ir kairiojoje šoninėje juostoje spustelėkite „Pokalbiai“. 
Dabar užveskite pelės žymeklį virš kontakto, kurį norite nutildyti / paslėpti, ir spustelėkite „3 taškų“ meniu piktogramą. 
Atsižvelgdami į jūsų pageidavimus, pasirinkite „Nutildyti“ arba „Slėpti“. 
„Android“.
Įrenginyje paleiskite Teams ir ekrano apačioje bakstelėkite „Pokalbiai“. 
Dabar bakstelėkite ir palaikykite kontaktą / pokalbį, kurį norite paslėpti arba nutildyti, atsižvelgiant į jūsų pageidavimus. 
Bakstelėkite „Slėpti“ arba „Nutildyti“. 
„iPhone“ ir „iPad“.
Įrenginyje paleiskite „Microsoft Teams“ programą ir ekrano apačioje bakstelėkite „Pokalbiai“. 
Dabar suraskite kontaktą, kurį norite nutildyti arba paslėpti, ir braukite kairėn. 
Bakstelėkite „Daugiau“. 
Dabar pasirinkite „Nutildyti“ arba „Slėpti“, priklausomai nuo jūsų pageidavimų. 
Susiję: Kaip pridėti ir naudoti „OneNote“ sistemoje „Microsoft Teams“.
Kaip užblokuoti asmenį, kad jis susitikime negalėtų naudoti funkciją „Įjungti garsą“.
„Microsoft Teams“ leidžia dalyviams susitikimo metu automatiškai įjungti garsą net po to, kai susitikimo organizatorius juos nutildė. Dabar paslauga turi parinktį „Sunkus nutildymas“, kuri leidžia organizatoriams blokuoti kam nors naudoti funkciją „Įjungti garsą“, kad būtų išvengta blaškymosi.

Norėdami įjungti „Sunkų nutildymą“ kaip susitikimo organizatorių, perskaitykite mūsų parengtą nuoseklų vadovą, pateiktą toliau pateiktoje nuorodoje:
▶ Kaip užblokuoti asmenį, kad jis negalėtų naudoti funkciją „Įjungti garsą“ „Microsoft Teams“.
Kaip ištrinti kontaktą
Deja, nėra galimybės ištrinti kontakto „Microsoft Teams“. Tačiau, jei naudojate programą mobiliesiems, „Microsoft“ naudoja jūsų įrenginio kontaktus, kad sinchronizuotų su jūsų kontaktais programoje „Teams“. Galite tiesiog ištrinti kontaktą iš savo įrenginio ir kitą sinchronizuojant jis turėtų būti pašalintas iš jūsų Teams kontaktų sąrašo.
Be to, galite tiesiog paslėpti kontaktą naudodami aukščiau pateiktą vadovą, kad įsitikintumėte, jog daugiau nematysite pokalbio ar kontakto. Stalinių kompiuterių naudotojai taip pat turės paslėpti pokalbius / kontaktus, nes darbo vietų paskyrose negalima ištrinti.
Tai padeda jūsų organizacijai palaikyti visus pokalbius ir jų duomenis, kurie gali būti naudingi saugumo pažeidimo atveju ateityje.
Susiję: Kaip pakeisti „Microsoft Teams“ foną naudojant fono efektus
„Microsoft Teams“ nematau parinkties Blokuoti
Jei blokavimo parinktis jums nepasiekiama, tikėtina, kad naudojate darbo vietos paskyrą arba paskyrą, susietą su organizacija. Siekdama išlaikyti skaidrumą, „Microsoft“ nesiūlo galimybės blokuoti kontaktų naudojant darbo vietos paskyras.
Tai padeda organizacijai saugoti visų pokalbių įrašus ir panaudoti juos ateityje saugumo pažeidimo ar dar blogesnio atveju. Kai naudojate darbo vietos paskyrą, vienintelė galimybė yra nutildyti ir paslėpti kontaktą. Naudodami aukščiau pateiktą vadovą galite lengvai nutildyti ir paslėpti kontaktus Microsoft Teams.
Susiję: Kaip išjungti „Microsoft Teams“ dalyvių garsą naudojant „Hard Mute“.
Blokuoti pranešimus iš visų nežinomų siuntėjų
„Microsoft Teams“ automatiškai blokuoja pranešimus iš visų nežinomų siuntėjų. Tačiau šie pranešimai bus rodomi jūsų pokalbių skiltyje. Tada galite pasirinkti atblokuoti siuntėją arba tiesiog paslėpti pokalbį, jei nenorite kalbėtis su konkrečiu kontaktu. Paslėpę, jums nebus rodomi tolesni atitinkamo kontakto pranešimai.
Tikimės, kad šis vadovas padėjo lengvai užblokuoti kontaktus „Microsoft Teams“. Jei turite daugiau klausimų, susisiekite su mumis naudodami toliau pateiktą komentarų skyrių.
Susiję: Kaip nemokamai atsisiųsti ir nustatyti „Microsoft Teams“.
Jei užblokuosiu asmenį „Microsoft Teams“ ir atblokuosiu jį, ar jis bus automatiškai pašalintas iš mano kontaktų?
Ne, „Microsoft Teams“ automatiškai neištrina vartotojo iš jūsų kontaktų sąrašo, kai jį užblokuojate arba atblokuojate; jei vartotojas nori ištrinti asmenį iš savo kontaktų sąrašo, jis gali tai padaryti atidarydamas Microsoft Outlook savo naršyklėje ir ištrindamas jį iš kontaktų sąrašo per Microsoft Outlook.
Ar užblokuotam asmeniui bus pranešta, jei užblokavau jį „Microsoft Teams“?
Ne, užblokuotam asmeniui „Microsoft Teams“ ar jokia „Microsoft Office“ programinė įranga tiesiogiai nepraneš; Vietoj to, vartotojas gali manyti, kad jis buvo užblokuotas, nes funkcija neleidžia jiems pažymėti, paminėti ir siųsti žinučių tiesiogiai.
Naujausia „Windows“ iteracija yra viskas, ko norėjo technologijų entuziastai. Nuo geresnio programų suderinamumo iki nuostabios vartotojo sąsajos – galima išgirsti daug ką. Tačiau ten yra…
Nuo pandemijos pradžios vasario mėnesį milijonai suaugusiųjų ir vaikų naudojo „Zoom“ savo darbui atlikti. Viena iš vertinamų Zoom funkcijų yra galimybė pradėti ekrano bendrinimo sesiją…
„Zoom“ yra puiki susitikimų programa, leidžianti nemokamai kalbėtis su iki 100 narių, kartu pridėti pasirinktinių fonų, kurti pogrupius dalyviams ir naudoti komentarus per mane...
2014 m. „WhatsApp“ išleidus skaitymo kvitus arba „mėlynąją varnelę“, žinučių siuntimo pasaulis kardinaliai pasikeitė – į gerą ar blogą. Nuo naujoviškos įžangos beveik visos programos…
Yra tam tikrų programų, kurių nenorėtumėte paleisti kiekvieną kartą, kai įjungiate kompiuterį, pvz., antivirusinė ir GPU programinė įranga. Yra daug kitų programų ir…
Atrodo, kad naujoji „Windows 11“ nuotraukų programa yra sveikintinas naujosios OS priedas. Jame yra nauja vaizdo įrašų rengyklė, didžiulė 3D efektų biblioteka, filtrai, nauja vartotojo sąsaja, žmonių integracija,…
„Microsoft Teams“ yra viena ryškiausių vaizdo konferencijų platformų įmonėms šiuolaikiniame pandemijos amžiuje. Jis siūlo atnaujintas funkcijas, taip pat galimybę pakeisti savo bazę…
Atnaujinimai yra svarbūs. Jie pataiso saugos problemas, pagerina našumą, pristato naujas funkcijas ir dar daugiau. Pagal numatytuosius nustatymus „Windows“ atsisiųs ir atnaujins save, kai tik jie bus prieinami…
„Apples Continuity Camera“ yra paprastas sprendimas, leidžiantis prijungti „iPhone“ fotoaparatą prie „MacBook“ vaizdo skambučiams. Tai geriau nei naudoti
„Tears of the Kingdom“ pradžioje tikriausiai surinksite daug naujų daiktų, net neįsivaizduodami, ką su jais daryti. Taip pat pamokos metu
Jei norite patobulinti vaizdinį pasakojimą vaizdo įrašuose, reikia koreguoti kadrų dažnį arba vaizdų sekos tęstinumo tempą.
Nors užrašų rašymas „Google Keep“ yra tradicinio rašiklio ir popieriaus metodo pažanga, jis palaipsniui panaikinamas dėl tvirtesnio
Obsidian yra populiari užrašų programėlė, padedanti organizuoti užduotis ir neatsilikti nuo tvarkaraščio. Jis naudoja saugyklas ir aplankus, kad veiktų ir
Tinkinimas gali pakeisti žaidimą tvarkant failus. Jūsų kompiuterio failuose yra piktogramos, kurias paprastai pasirenka operacinė sistema. Daugeliu atvejų jie atrodo
„Minecraft“ pasaulio tyrinėjimas yra vienas iš esminių žaidimo aspektų, kur ieškoti įvairių daiktų, įrankių, kaladėlių ir skrynių
Žymos su grotelėmis atsirado „Twitter“, kad suskirstytų temas pagal konkrečius indekso raktinius žodžius. Šiais laikais jie labiau naudojami kaip sumani rinkodaros taktika, siekiant padidinti
Daugumoje išmaniųjų telefonų yra balso pašto palaikymas, todėl visada galite palaikyti ryšį su draugais, šeima ir verslo partneriais. Tačiau kai turime
Eksponentai dažniausiai randami matematinėse išraiškose ir mokslinėse skalėse. Tačiau jie taip pat turi praktinį pritaikymą. Visų pirma, mes juos naudojame