Word 365: Įjungti arba Išjungti Automatinį Išsaugojimą

Norite įjungti arba išjungti Automatinio Išsaugojimo parinktį? Sužinokite, kaip įjungti arba išjungti Automatinio Išsaugojimo funkciją Word 2019 arba Microsoft 365.
„Windows 11“ ką tik buvo išleista ir atrodo, kad visi skuba gauti naują naujinimą. Per pastaruosius kelis mėnesius „Microsoft“ agresyviai išbandė ir išleido „Insider“ kanalų naujinimus, kad jie būtų paruošti prieš galutinį leidimą. Dabar, kai stabili versija yra prieinama visuomenei, pateikiame 4 išsamius būdus, kuriais galite atnaujinti savo kompiuterį. Pradėkime.
Turinys
Daiktai, kurių jums reikės norint atnaujinti į „Windows 11“.
Prieš pradėdami, yra keletas dalykų, kurių jums prireiks, kad sistema būtų atnaujinta į „Windows 11“. Įsitikinkite, kad visa tai yra krepšyje ir esate pasiruošę pradėti.
Visų pirma, jūsų kompiuteris turi atitikti sistemos reikalavimus, keliamus Windows 11 naujinimui. Daug ginčų kilo dėl to, kodėl reikalingi tokie dalykai kaip TPM 2.0 ir saugus įkrovimas , tačiau „Microsoft“ vis dėlto laikėsi savo sprendimo.
Galite pamatyti, ar jūsų kompiuteris suderinamas su „Windows 11“, paleisdami „ Microsoft“ programą „PC Health“ . Paleidę sistemos tikrintuvą turėtumėte gauti šį pranešimą.
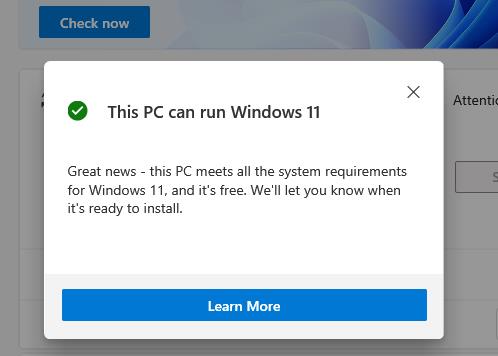
Kaip atnaujinti į „Windows 11“ (3 būdai)
Dabar, kai turite visus reikalingus dalykus, kad galėtumėte atnaujinti į „Windows 11“, pradėkime nuo proceso.
01 metodas: „Windows“ naujinimo naudojimas sistemoje „Windows 10“.
Po 2021 m. spalio 5 d. galite tiesiog patikrinti, ar kompiuteryje yra „Windows 10“ naujinimas.
Paspauskite, Windows key + ikad atidarytumėte nustatymus „Windows 10“ kompiuteryje. Tada spustelėkite „ Atnaujinti ir sauga“ , tada „ Windows“ naujinimas . Dabar spustelėkite Tikrinti, ar nėra naujinimų .
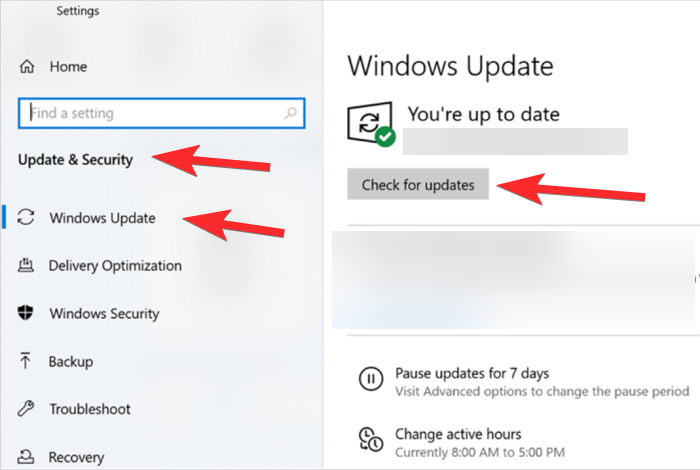
Jei jūsų kompiuteryje yra „Windows 11“, bus pradėtas atsisiųsti.
Tai viskas.
02 metodas: naudokite „Windows 11“ diegimo asistentą
„Microsoft“ išleido specialią priemonę, kuri padės jums naujovinti į „Windows 11“ iš „ Windows 10“ . Naujasis diegimo asistentas yra rekomenduojamas būdas atnaujinti į „Windows 11“, jis padės išsaugoti visus duomenis ir programas, o tai yra didžiulė nauda. Atminkite, kad ši programa veikia tik „Windows 10“ vartotojams, o ne „Insider“ programos naudotojams.
Čia pateikiamas išsamus vadovas , padėsiantis naudoti diegimo asistentą atnaujinant į „Windows 11“.
Skaitykite: Kaip naudoti „Windows 11“ diegimo asistentą norint atnaujinti iš „Windows 10“.
Jei esate „ Windows 11 Insider“ , galite naudoti toliau pateiktą ISO metodą, kad įdiegtumėte stabilią „Windows 11“ versiją savo kompiuteryje.
03 metodas: įdiekite „Windows 11“ iš ISO arba USB
Jei naudojate „Windows 11 Insider Preview“ arba tiesiog norite atnaujinti iš ISO, galite tai padaryti. Kaip visada, „Microsoft“ savo atsisiuntimo puslapyje susiejo visus naujausius turimus ISO, kuriuos vėliau galima naudoti tiesiogiai prijungti ir atnaujinti arba sukurti įkrovos USB. Galite naudoti šį išsamų mūsų vadovą, norėdami atnaujinti į Windows 11 naudodami ISO.
Susiję: Kaip atsisiųsti ir įdiegti oficialią „Windows 11“ ISO
Rekomenduojame turėti savo licencijos raktą ir pasidaryti atsarginę duomenų kopiją, jei formatuojate diską. Be to, turėtumėte sukurti atsarginę eSupport aplanko kopiją, jei turite iš anksto sukurtą kompiuterį ar nešiojamąjį kompiuterį. Priklausomai nuo jūsų gamintojo, galite būti apmokestinti už šį aplanką, jei ateityje reikės jį pakeisti, nes kartais jame yra mokamos programinės įrangos, kurią galima licencijuoti tik vieną kartą iš jūsų OĮG.
Dažniausiai užduodami klausimai (DUK):
Vartotojai turėjo įvairių užklausų dėl „Windows 11“. Čia atsakome į keletą dažniausiai užduodamų jūsų naudai.
Ar „Windows 11“ bus nemokamas naujinimas?
Jei savo sistemoje naudojate „Windows 10“, „Windows 11“ jums bus nemokamas naujinimas. Žinoma, jūsų kompiuteris pirmiausia turi atitikti sistemos reikalavimus.
Ar galime atsisiųsti „Windows 11“ dabar?
Taip, „Windows 11“ galima atsisiųsti dabar. „Microsoft“ neseniai viešai išleido oficialią stabilią versiją ir galite atnaujinti savo kompiuterį naudodami vieną iš aukščiau pateiktų vadovų, atsižvelgiant į jūsų sąranką.
Ar galiu atnaujinti „Windows 10“ į 11?
Taip, galite lengvai atnaujinti iš „Windows 10“ į „Windows 11“. Norėdami sužinoti, kaip tai padaryti, žr. bet kurį iš aukščiau pateiktame vadove pateiktų metodų.
Ar „Windows 11“ vis dar reikalauja TPM 2.0 ir saugaus įkrovimo?
Taip, „Windows 11“ vis dar reikalauja TPM 2.0 ir saugaus įkrovimo. Kartais galite įjungti TPM 2.0 savo BIOS arba jei pagrindinėje plokštėje nebuvo lusto, galbūt galėsite jį įdiegti naudodami antrinės rinkos pakaitalą. Kai kuriais atvejais vis tiek galite atnaujinti į „Windows 11“, jei jūsų kompiuteris atitinka pagrindinius reikalavimus, bet neturi nė vienos iš šių funkcijų. Nors dėl to paties trūkumų vis dar diskutuojama, kol kas atrodo, kad ateityje prarasite visas oficialias saugos pataisas ir naujinimus.
Ar vis tiek galite apeiti „Windows 11“ TPM ir saugaus įkrovos reikalavimus?
Ne, kol kas atrodo, kad .wim pakeitimas „Windows 10“ vaizde neapeina nei reikalavimų, nei pakeitus apraisserrs.dll ISO. Tikimės, kad ateityje bus prieinami keli sprendimai, ir mes atnaujinsime šį įrašą tuo pačiu. Laimei, galite atnaujinti asmeniniuose kompiuteriuose, kurie atitinka pagrindinius reikalavimus, bet neturi TPM, Secure Boot arba abiejų.
Jei meniu Pradėti neveikia, galite peržiūrėti šį mūsų įrašą . Rasite šiuo metu žinomų pataisymų, kurie, atrodo, tinka daugumai vartotojų, sąrašą. Jei vis tiek negalite pataisyti meniu Pradėti, iš naujo įdiekite arba naudodami naują vietinę vartotojo abonementą gali padėti išspręsti problemą.
Ar prieš atnaujinant kompiuterį turiu įjungti saugų įkrovimą ir TPM?
Taip, turėsite įgalinti abi šias funkcijas, kad išlaikytumėte pirminį patvirtinimą. Jei išjungtas TPM arba saugus įkrovimas, „Windows 11“ patvirtinimo procesas nepavyks ir bus rodoma klaida, nurodanti, kad jūsų kompiuteris nesuderinamas su jūsų OS.
„Windows“ naujinimas įstrigo ties 100% Atsisiuntimas / diegimas: ką daryti?
Tokiais atvejais atsisiųstą programinės įrangos naujinimą galite ištrinti eidami į šį katalogą ir ištrindami visus jame esančius failus. Tada galite dar kartą patikrinti, ar nėra naujinimų sistemoje „Windows Update“, ir tęsti naujinimą į „Windows 11“, kaip numatyta.
C:\Windows\SoftwareDistribution\Download
Tikimės, kad jums pavyko lengvai atnaujinti į „Windows 11“ naudodami aukščiau pateiktą vadovą. Jei kuris nors metodas jums neveikė, pateikite tam tikrą informaciją toliau pateiktame komentarų skyriuje.
Reikalinga:
Norite įjungti arba išjungti Automatinio Išsaugojimo parinktį? Sužinokite, kaip įjungti arba išjungti Automatinio Išsaugojimo funkciją Word 2019 arba Microsoft 365.
Sužinokite, kaip lengvai pašalinti Bing iš Windows 11 paieškos sistemos, kad gautumėte geresnius paieškos rezultatus.
Sužinokite, kaip išspręsti „Windows 11“ failų naršyklės problemas ir atnaujinti į modernią sąsają su mūsų naudingais patarimais.
Sužinokite, kaip greitai ir lengvai rasti „Mano kompiuterį“ sistemoje „Windows 11“ ir „Windows 10“. Šiame straipsnyje pateikiame naudingus patarimus ir sprendimus.
Neskelbkite savo nuotraukų nemokamai „Instagram“, kai už jas galite gauti pinigų. Skaitykite ir žinokite, kaip užsidirbti pinigų „Instagram“ ir išnaudokite visas šios socialinių tinklų platformos galimybes.
Sužinokite, kaip lengvai redaguoti ir pašalinti PDF metaduomenis. Šis vadovas padės lengvai redaguoti arba pašalinti PDF metaduomenis keliais paprastais būdais.
Ar žinote, kad „Facebook“ turi visą jūsų telefonų knygos kontaktų sąrašą kartu su jų vardu, numeriu ir el. pašto adresu.
Dėl šios problemos kompiuteris gali tinkamai neveikti ir gali reikėti pakeisti saugos nustatymus arba atnaujinti tvarkykles, kad juos išspręstumėte.
Šis tinklaraštis padės skaitytojams konvertuoti įkrovos USB į ISO failą naudojant trečiosios šalies programinę įrangą, kuri yra nemokama ir apsaugota nuo kenkėjiškų programų.
Patekote į „Windows Defender“ klaidos kodą 0x8007139F ir sunku atlikti nuskaitymą? Štai būdai, kaip galite išspręsti problemą.
Šis išsamus vadovas padės ištaisyti „Task Scheduler Error 0xe0434352“ jūsų „Windows 11/10“ kompiuteryje. Patikrinkite pataisymus dabar.
„LiveKernelEvent 117“ „Windows“ klaida sukelia jūsų kompiuterį užšąla arba netikėtai sugenda. Sužinokite, kaip diagnozuoti ir ištaisyti, atlikdami ekspertų rekomenduojamus veiksmus.
Šis tinklaraštis padės skaitytojams išspręsti „PowerPoint“ neleis įrašyti garso problemų „Windows“ kompiuteryje ir netgi rekomenduos kitus ekrano įrašymo pakaitalus.
Svarstote, kaip rašyti PDF dokumente, nes turite užpildyti formas, pridėti komentarų ir parašyti. Aptikote tinkamą įrašą, skaitykite toliau!
Šis tinklaraštis padės vartotojams pašalinti vandens ženklą „System Requirements Not Met“ ir mėgautis sklandesne ir saugesne „Windows 11“ patirtimi bei švaresniu darbalaukiu.
Šis tinklaraštis padės „MacBook“ naudotojams suprasti, kodėl kyla „Pink Screen“ problemos ir kaip jas greitai ir paprastais veiksmais išspręsti.
Sužinokite, kaip visiškai arba pasirinktinai išvalyti „Instagram“ paieškos istoriją. Taip pat atgaukite saugyklos vietos pašalindami pasikartojančias nuotraukas naudodami geriausią „iOS“ programą.
Išmokite ištaisyti klaidos kodą 36 „Mac“ išoriniuose diskuose. Nuo terminalo komandų iki failų leidimų atraskite sklandaus failų perdavimo sprendimų.
Staiga negaliu dirbti su savo HID skundu jutikliniu ekranu. Aš nesuprantu, kas pateko į mano kompiuterį. Jei tai jūs, čia yra keletas pataisymų.
Šis tinklaraštis padės skaitytojams ištaisyti 76 vykdymo klaidą: kelias nerastas „Windows“ asmeniniame kompiuteryje atlikus ekspertų rekomenduojamus veiksmus.
Yra daug priežasčių, kodėl jūsų nešiojamas kompiuteris negali prisijungti prie „Wi-Fi“, todėl yra daug būdų, kaip ištaisyti klaidą. Jei jūsų nešiojamas kompiuteris negali prisijungti prie „Wi-Fi“, galite išbandyti šiuos būdus, kad išspręstumėte šią problemą.
Sukūrę USB įkrovą „Windows“ diegimui, vartotojai turėtų patikrinti USB įkrovos našumą, kad pamatytų, ar ji buvo sėkmingai sukurta.
Keletas nemokamų įrankių gali numatyti disko gedimus prieš jiems įvykstant, suteikdami jums laiko atsarginėms duomenų kopijoms sukurti ir laiku pakeisti diską.
Naudodami tinkamus įrankius galite nuskaityti savo sistemą ir pašalinti šnipinėjimo programas, reklamines programas ir kitas kenkėjiškas programas, kurios gali joje slypėti.
Kai kompiuteris, mobilusis įrenginys arba spausdintuvas bando prisijungti prie „Microsoft Windows“ kompiuterio per tinklą, pavyzdžiui, gali pasirodyti klaidos pranešimas „Tinklo kelias nerastas – klaida 0x80070035“.
Mėlynas mirties ekranas (BSOD) yra dažna ir ne nauja „Windows“ klaida, kai kompiuteryje įvyksta rimta sistemos klaida.
Užuot atlikę rankines ir tiesioginės prieigos operacijas sistemoje „Windows“, galime jas pakeisti turimomis CMD komandomis, kad būtų galima greičiau pasiekti.
Po nesuskaičiuojamų valandų, praleistų naudojantis savo koledžo nešiojamuoju kompiuteriu ir stacionariu garsiakalbių rinkiniu, daugelis žmonių supranta, kad keli sumanūs atnaujinimai gali paversti jų ankštą bendrabučio erdvę į geriausią transliacijų centrą neišleidžiant daug pinigų.
Iš „Windows 11“ bus pašalinta „Internet Explorer“. Šiame straipsnyje „WebTech360“ paaiškins, kaip naudoti „Internet Explorer“ sistemoje „Windows 11“.
Nešiojamojo kompiuterio jutiklinė planšetė skirta ne tik žymėjimui, spustelėjimui ir priartinimui. Stačiakampis paviršius taip pat palaiko gestus, leidžiančius perjungti programas, valdyti medijos atkūrimą, tvarkyti failus ir net peržiūrėti pranešimus.




























