Word 365: Įjungti arba Išjungti Automatinį Išsaugojimą

Norite įjungti arba išjungti Automatinio Išsaugojimo parinktį? Sužinokite, kaip įjungti arba išjungti Automatinio Išsaugojimo funkciją Word 2019 arba Microsoft 365.
„Microsoft Edge“ dabar pateikiama kartu su „Windows 10“, o tai, atrodo, sujaudino daugybę žmonių. Tačiau tai nenuostabu, „Internet Explorer“ jau seniai artėjo prie savo amžiaus ir atėjo laikas naujos numatytosios naršyklės įpėdinei būsimoje „Windows“ versijoje. Tačiau jei mėgstate naudoti skirtingas naršykles arba turite įmonės išleistą naršyklę, tikėtina, kad norite pakeisti numatytąją naršyklę „Windows 11“. Deja, skirtingai nei „Windows 10“, ši užduotis nėra tokia paprasta, kaip anksčiau. Išsiaiškinkime naują būdą, kaip pakeisti numatytąją naršyklę sistemoje „Windows 11“.
Turinys
Kaip pakeisti numatytąją naršyklę „Windows 11“.
Štai kaip galite pakeisti numatytąją naršyklę sistemoje Windows 11. Pirmiausia turėsite įdiegti pasirinktą pakaitinę naršyklę savo sistemoje. Tada galime nustatyti tinkintą naršyklę kaip numatytąją naršyklę sistemoje „Windows 11“. Norėdami pradėti, atlikite toliau nurodytus veiksmus.
1 veiksmas: įdiekite pasirinktą trečiosios šalies naršyklę
Pirmiausia savo sistemoje turite įdiegti pasirinktą trečiosios šalies naršyklę. Tai padės „Windows 11“ aptikti kitą naršyklę, kuri leis jums pakeisti numatytąją naršyklę iš „Microsoft Edge“. Mūsų atveju naudosime „Google Chrome“, bet galite naudoti bet kurią kitą jums patinkančią alternatyvą. Tiesiog atsisiųskite ir įdiekite pasirinktą naršyklę savo sistemoje ir galėsite vadovautis toliau pateiktu vadovu, kad pakeistumėte numatytąją naršyklę.

2 veiksmas: pakeiskite numatytąją naršyklę
Paspauskite Windows + iklaviatūrą, kad paleistumėte programą „Nustatymai“. Dabar kairėje šoninėje juostoje pasirinkite „Programos“.

Spustelėkite ir pasirinkite „Numatytosios programos“.

Dabar naudokite paieškos juostą ir įveskite „Edge“.

Spustelėkite ir paieškos rezultatuose pasirinkite „Microsoft Edge“.

Dabar spustelėkite šiuos plėtinius ir pakeiskite juos į pasirinktą naršyklę.

Jūsų ekranas turėtų atrodyti maždaug taip:

Pakeitę iš naujo paleiskite sistemą ir pabandykite atidaryti kelias pasirinktas atsitiktines nuorodas. Numatytoji naršyklė dabar turėjo būti pakeista sistemoje „Windows 11“.
Tada numatytosiose programose galite pasirinkti „Google Chrome“, tada pasirinkti dar daugiau failų tipų ir nuorodų tipų, kurie turėtų atidaryti „Chrome“, pvz., el. paštas.
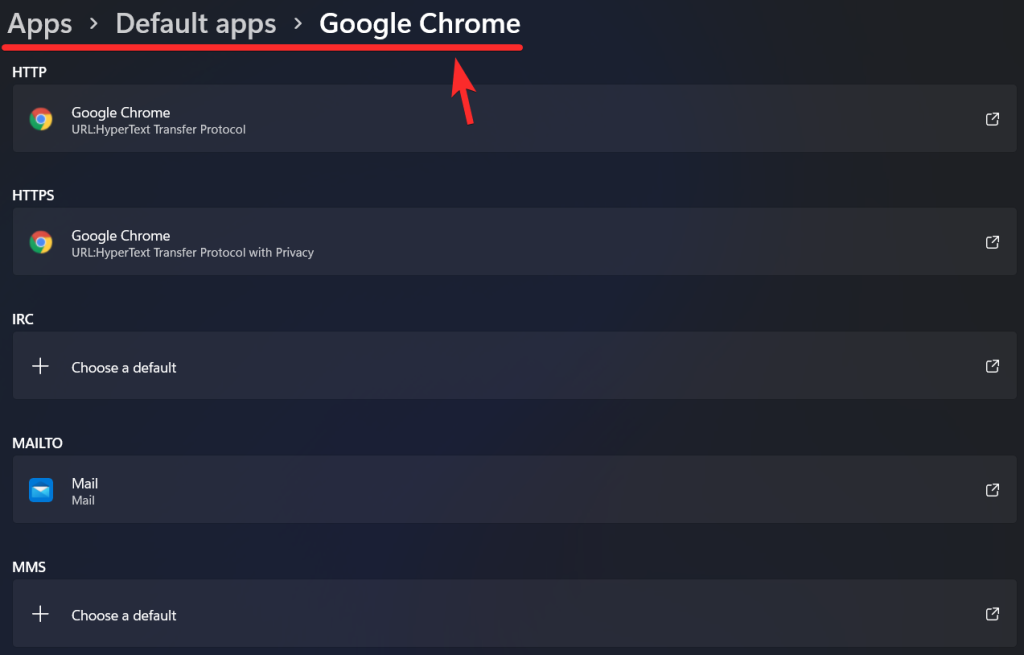
Patarimas: Numatytąsias programas taip pat galite pasiekti iš pačios naršyklės. Atidarykite naršyklę, eikite į jos nustatymus ir pasirinkite parinktį, pvz., „Padaryti numatytąją“. Tikėtina, kad kiekviena naršyklė turi šią parinktį. „Google Chrome“ (tikriausiai ir kitose naršyklėse) tiesiog atidarykite jų nustatymus ir slinkite žemyn, kad rastumėte mygtuką „Padaryti numatytąją“, esantį skiltyje „Numatytoji naršyklė“.

Tikimės, kad šis vadovas padėjo pakeisti numatytąją naršyklę sistemoje „Windows 11“. Jei kyla problemų arba turite daugiau klausimų, susisiekite su mumis naudodami toliau pateiktus komentarus.
Norite įjungti arba išjungti Automatinio Išsaugojimo parinktį? Sužinokite, kaip įjungti arba išjungti Automatinio Išsaugojimo funkciją Word 2019 arba Microsoft 365.
Sužinokite, kaip lengvai pašalinti Bing iš Windows 11 paieškos sistemos, kad gautumėte geresnius paieškos rezultatus.
Sužinokite, kaip išspręsti „Windows 11“ failų naršyklės problemas ir atnaujinti į modernią sąsają su mūsų naudingais patarimais.
Sužinokite, kaip greitai ir lengvai rasti „Mano kompiuterį“ sistemoje „Windows 11“ ir „Windows 10“. Šiame straipsnyje pateikiame naudingus patarimus ir sprendimus.
Neskelbkite savo nuotraukų nemokamai „Instagram“, kai už jas galite gauti pinigų. Skaitykite ir žinokite, kaip užsidirbti pinigų „Instagram“ ir išnaudokite visas šios socialinių tinklų platformos galimybes.
Sužinokite, kaip lengvai redaguoti ir pašalinti PDF metaduomenis. Šis vadovas padės lengvai redaguoti arba pašalinti PDF metaduomenis keliais paprastais būdais.
Ar žinote, kad „Facebook“ turi visą jūsų telefonų knygos kontaktų sąrašą kartu su jų vardu, numeriu ir el. pašto adresu.
Dėl šios problemos kompiuteris gali tinkamai neveikti ir gali reikėti pakeisti saugos nustatymus arba atnaujinti tvarkykles, kad juos išspręstumėte.
Šis tinklaraštis padės skaitytojams konvertuoti įkrovos USB į ISO failą naudojant trečiosios šalies programinę įrangą, kuri yra nemokama ir apsaugota nuo kenkėjiškų programų.
Patekote į „Windows Defender“ klaidos kodą 0x8007139F ir sunku atlikti nuskaitymą? Štai būdai, kaip galite išspręsti problemą.
Šis išsamus vadovas padės ištaisyti „Task Scheduler Error 0xe0434352“ jūsų „Windows 11/10“ kompiuteryje. Patikrinkite pataisymus dabar.
„LiveKernelEvent 117“ „Windows“ klaida sukelia jūsų kompiuterį užšąla arba netikėtai sugenda. Sužinokite, kaip diagnozuoti ir ištaisyti, atlikdami ekspertų rekomenduojamus veiksmus.
Šis tinklaraštis padės skaitytojams išspręsti „PowerPoint“ neleis įrašyti garso problemų „Windows“ kompiuteryje ir netgi rekomenduos kitus ekrano įrašymo pakaitalus.
Svarstote, kaip rašyti PDF dokumente, nes turite užpildyti formas, pridėti komentarų ir parašyti. Aptikote tinkamą įrašą, skaitykite toliau!
Šis tinklaraštis padės vartotojams pašalinti vandens ženklą „System Requirements Not Met“ ir mėgautis sklandesne ir saugesne „Windows 11“ patirtimi bei švaresniu darbalaukiu.
Šis tinklaraštis padės „MacBook“ naudotojams suprasti, kodėl kyla „Pink Screen“ problemos ir kaip jas greitai ir paprastais veiksmais išspręsti.
Sužinokite, kaip visiškai arba pasirinktinai išvalyti „Instagram“ paieškos istoriją. Taip pat atgaukite saugyklos vietos pašalindami pasikartojančias nuotraukas naudodami geriausią „iOS“ programą.
Išmokite ištaisyti klaidos kodą 36 „Mac“ išoriniuose diskuose. Nuo terminalo komandų iki failų leidimų atraskite sklandaus failų perdavimo sprendimų.
Staiga negaliu dirbti su savo HID skundu jutikliniu ekranu. Aš nesuprantu, kas pateko į mano kompiuterį. Jei tai jūs, čia yra keletas pataisymų.
Šis tinklaraštis padės skaitytojams ištaisyti 76 vykdymo klaidą: kelias nerastas „Windows“ asmeniniame kompiuteryje atlikus ekspertų rekomenduojamus veiksmus.
Yra daug priežasčių, kodėl jūsų nešiojamas kompiuteris negali prisijungti prie „Wi-Fi“, todėl yra daug būdų, kaip ištaisyti klaidą. Jei jūsų nešiojamas kompiuteris negali prisijungti prie „Wi-Fi“, galite išbandyti šiuos būdus, kad išspręstumėte šią problemą.
Sukūrę USB įkrovą „Windows“ diegimui, vartotojai turėtų patikrinti USB įkrovos našumą, kad pamatytų, ar ji buvo sėkmingai sukurta.
Keletas nemokamų įrankių gali numatyti disko gedimus prieš jiems įvykstant, suteikdami jums laiko atsarginėms duomenų kopijoms sukurti ir laiku pakeisti diską.
Naudodami tinkamus įrankius galite nuskaityti savo sistemą ir pašalinti šnipinėjimo programas, reklamines programas ir kitas kenkėjiškas programas, kurios gali joje slypėti.
Kai kompiuteris, mobilusis įrenginys arba spausdintuvas bando prisijungti prie „Microsoft Windows“ kompiuterio per tinklą, pavyzdžiui, gali pasirodyti klaidos pranešimas „Tinklo kelias nerastas – klaida 0x80070035“.
Mėlynas mirties ekranas (BSOD) yra dažna ir ne nauja „Windows“ klaida, kai kompiuteryje įvyksta rimta sistemos klaida.
Užuot atlikę rankines ir tiesioginės prieigos operacijas sistemoje „Windows“, galime jas pakeisti turimomis CMD komandomis, kad būtų galima greičiau pasiekti.
Po nesuskaičiuojamų valandų, praleistų naudojantis savo koledžo nešiojamuoju kompiuteriu ir stacionariu garsiakalbių rinkiniu, daugelis žmonių supranta, kad keli sumanūs atnaujinimai gali paversti jų ankštą bendrabučio erdvę į geriausią transliacijų centrą neišleidžiant daug pinigų.
Iš „Windows 11“ bus pašalinta „Internet Explorer“. Šiame straipsnyje „WebTech360“ paaiškins, kaip naudoti „Internet Explorer“ sistemoje „Windows 11“.
Nešiojamojo kompiuterio jutiklinė planšetė skirta ne tik žymėjimui, spustelėjimui ir priartinimui. Stačiakampis paviršius taip pat palaiko gestus, leidžiančius perjungti programas, valdyti medijos atkūrimą, tvarkyti failus ir net peržiūrėti pranešimus.




























