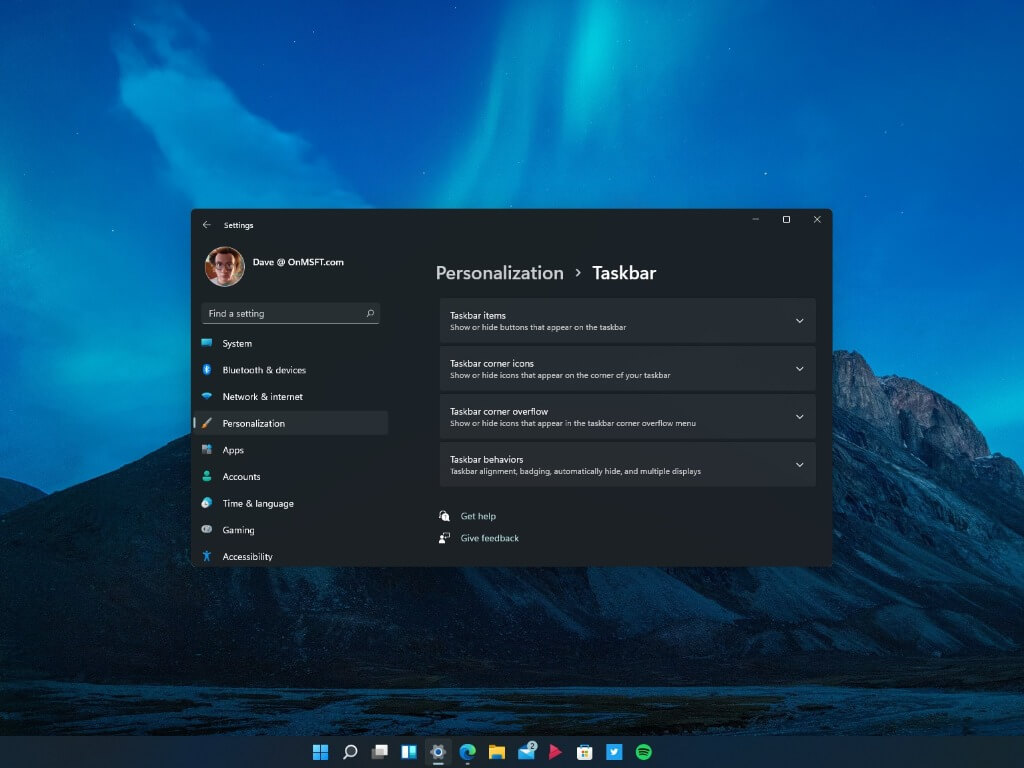Kaip išspręsti: Neprikabinti programėlės vėl atsiranda „Windows 11“

Jei neprikabinti programėlės ir programos nuolat vėl atsiranda užduočių juostoje, galite redaguoti „Layout XML“ failą ir pašalinti specialias eilutes.
Pagal numatytuosius nustatymus „Windows 10“ užduočių juosta yra ekrano apačioje, bet jei norite, kad ji būtų rodoma viršuje arba dešinėje arba kairėje, galite tai padaryti.
Eikite į Nustatymai> Personalizavimas> Užduočių juosta
Slinkite žemyn iki „Užduočių juostos vieta ekrane“
Iš naujo nustatykite užduočių juostą į vieną iš kitų ekrano padėčių
Galite pastebėti nenumatytų skirtumų, kai užduočių juosta nustatyta į dešinę arba kairę
„Windows“ užduočių juosta nuo tada, kai buvo pristatyta, buvo ekrano apačioje. Jei norite, galite pakeisti jo vietą ir prisegti jį ekrano viršuje arba šone. Tai gali padėti išnaudoti visas laisvos ekrano vietos tam tikrais naudojimo atvejais.

Norėdami pakeisti užduočių juostos rodymo vietą, atidarykite „Windows 10“ nustatymų programą ir eikite į kategoriją „Personalizavimas“. Spustelėkite puslapį „Užduočių juosta“.
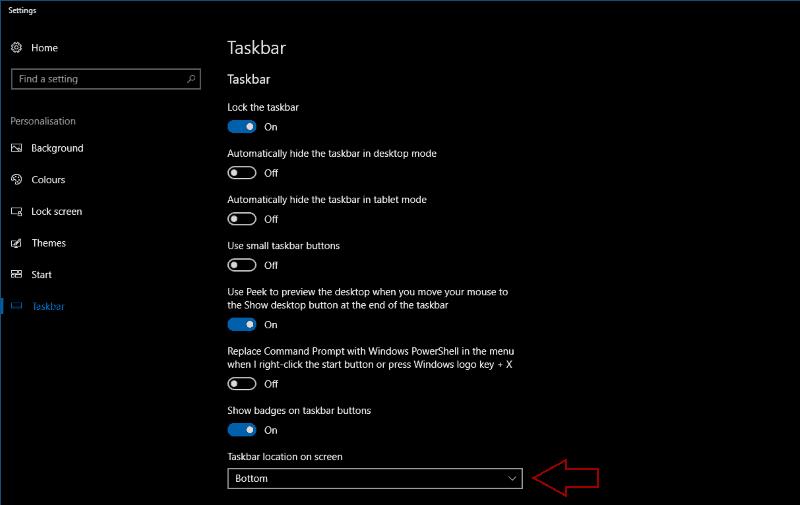
Slinkite puslapiu žemyn iki „Užduočių juostos vieta ekrane“. Šis išskleidžiamasis meniu leidžia pasirinkti bet kurį iš keturių ekrano kampų, į kuriuos norite perkelti užduočių juostą. Pamatysite, kad užduočių juosta persikels į naują vietą, kai tik spustelėsite vieną iš parinkčių.
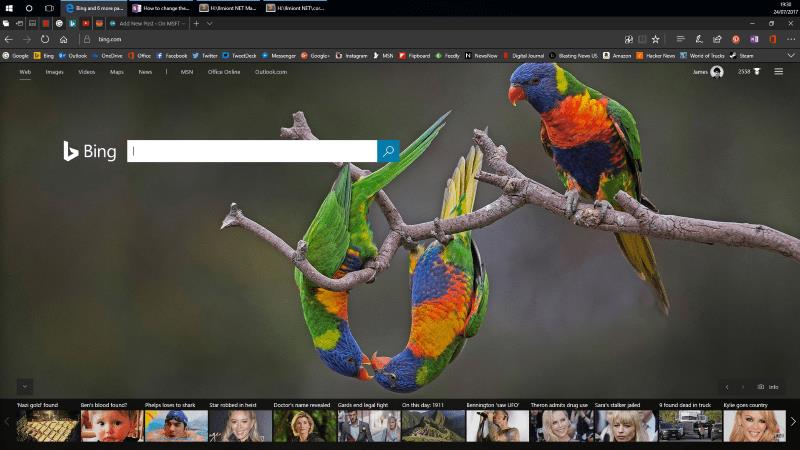
Visos užduočių juostos funkcijos pasiekiamos bet kurioje ekrano pusėje. Tai pasakius, užduočių juostos padėties kairėje arba dešinėje ekrano pusėje gali būti sunkiau naudoti įrankių juostas arba būsenos dėklą. Taip pat išeikvojama horizontali erdvė, nes užduočių juosta įgauna tokį patį plotį kaip ir apačioje esantis laikrodis.

Naudodami užduočių juostą kitoje ekrano pusėje pastebėsite ir kitų skirtumų. Skrydžiai, tokie kaip meniu Pradėti ir „Cortana“, bus paleisti suderinti su atitinkamais mygtukais, paliekant juos plūduriuojančius ekrane. Kadangi didžioji dalis „Windows“ apvalkalo yra suplanuota, darant prielaidą, kad užduočių juosta yra apačioje, efektas iš pradžių gali sukelti nerimą.
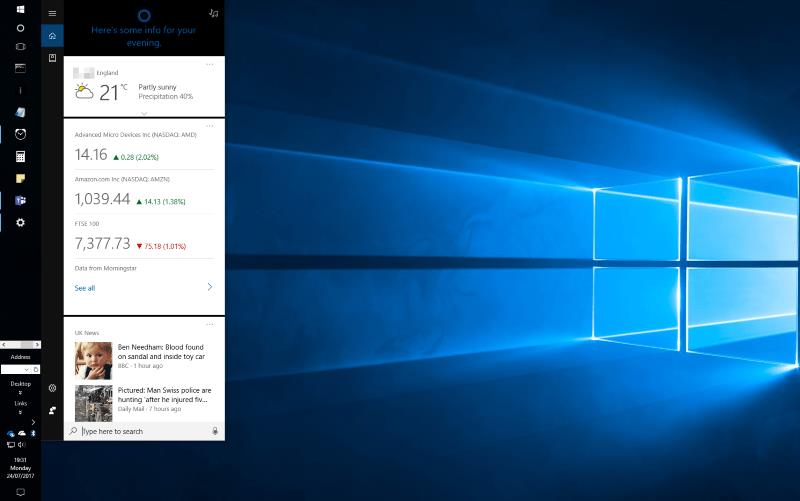
Perkėlus užduočių juostą į ekrano viršų, būtų lengviau pažvelgti į laikrodį ir sistemos dėklą. Jis taip pat pateikia užduočių juostą tiesiai virš žiniatinklio naršyklės skirtukų, o tai gali padėti greitai perjungti programas.
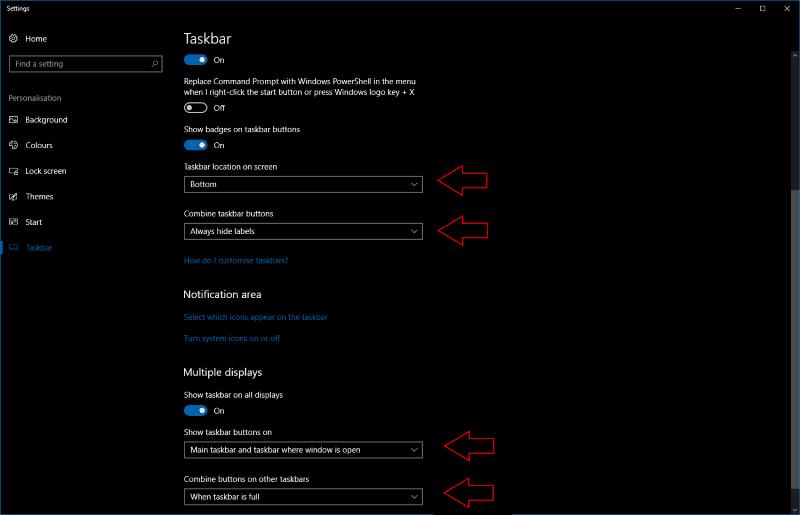
Tuo tarpu užduočių juostos perkėlimas į ekrano šonus atlaisvina vertikalių pikselių horizontalių taškų sąskaita, o tai gali būti naudinga, jei turite ypač platų monitorių, kurio aukštis yra gana ribotas. Paprastai dauguma žmonių neras jokios naudos perkeldami užduočių juostą. Galimybė tai padaryti suteikia tam tikro lankstumo, be abejonės, svarbiausio „Windows“ apvalkalo vartotojo sąsajos komponento.
Užduočių juostos nustatymų puslapis taip pat leidžia valdyti, kada turi būti rodomos užduočių juostos piktogramų etiketės, užduočių juostos piktogramų derinimo taisykles ir tai, ar automatiškai slėpti užduočių juostą darbalaukio ar planšetinio kompiuterio režimu. Jei turite kelių monitorių sąranką, skiltyje „Keli ekranai“ galite konfigūruoti atskiras kitų ekranų parinktis.
Jei neprikabinti programėlės ir programos nuolat vėl atsiranda užduočių juostoje, galite redaguoti „Layout XML“ failą ir pašalinti specialias eilutes.
Sužinokite, ką daryti, kai Windows užduočių juosta neveikia Windows 11, su patikrintų sprendimų ir trikčių šalinimo patarimų sąrašu.
Ar Start11 geresnė už „Windows“ užduočių juostą? Pažvelkite į keletą pagrindinių privalumų, kuriuos Start11 turi palyginti su „Windows“ integruota juosta.
„Windows“ užduočių juosta nuo tada, kai buvo pristatyta, buvo ekrano apačioje. Jei norite, galite pakeisti jo vietą ir prisegti jį viršuje
Po daugelio metų spekuliacijų „Windows 10“ pagaliau įgauna vertą įpėdinį. Būsimoji „Microsoft“ kompiuterių operacinė sistema, pavadinta „Windows 11“, anksčiau laiko buvo nutekėjusi kaip ISO failas ir dabar…
Nauja matinio stiklo išvaizda ir centre esančia užduočių juosta „Windows 11“ atnešė labai laukiamų UX pakeitimų. Jei esate žmogus, kuris mėgsta maksimaliai išnaudoti savo ekrano nekilnojamąjį turtą, tada turėdami…
„Windows 10s“ užduočių juosta pirmiausia naudojama programoms paleisti ir perjungti. Taip pat galite pridėti savo įrankių juostas, kurios leis pasiekti bet kurio turinio turinį
„Windows 10s“ užduočių juosta yra beveik nepakitęs dizaino, kurį „Microsoft“ pristatė kartu su „Windows 7“, tęsinys. Pagal numatytuosius nustatymus atidaryti langai sujungiami į
Jei jums reikia pasiekti užduočių juostos meniu „Windows 11“, atlikite šiuos veiksmus. 1. Eikite į Nustatymai (Windows klavišas + I) 2. Eikite į Personalizavimas 3. Eikite į Užduočių juosta 4. Pakeiskite užduočių juostos nustatymus taip, kaip norite
„Windows 10“ suteikia daugybę pelės tinkinimo parinkčių, todėl galite lanksčiai nustatyti, kaip veikia jūsų žymeklis. Šiame vadove gerai pasimokykite, kaip efektyviai naudoti savo pelę.
Sužinokite, kaip paaukoti Robux savo draugams Roblox platformoje. Šiame straipsnyje rasite efektyvius metodus, kaip pasidalinti Robux greitai ir lengvai.
Išsamus vadovas, kaip <strong>atšaukti „Netflix“</strong> prenumeratą ir atsisakyti paskyros. Sužinokite, kokios yra priežastys ir procesas, kaip tai padaryti.
Sužinokite, kaip daryti geresnes asmenukes su išmaniojo telefono kamera, naudojant efektyvius patarimus ir gudrybes.
Kaip atkurti gamyklinius Meta Quest 2 suraskite visus paslapčių ir gudrybių sprendimus, kad pagerintumėte savo virtualios realybės patirtį.
Sužinokite, kas peržiūrėjo jūsų „Instagram“ profilį, naudojant efektyvius įrankius ir strategijas. Išsiaiškinkite, kaip sekti savo „Insta“ persekiotojus!
Kaip įjungti nuotolinio darbalaukio ryšius „Windows 10“: žingsniai, patarimai ir priemonės, kad būtų galima pasiekti kompiuterį nuotoliniu būdu. Sužinokite daugiau apie „Windows Remote Desktop Connection“.
Pasitaiko atvejų, kai pokalbio draugas gali jus suerzinti ir nenorite, kad jis matytų jūsų istorijas ar žavesius. Tokiu atveju sužinokite, kaip pašalinti arba užblokuoti ką nors „Snapchat“.
Kaip pataisyti, kad „Nintendo Switch“ neįsijungtų? Štai 4 paprasti sprendimai, kaip ištaisyti, kad „Nintendo Switch“ neįsijungtų.
Gaukite atsakymus į „Android“ problemą: kaip iš naujo paleisti telefoną be maitinimo mygtuko? Aptarti šeši geriausi būdai iš naujo paleisti telefoną nenaudojant maitinimo mygtuko.