„Chrome“: kaip ištrinti išsaugotus slaptažodžius

Kaip ištrinti „Google Chrome“ žiniatinklio naršyklėje saugomus slaptažodžius.
Kai pirmą kartą paleidžiate naršyklę, tikriausiai norite, kad būtų įkeltas puslapis, kuris suteiks prieigą prie dažniausiai reikalingos informacijos. Pasiekite daugiau „Google Chrome“ nustatydami numatytąjį pagrindinį puslapį atlikdami šiuos veiksmus.
Atidarykite „Chrome“, tada pasirinkite „ Meniu “ ⁝ piktogramą, esančią viršutiniame dešiniajame kampe, tada pasirinkite „ Nustatymai “.
Slinkite žemyn iki skilties „Išvaizda“.
Įsitikinkite, kad parinktis „ Rodyti namų mygtuką “ įjungta „ Įjungta “.
Pasirinkite „ Naujo skirtuko puslapis “ arba pasirinkite kitą parinktį, kad nustatytumėte savo pagrindinį puslapį.
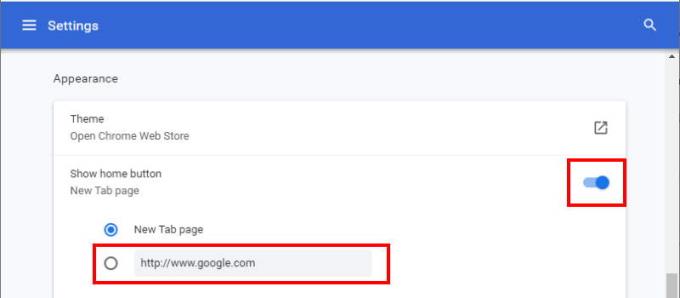
Atidarykite „Chrome“ programą.
Pasirinkite piktogramą „ Meniu “ ⁝ , esančią viršutiniame dešiniajame kampe.
Pasirinkite „ Nustatymai “.
Pasirinkite „ Pagrindinis puslapis “.
Užtikrinti, kad Titulinis puslapis yra įjungtas " Apie ". Bakstelėkite „ Atidaryti šį puslapį “, tada įveskite URL, kurį norite nustatyti kaip pagrindinį puslapį.
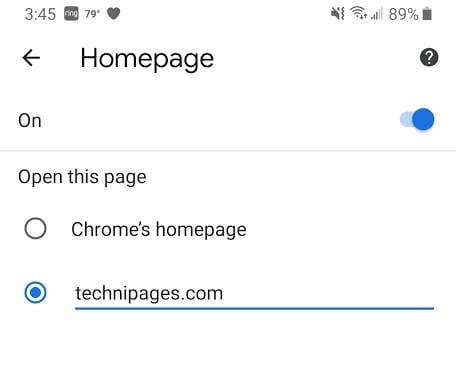
Jei naudojate kelias svetaines ir norite turėti skirtingas pagrindinio puslapio parinktis, kai paleisite „Chrome“, galite sukurti pagrindinio ekrano piktogramą atlikdami šiuos veiksmus:
Adreso juostoje įveskite svetainės adresą, tada pasirinkite „ Meniu “ ⁝ > „ Pridėti prie pagrindinio ekrano “.
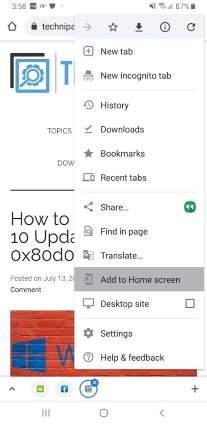
Jei norite, pakeiskite piktogramos pavadinimą. Baigę pasirinkite „ Pridėti “.
Patvirtinkite šį veiksmą pasirinkdami „ Pridėti “ kitame ekrane. Nuorodos piktograma bus pridėta prie pagrindinio ekrano, kuris atsidarys ir nukreips jus tiesiai į tą puslapį.
Tikiuosi, kad šis vadovas padėjo jums sėkmingai nustatyti pagrindinį puslapį „Google Chrome“. Turite klausimų? Palikite vieną žemiau.
Kaip ištrinti „Google Chrome“ žiniatinklio naršyklėje saugomus slaptažodžius.
Jei „Chrome“ esanti klaida „status_breakpoint“ neleidžia naudoti naršyklės, naudokite šiuos trikčių šalinimo metodus, kad ją išspręstumėte.
Neleiskite erzinančių pranešimų rodyti „Edge“, „Chrome“, „Opera“ ir „Firefox“ žiniatinklio naršyklėse.
Sužinokite du būdus, kaip greitai iš naujo paleisti „Google Chrome“ žiniatinklio naršyklę.
„Google Chrome“ klaida 400 yra kliento klaida, atsirandanti dėl neteisingų užklausų, netinkamos sintaksės ar maršruto problemų.
Jei gavote įspėjimą apie „Google Chrome“ svarbią klaidą, pagrindinė taisyklė yra NEGALIMA susisiekti su netikra pagalba, nes tai yra ne kas kita, kaip sukčiavimas.
Kaip sugrąžinti „Google Chrome“ žymių juostą, jei ji išnyksta.
Sužinokite, kaip eksportuoti ir perkelti išsaugotus slaptažodžius „Google Chrome“ žiniatinklio naršyklėje naudodami šią mokymo programą.
Jei „Chromes CleanUp Tool“ nustojo veikti ieškant žalingos programinės įrangos, išvalykite talpyklą, slapukus ir iš naujo įdiekite naršyklę.
Išsami mokymo programa, kurioje parodyta, kaip įjungti arba išjungti „JavaScript“ „Google Chrome“ žiniatinklio naršyklėje.
Jei naudojant „1Password“ nepavyksta patvirtinti „Chrome“ kodo parašo, išvalykite naršyklės talpyklą ir išjunkite visus naršyklės plėtinius, išskyrus „1Password“.
Pakeiskite „Google Chrome“ žiniatinklio naršyklėje naudojamą kalbą.
Kaip elgtis su „Google Chrome“ įspėjimu „Jūsų ryšys nėra privatus“, kai jūsų ryšiui nėra pavojaus.
Kai bandote atsisiųsti failą arba programą naudodami „Chrome“, gali pasirodyti šis įspėjimas: Šio failo negalima saugiai atsisiųsti.
Išspręskite problemą, kai „Google Chrome“ užstringa bandant ją paleisti sistemoje „Windows“.
Kaip išjungti erzinančius vaizdo įrašus, kurie automatiškai įkeliami „Google Chrome“ žiniatinklio naršyklėje.
Sužinokite, kaip neleisti „Google Chrome“ atverti senų skirtukų, kai paleidžiate naršyklę.
Kadangi internete kyla tiek daug pavojų, nenuostabu, kad nuolat ieškote būdų, kaip apsisaugoti. Taigi, kai pamatysite, kad jūsų „Chrome“ ryšys yra Sužinokite, kaip išspręsti jūsų ryšys nėra privatus pranešimas „Google Chrome“, atlikdami šiuos veiksmus.
Sužinokite, kaip greičiau spausdinti „Google Chrome“, pridėję piktogramą prie žymių juostos, kuri nukreipia į spausdinimo dialogo langą.
„Google“ saugus naršymas yra paslauga, leidžianti kūrėjams ir naršyklėms patikrinti, ar URL yra kenkėjiškų programų arba sukčiavimo turinio.
Įvedę root teises į „Android“ telefoną, gausite visišką prieigą prie sistemos ir galėsite paleisti daugybę programų, kurioms reikalinga root teisė.
„Android“ telefono mygtukai skirti ne tik garsumui reguliuoti ar ekranui pažadinti. Atlikus kelis paprastus pakeitimus, jie gali tapti sparčiaisiais klavišais, skirtais greitai nufotografuoti, praleisti dainas, paleisti programas ar net įjungti avarines funkcijas.
Jei palikote nešiojamąjį kompiuterį darbe ir turite skubiai išsiųsti ataskaitą viršininkui, ką daryti? Naudokite išmanųjį telefoną. Dar sudėtingiau – paverskite telefoną kompiuteriu, kad galėtumėte lengviau atlikti kelias užduotis vienu metu.
„Android 16“ turi užrakinimo ekrano valdiklius, kad galėtumėte keisti užrakinimo ekraną pagal savo skonį, todėl užrakinimo ekranas yra daug naudingesnis.
„Android“ vaizdo vaizde režimas padės sumažinti vaizdo įrašą ir žiūrėti jį vaizdo vaizde režimu, žiūrint vaizdo įrašą kitoje sąsajoje, kad galėtumėte atlikti kitus veiksmus.
Vaizdo įrašų redagavimas „Android“ sistemoje taps lengvas dėka geriausių vaizdo įrašų redagavimo programų ir programinės įrangos, kurią išvardijome šiame straipsnyje. Įsitikinkite, kad turėsite gražių, magiškų ir stilingų nuotraukų, kuriomis galėsite dalytis su draugais „Facebook“ ar „Instagram“.
„Android Debug Bridge“ (ADB) yra galinga ir universali priemonė, leidžianti atlikti daugybę veiksmų, pavyzdžiui, rasti žurnalus, įdiegti ir pašalinti programas, perkelti failus, gauti šaknines ir „flash“ ROM kopijas, kurti įrenginių atsargines kopijas.
Su automatiškai spustelėjamomis programėlėmis. Jums nereikės daug ką daryti žaidžiant žaidimus, naudojantis programėlėmis ar atliekant įrenginyje esančias užduotis.
Nors stebuklingo sprendimo nėra, nedideli įrenginio įkrovimo, naudojimo ir laikymo būdo pakeitimai gali turėti didelės įtakos akumuliatoriaus nusidėvėjimo sulėtinimui.
Šiuo metu daugelio žmonių mėgstamas telefonas yra „OnePlus 13“, nes be puikios aparatinės įrangos, jis taip pat turi jau dešimtmečius egzistuojančią funkciją: infraraudonųjų spindulių jutiklį („IR Blaster“).

























