Norite sujungti arba sujungti duomenų stulpelius skaičiuoklėje, kad gautumėte platesnį duomenų bazės vaizdą? Toliau sužinokite, kaip „Excel“ sujungti du stulpelius.
„Excel“ pateikiama su įvairiomis formulėmis ir komandomis, kurias galite naudoti norėdami manipuliuoti duomenimis ir atrasti duomenų įžvalgas profesiniams ar asmeniniams poreikiams. Viena iš tokių „Microsoft Excel“ funkcijų yra stulpelių ir eilučių sujungimas, kad būtų galima sujungti duomenis iš skirtingų langelių.
Sujungiant arba derinant teksto ar skaičių įrašus iš vieno stulpelio į kitą, gali kilti daug klausimų. Pavyzdžiui, reikalingas laikas, duomenų praradimas, jei tokių yra, formatavimo praradimas ir pan.
Perskaitykite šį straipsnį iki galo, kad sužinotumėte keletą geriausių ir protingų metodų, leidžiančių „Excel“ automatiškai sujungti du duomenų stulpelius.
Mokymosi tikslai
- Kaip „Excel“ sujungti du stulpelius naudojant Flash Fill
- Kaip „Excel“ sujungti du stulpelius naudojant Ampersand operatorių
- Kaip „Excel“ sujungti du stulpelius naudojant CONCAT funkciją
- Kaip „Excel“ sujungti du stulpelius naudojant TEXTJOIN funkciją
- Kaip „Excel“ sujungti du stulpelius naudojant priedus
Metodai sujungti du stulpelius programoje „Excel“
1. Kaip „Excel“ sujungti du stulpelius: Flash Fill naudojimas
„Flash Fill“ naudoja „Excel“ AI algoritmą, kad atpažintų gretimų langelių ir stulpelių šablonus ir atliktų ką tik atliktą veiksmą. Tai yra greičiausias būdas sujungti kelių gretimų langelių duomenis į vieną stulpelį. Sekite šiuos veiksmus:
- Įsitikinkite, kad stulpeliai, kuriuos norite sujungti, yra vienas šalia kito.
- Paskirties stulpelis turėtų būti tik kitas dešinysis stulpelis.
- Pirmame stulpelio langelyje, kuriame norite sujungti tekstus, rankiniu būdu įveskite kombinuotą įrašą.

- Palikite tą langelį pasirinktą, tada eikite į „Excel“ juostelės meniu skylę Duomenys ir spustelėkite „Flash Fill“.
- „Excel“ nukopijuos jūsų judesius į pasirinktą langelį ir sujungs du ar daugiau langelio duomenų į vieną stulpelį.
2. Kaip „Excel“ sujungti du stulpelius: Ampersand operatoriaus naudojimas
„Ampersand“ (&) veikia kaip „Excel“ operatorius. Štai kaip galite naudoti jį sujungti kelis stulpelius:
- Eikite į langelį, kuriame norite sujungti duomenis iš dviejų ar daugiau langelių.
- Įveskite lygų (=), kad pradėtumėte formulę.
- Pasirinkite pirmąjį langelį ir įdėkite simbolį &.
- Pasirinkite kitą langelį ir įdėkite kitą &.
- Dabar atlikite tą patį su visomis nuosekliomis ląstelėmis.

- Paspauskite Enter.
- Dabar turėtumėte pamatyti, kad operatoriai sujungė kelis langelius į vieną langelį.
- Nukopijuokite formulę ir pasirinkite langelių diapazoną stulpelyje ir įklijuokite.
3. Kaip sujungti du stulpelius programu „Excel“: naudojant CONCAT funkciją
Taip pat galite naudoti CONCATENATE arba CONCAT funkciją, norint sujungti tekstus arba skaičius:
- Pasirinkite pirmą langelį po stulpelio antrašte.
- Įveskite lygu (=) ir įveskite CONCAT.

- Pradėkite skliaustą ir įveskite pirmojo langelio adresą.
- Įveskite kablelį (,) ir pasirinkite kitą langelį.
- Uždarykite skliaustus ir paspauskite Enter.
- Nukopijuokite ir įklijuokite formulę į visą stulpelį.
4. Kaip „Excel“ sujungti du stulpelius: taikykite TEXTJOIN funkciją
TEXTJOIN veikimas yra labai panašus į CONCAT, tačiau galite naudoti skiriamąjį ženklą:
- Pasirinkite tikslinę langelį ir įveskite lygybės ženklą.
- Įveskite TEXTJOIN.
- Pasirinkite skirtuką, kaip skiriamąją ženklą.

- Pasirinkite TRUE ir pridėkite langelių adresus, kuriuos norite sujungti.
- Uždarykite formulę skliausteliuose.
- Paspauskite Enter ir pamatysite, kad „Excel“ akimirksniu sujungė langelius.
- Nukopijuokite ką tik sukurtą formulę visame stulpelyje.
5. Kaip „Excel“ sujungti du stulpelius: naudojant priedus
Yra daug „Excel“ priedų, kurie atlieka puikių gudrybių:
- „Excel“ juostos meniu spustelėkite Kūrėjas.
- Pasirinkite priedų piktogramą ir pasirinkite Parduotuvė.
- Įveskite Merge paieškos laukelyje ir paspauskite Enter.

- Pasirinkite mygtuką Pridėti ir įdiegkite priedą.
- Pasirinkite norimą sujungimo parinktį.
Formatavimo patarimai derinant stulpelius programoje „Excel“
1. Laikykite tik vertybes
Kaip išlaikyti tik vertes:
- Kai gausite sujungtus duomenis, pasirinkite visą stulpelį.
- Ctrl + C kopijavimui ir Ctrl + V įklijavimui.

- Įklijavimo parinkčių piktograma pasirinkite Reikšmės.
2. Kaip rodyti skaičių formatus sujungus stulpelius
Naudokite funkciją TEKSTAS:
- Pradėkite nuo = ženklo.
- Pasirinkite pradinį langelį, įveskite ampersand (&) ir pridėkite norimą skirtuką, pvz., „-“.

- Galiausiai įveskite kitos langelio adresą.
3. Kaip sujungti stulpelius su tarpu ar kableliu
Norėdami pridėti tarpą ar skyriklį tarp dviejų langelių, naudokite:
&" "&
&","&
Išvada
Iki šiol atradote penkis skirtingus metodus, kaip sujungti du ar daugiau „Excel“ stulpelių į vieną stulpelį. Jei praleidau kokį nors metodą, paminėkite toliau pateiktą metodą komentarų laukelyje.
Jums taip pat gali patikti nedidelė mokymo programa, skirta sukurti išskleidžiamąjį sąrašą programoje „Excel“ ir būdai, kaip pataisyti neveikiančius rodyklių klavišus „Excel“.
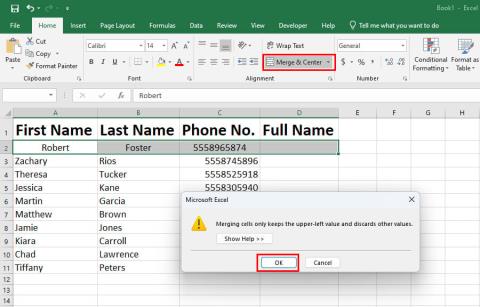













Rūtenis -
Šauniai!!! Aš pasinaudojau šiuo metodu, ir sulaukiau tikrai puikių rezultatų.Excel man dabar yra lengvesnis
Mantas -
Nesitikėjau, kad Excel gali būti toks universalus įrankis. Metodai atrodo tikrai paprasti ir veiksmingi
Deimantė -
Ar jūs kada nors mąstėte apie video tutorialus šia tema? Man atrodo, tai puiki idėja
Inga -
Visi šie metodai yra labai naudingi. Labai patiko, kad kiekvienai situacijai yra skirtingi sprendimai. Ačiū
Mindaugas -
Žinote, daug žmonių naudojasi „Excel“, bet ne visi žino tokius paprastus triukus. Džiaugiuosi, kad rašote apie tai
Eligijus -
Galiu pasidalinti savo versija, kaip aš tai darau. Galbūt kas nors turi geresnių metodų?
Viktorija -
Wow, dėkui! Jau seniai ieškojau šios informacijos. Pavyzdžiai labai padėjo suprasti geriau
Gintaras -
Labai geros idėjos. Gal galite plačiau paaiškinti, kaip veikia „TEXTJOIN“ funkcija
Gabija -
Patiko, kaip aiškiai ir paprastai išdėstyta informacija! Išbandysiu šiuos metodus artimiausiu metu
Eglė -
Puikiai paaiškinta! Ar galėtumėte pateikti pavyzdžių su konkrečiais duomenimis? Tai būtų dar labiau padedantis dalykas.
Justinas -
Super! Ačiū už informaciją. Jau žinojau keletą metodų, bet šiuo metu atradau ir naujų. Labai naudinga
Alma -
Labai greita, kaip sujungti du stulpelius! Aš neabejoju, kad šios strategijos padės man ateityje
Martynas -
Kai pasinaudojau jūsų patarimais, mano darbas tapo daug efektyvesnis. Dėkui
Lukáš -
Haha! Būtent to man reikėjo šiandien! Aš kovoju su stulpeliais „Excel“ jau ilgą laiką, dėkui už pagalbą
Arminas -
Nusprendžiau pasidalinti šiuo straipsniu su kolegomis. Manau, kad jiems tai taip pat bus naudinga
Neringa -
Kai kurie metodai atrodo šiek tiek sudėtingi pradedantiesiems. Gal galite padaryti dar paprastesnių versijų?
Tomáš -
Ar ši informaciją tinka ir senesnėms „Excel“ versijoms? Matau, kad kai kurie metodai gali neveikti.
Laima -
Aš išbandžiau metodus, ir man labai patiko „&“ simbolis sujungimui. Tai greita ir efektyvu!
Ruta -
Džiaugiuosi, kad radau šį straipsnį. Taip ilgai ieškojau sprendimo sujungt stulpelius
Živilė -
Labai gerai! Niekada negalvojau, kad kombinavimas gali būti toks paprastas. Nereikia jokios programinės įrangos, tik Excel
Rimantas -
Ką tik išbandžiau „Excel“ sujungimo metodus, ir tikrai veikia! Esu labai patenkintas rezultatu
Ona -
Niekada nemaniau, kad sujungti stulpelius gali būti tiek daug metodų! Ačiū už šią informaciją
Raimondas -
Esu Excel fanas, tačiau nežinau, kaip būtent sujungti stulpelius. Dabar jau žinau! Dėkui
Sofija -
Aš esu H&R vadybininkė, ir šios informacijos man labai pravers. Ačiū, autoriui!
Kristina -
Man labai patiko, kad pateikiamos kelios galimybės! Kiekvienas gali pasirinkti tai, kas jam labiausiai tinka.
Darius -
Labai gera informacija! Ar šie metodai tinka ir kitose programose, pvz., „Google Sheets“?
Vaida -
Patikite man, tai veikia! Sujunkite viską į vieną stulpelį ir man pasisekė sutaupyti daug laiko.