Įjungti automatinį kiosko demonstravimo režimą PowerPoint 365

Norite pristatyti skaidres be priežiūros verslo susitikime ar parodoje? Sužinokite čia, kaip įjungti PowerPoint kiosko režimą PowerPoint 365.
„Microsoft PowerPoint“ kiosko režimas yra puikus metodas, kurį galite naudoti nesuinteresuotoms skaidrėms, pvz., produktų pristatymams, verslo skaidrėms ir demonstracijoms konferencijose ar parodose. Automatinis pristatymas „PowerPoint“ yra labai populiarus daugelyje maisto prekių parduotuvių, oro uosto laukiamųjų salių ir geležinkelio laukimo patalpų, kur niekas nėra pasiekiamas, kad spustelėtų tęsti skaidrių demonstravimą. Čia kompiuteris, prijungtas prie ekrano, nuolat keičia skaidres. Jei norite sužinoti, kaip įjungti automatinį kiosko demonstravimo režimą, tęskite skaitymą.
PowerPoint darbalaukio programa turi daugybę funkcijų, padedančių profesionalams ir asmenims pristatyti turinį mokyklose, universitetuose, seminaruose ir verslo susitikimuose. Viena naudinga funkcija yra kiosko režimas arba automatinis pristatymas. Prieš susitikimą galite norėti, kad automatinis pristatymas eitų, kad dalyviai turėtų ką žiūrėti prieš pradedant faktinį susitikimą. Arba galbūt tiesiog norite sukonfigūruoti pristatymą produktų demonstracijoje ir paleisti jį automatiškai. Tai galite padaryti „Microsoft PowerPoint 365“ atlikdami žemiau išdėstytus žingsnius.
Turinys
Kas yra PowerPoint kiosko režimas?
Kiosko režimas arba automatinis skaidrių demonstravimas „PowerPoint“ yra skaidrių demonstravimo nustatymas „PowerPoint“, leidžiantis rodyti turinį viešoje erdvėje, nepriskiriant kalbėtojo ar pristatytojo. Šią parinktį rasite „PowerPoint“ juostos meniu skyriuje „Nustatyti skaidrių demonstravimą“. Yra trys skirtingi skaidrių pristatymo variantai. Iš šių trijų „Peržiūrėta kioske (visame ekrane)“ parinktis įjungia PowerPoint kiosko režimą.
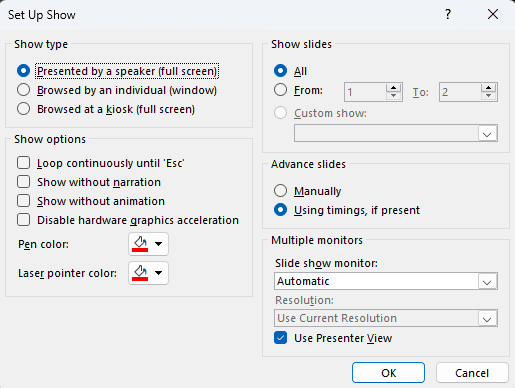
Automatinio pristatymo režime „PowerPoint“ skaidrių peržiūra pateks į nuolatinio ciklo režimą. Pagal iš anksto sukonfigūruotą peržiūros laiką kiekvienai skaidrei programa nuolat rodo visas skaidres po vieną. Kai pasiekiama paskutinė skaidrė, pristatymas prasideda iš naujo. Jei norite, galite modifikuoti ekrano laiką kiekvienai skaidrei. Be to, jei norite, galite pridėti pasakotojo balsą, apibūdinantį skaidrę. Garsas PowerPoint kiosko režimo pristatyme prideda daugiau vertės skaidrėms.
PowerPoint automatinio pristatymo režimas yra prieinamas šiose versijose:
Ši funkcija yra prieinama įvairiose „PowerPoint“ nepriklausomų programų versijose. „Microsoft“ daugiausia naudojo „Peržiūrėta kioske (visame ekrane)“ parinktį, kad paaiškintų, jog programa palaiko PowerPoint kiosko režimą. Taigi, jei matote šią parinktį, būkite tikri, kad automatinis skaidrių demonstravimas veiks.
Rašymo metu PowerPoint kiosko režimas nebuvo prieinamas jokioje „PowerPoint“ debesų programų versijoje, pvz., „PowerPoint“ žiniatinklyje individualiems naudotojams ir „PowerPoint Web App“ verslo prenumeratoriams. Jei norite sužinoti, ar funkcija yra prieinama žiniatinklio versijoje, apsilankykite PowerPoint pagalbos ir mokymosi portale ir įveskite klausimą paieškos langelyje „Kaip galime jums padėti?“
Taip pat skaitykite: Kaip importuoti skaidres iš kito pristatymo failo
Kaip įjungti PowerPoint kiosko režimą „Microsoft 365“ programoje
Žemiau pateikiamos žingsnis po žingsnio instrukcijos, kaip paleisti „PowerPoint“ skaidres automatinio pristatymo režimu. Žingsniai daugiausia yra panašūs į kitų „Windows“ PowerPoint programų versijas, tokias kaip „PowerPoint 2021“, „PowerPoint 2019“, „PowerPoint 2016“ ir kt.
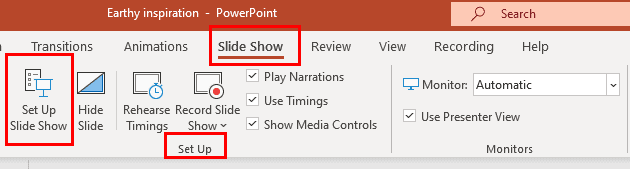
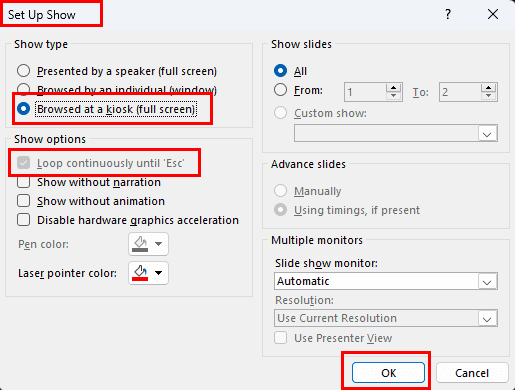
Tai ir viskas! Dabar esate pasiruošę automatiškai pristatyti savo skaidres begaliniame cikle. Skaidrių demonstravimas nesustos, kol nebaigsite jos arba neišjungsite įrenginio, kuriame pristatote PPT failą. Dabar, kai žinote, kaip aktyvuoti automatinį pristatymą „PowerPoint“, čia rasite keletą pritaikymo parinkčių:
Taip pat skaitykite: Išspręskite: „PowerPoint“ užsidaro, kai kompiuteris pereina į miegą
Rodyti parinktis
„Rodyti parinkčių“ komandos valdo, kaip skaidrių demonstravimas progresuoja kiosko režimu. Pamatysite, kad „PowerPoint 365“ automatiškai pasirenka Ciklo tęsti nuolat, kol „Esc“ funkciją. Tai reiškia, kad turite paspausti „Esc“ klavišą, kad sustabdytumėte pristatymą. Šioje dalyje kitos parinktys, kurias galite pasirinkti, yra šios:
Rodyti skaidres
Pagal numatytuosius nustatymus skaidrių demonstravimo skaidrių dalis automatiškai pasirenka „Visos skaidrės“ automatinėms demonstracijoms. Tačiau galite spustelėti radijo mygtuką „Nuo“ norėdami sukurti skaidrių demonstravimą su rankiniais skaidrių peržiūromis. Pavyzdžiui, jei jūsų PPT turi 50 skaidrių, galite pasirinkti atkurti tik 25, įvesdami numerį 1 lauke „Nuo“ ir numerį 25 lauke „Iki“.
Peržengti skaidres
Automatinio kiosko demonstravimo režimui „PowerPoint“ naudos skaidrės laiką, kad pakeistų skaidrę, kai pasibaigs jos laikas. Pavyzdžiui, jei nustatysite skaidrę rodyti 10 sekundžių, programa rodys puslapį 120 sekundžių ir pereis prie kitos skaidrės. Naudojant laikus, jei jie yra yra numatytasis nustatymas „Rodyti skaidres“ kiosko režime „PowerPoint“.
Štai kaip galite rankiniu būdu pakeisti ekrano laiką kiekvienai skaidrei:
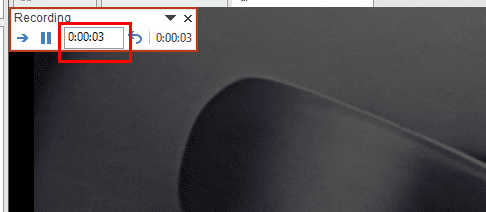
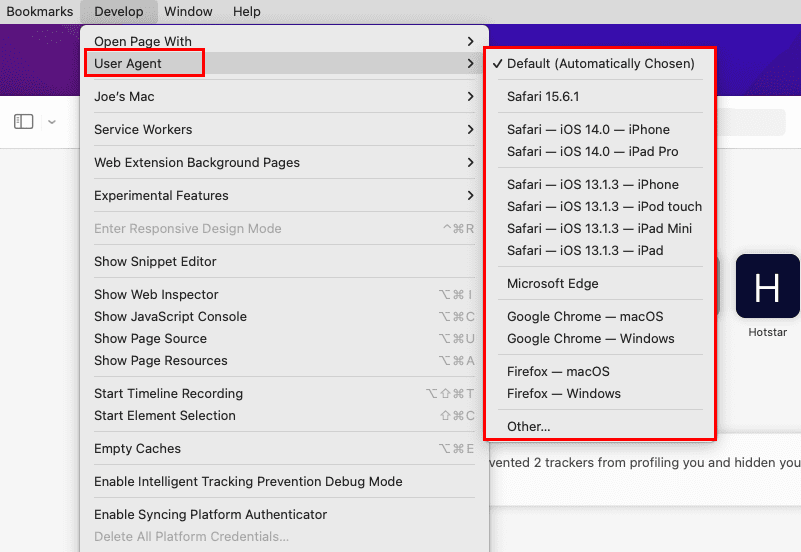
Daugiau monitorių
Jei prie to paties „Windows PC“ prijungtas daugiau monitorių, galite valdyti monitorių, kuriame rodomas PPT. Įsivaizduokite, kad jūsų verslo stende parodoje yra prijungti penki monitoriai. Dabar norite demonstruoti penkias skirtingas PPT auditorijai parodoje. Galite paleisti visus juos iš to paties PC. Tada „Nustatyti demonstravimą“ dialogo lange rankiniu būdu pakeiskite ekraną, kurį norite transliuoti. Štai kaip tai padaryti:
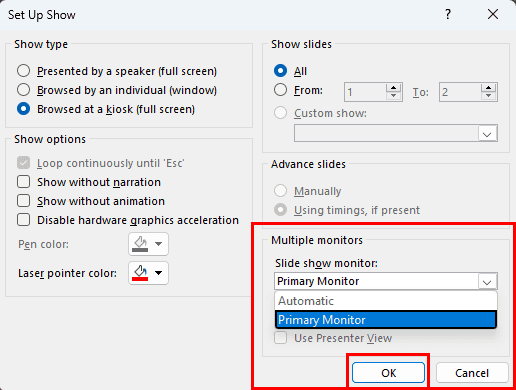
Pridėti garsą arba skaidrių pasakojimus
PowerPoint skaidrių demonstravimas su pasakojimu pritrauks daugiau dėmesio nei tylus. Todėl galbūt norėsite pridėti pasakojimą prie skaidrių pristatymo prieš jį rodydami verslo susitikime, konferencijoje ar verslo parodoje. Štai kaip galite pridėti garso turinį prie savo skaidrių, kad paaiškintumėte visą pristatymą:
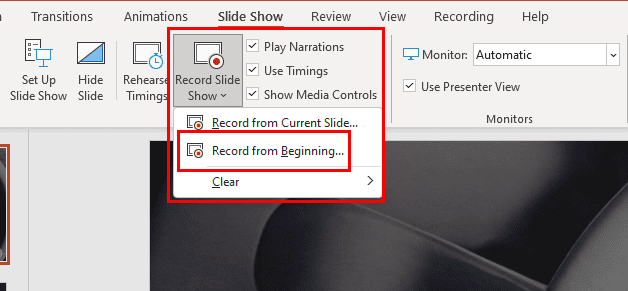
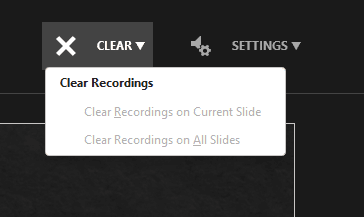

Nuo šiol jums nereikės paaiškinti pristatymo rodyti prieš didelę auditoriją. Jūsų pasakojimas automatiškai grojama fone, sinchronizuojant su skaidrėmis.
Kaip įjungti automatinį pristatymą „PowerPoint 2007“
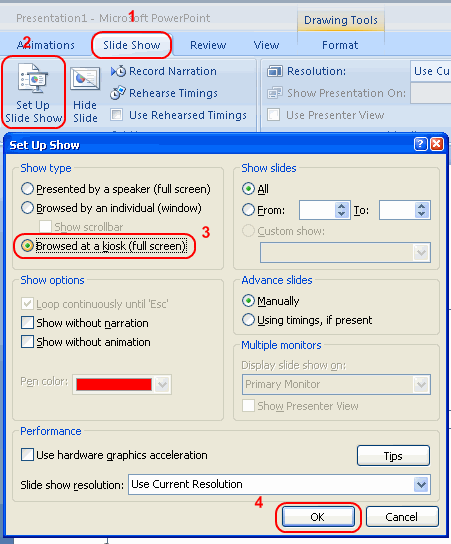
Naudokite PowerPoint kiosko režimą „PowerPoint for Mac“ programoje
„macOS“ programa „PowerPoint“ prieinama „App Store“ taip pat leidžia aktyvuoti kiosko režimą. Štai kaip tai padaryti:

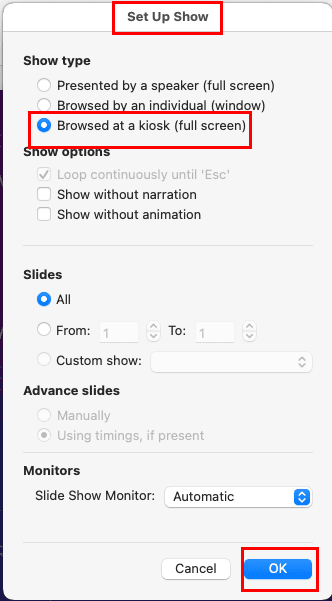
„PowerPoint for Mac“ programoje gausite panašias automatinio pristatymo optimizavimo parinktis, kaip ir „Windows 11“ programoje. Šios parinktys yra Rodyti parinktys, Skaidrių numatymai, Peržengti skaidres ir Monitoriai.
Automatinis kiosko demonstravimo režimas „PowerPoint“: DUK
Koks kitas pavadinimas automatiniam skaidrių demonstravimui?
Kitas pavadinimas automatiniam skaidrių demonstravimui „Microsoft PowerPoint“ yra kiosko režimas. Jis leidžia jums pristatyti skaidres nepaspaudžiant kito skaidrės mygtuko.
Kas yra automatinis PowerPoint?
Automatinėje „PowerPoint“ skaidrių demonstracijoje jūs pridedate visą turinį, perėjimo, laiką ir garso pasakojimą. Tada paleidžiate ją, o programa patalpinama skaidres į nuolatinį ciklą. PPT veikia savaime, nesikišant jums.
Ką reiškia naršyti kiosku?
Naršyti kiosku reiškia automatinį skaidrių demonstravimą „Microsoft PowerPoint“ darbalaukio programoje. Kadangi įmonės naudoja šį režimą, kad parodytų verslo planus, produktus, paslaugas ir kt. viešose renginiuose, todėl ir pavadinimas.
Išvada
Iš viso sužinojote išsamų žingsnis po žingsnio vadovą, kaip aktyvuoti PowerPoint kiosko režimą „PowerPoint 365“ darbalaukio programoje. Taip pat žinote, kaip tai padaryti „MacBook“ arba „iMac“. Išbandykite šį metodą kitą kartą, kai norėsite automatiškai pristatyti skaidres, bendraudami su savo klientais ar užsakovais. Nepamirškite palikti savo komentarų apie savo patirtį su automatiniais pristatymais naudojant „PowerPoint“ programą.
Baigę šiuos žingsnius, norėsite nustatyti skaidrių demonstravimą automatiškai keisti skaidres.
Ar jūsų darbas susijęs su dokumentų redagavimu Microsoft Word? Sužinokite, kaip įjungti pokyčių sekimo režimą Word.
Mes siūlome kelis sprendimus, kaip išspręsti dažnai pasitaikančią problemą, kai bandote peržiūrėti pridėtus failus programoje Microsoft Outlook, su šiuo gidu.
Įjunkite arba išjunkite automatinio išsaugojimo funkciją „Microsoft Outlook 365“, kuri automatiškai išsaugo el. laiškus šablonų aplanke.
Kaip blokuoti el. pašto adresus ir domenus Microsoft Outlook 2016 arba 2013.
Sužinokite, kaip galite neleisti el. pašto gavėjams persiųsti žinutę programoje Microsoft Outlook.
Sužinokite apie dažnas Excel formulės klaidas, tokias kaip #VALUE! ir #NAME!, kodėl jos atsiranda ir kaip jas ištaisyti.
Mūsų straipsnyje parodoma, kaip sistemos administratorius gali atlaisvinti „Microsoft Excel“ failą, kad juo galėtų redaguoti kitas vartotojas.
Vadovas, padedantis spręsti problemas, kai „Microsoft Excel“ skaičiuoklės nesiskaičiuoja tiksliai.
Priversti pranešimą jūsų Microsoft Excel 365 failams, kad atidarytumėte kaip tik skaitymui, naudojantis šiuo vadovu.
Jūsų pivot lentelė neveikia? Čia yra kelios paprastos taisymo priemonės, kurios turėtų greitai ir lengvai išspręsti problemas.





