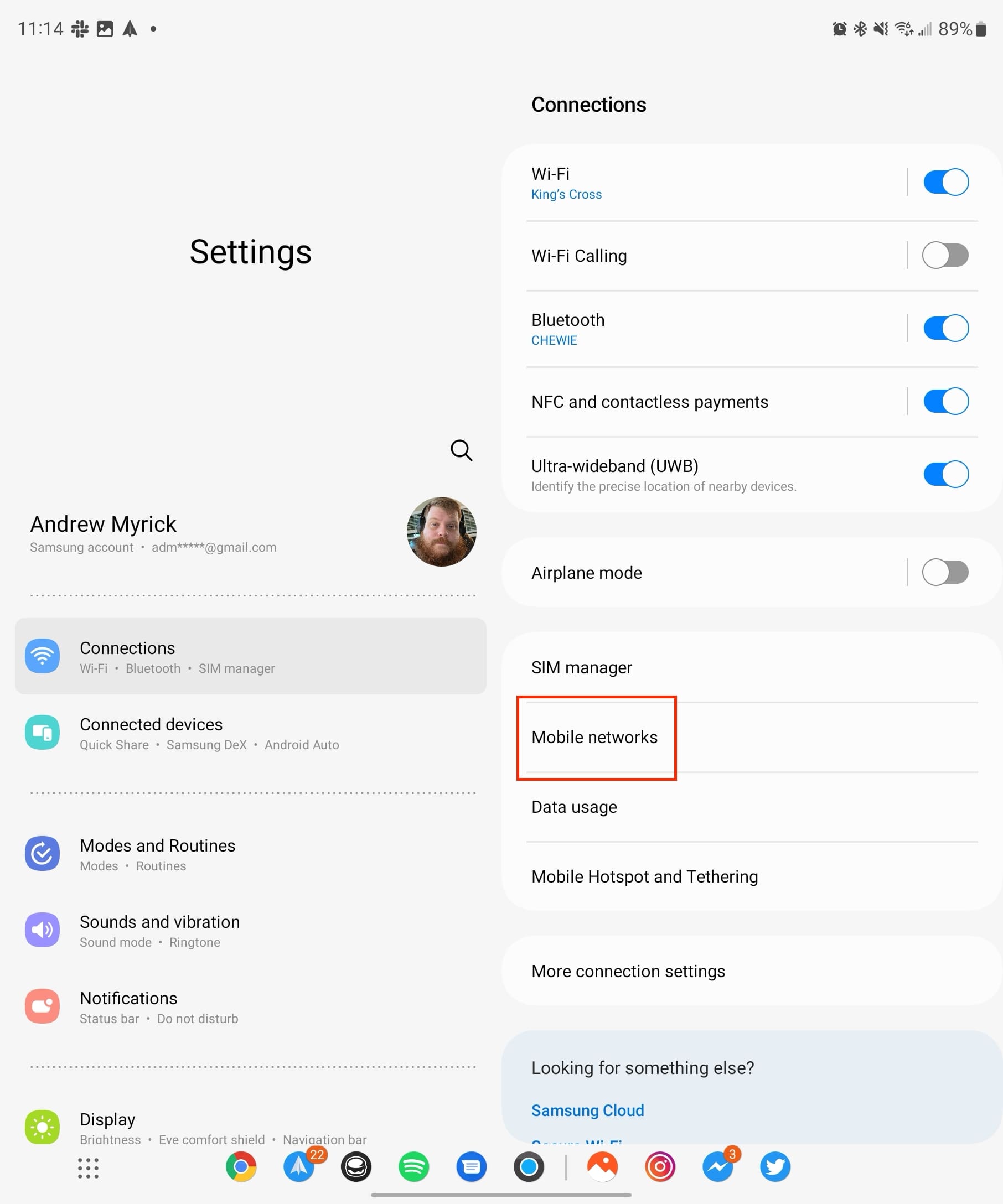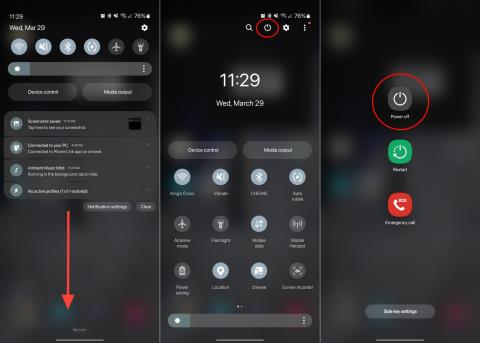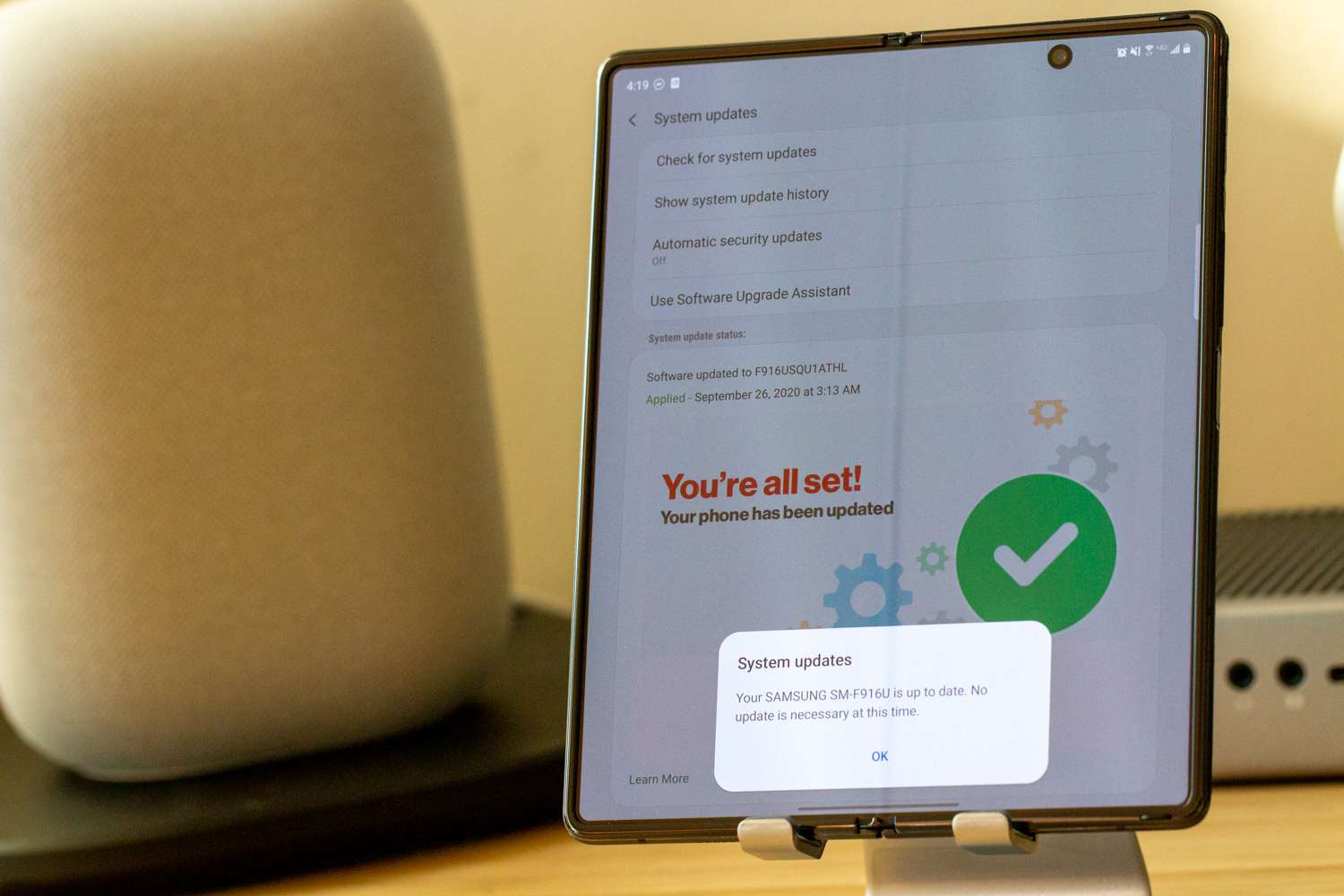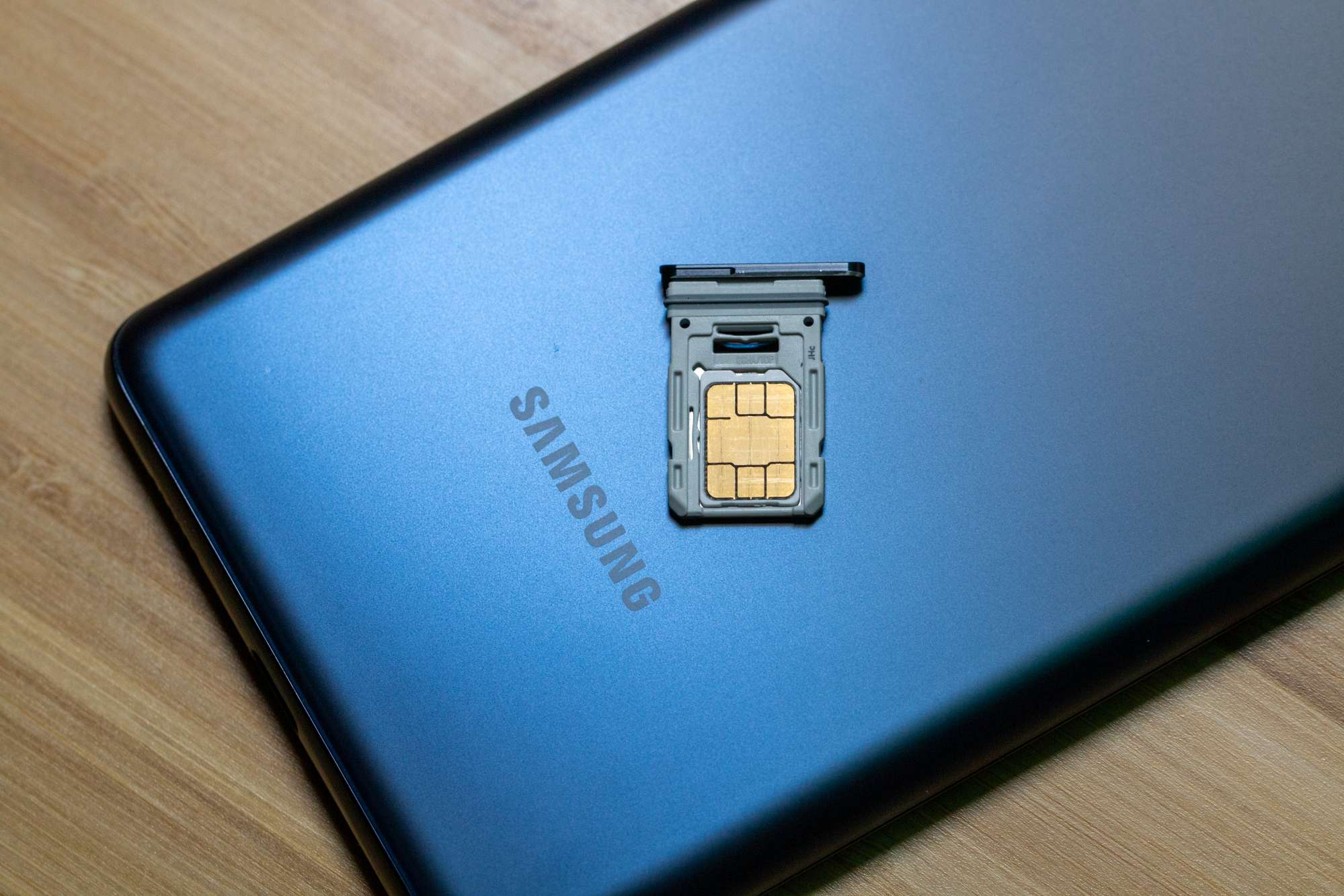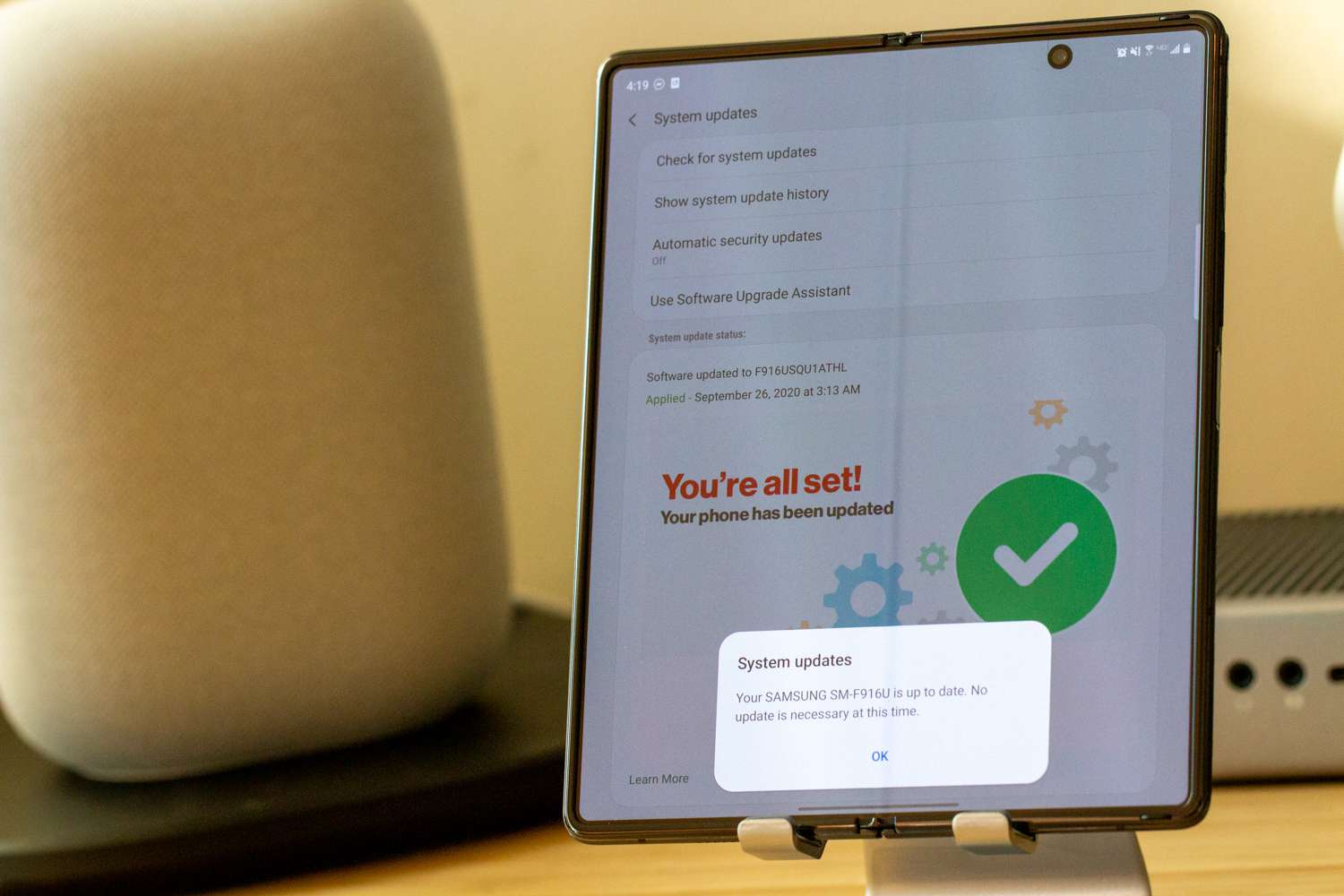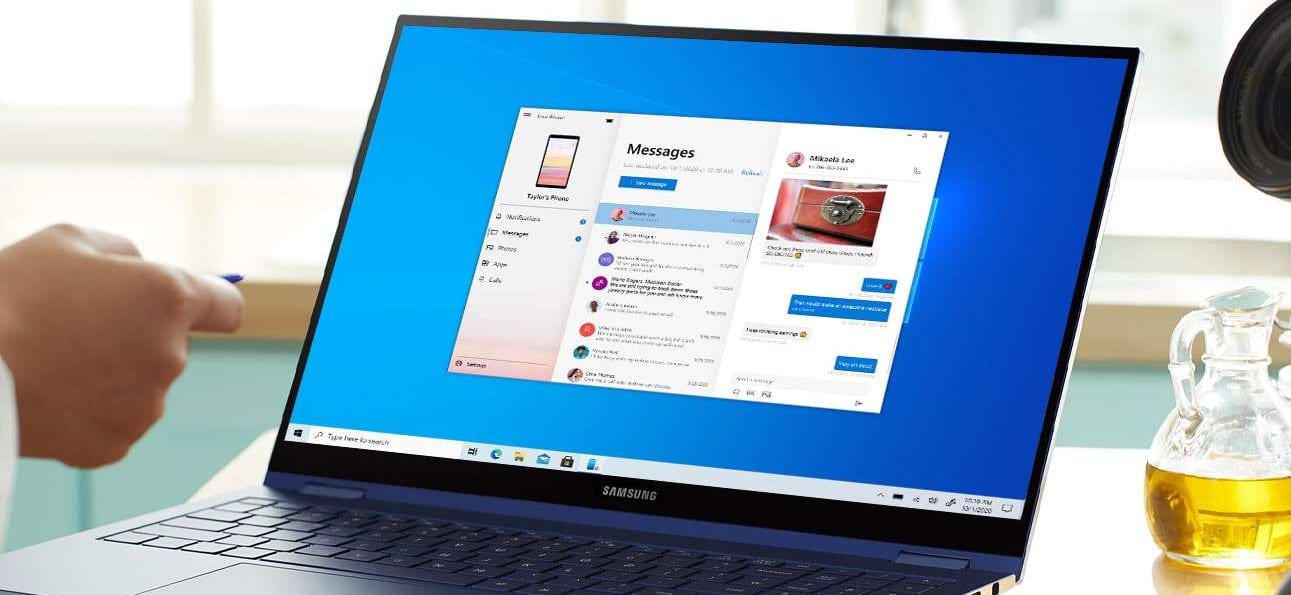Ar Galaxy Z Fold 5 turi papildomą atmintį?

Samsung Galaxy Z Fold serija yra priekyje lankstomų išmaniųjų telefonų revoliucijos, siūlydama vartotojams unikalų inovacijų ir funkcionalumo derinį.
Tai sena kaip laikas pasaka. Galimybė prijungti telefoną prie kompiuterio tam tikru momentu yra būtina. Nesvarbu, ar norite tiesiog perkelti failus, įkrauti telefoną ar tvarkyti failus „Android“ telefone, tai labai svarbu. Tas pats jausmas galioja ir „Samsung Galaxy Z Fold 2“, nes kada nors norėsite jį prijungti prie kompiuterio. Štai įvairūs būdai, kaip galite tai padaryti ir kaip jie visi veikia.

Lengviausias būdas prijungti Galaxy Z Fold 2 prie kompiuterio yra tiesiog prijungti USB-C laidą prie įrenginio. Kai kurių kompiuterių dėklų priekyje yra USB-C prievadas, tačiau greičiausiai turėsite naudoti USB-A į USB-C kabelį.
Svarbu pažymėti, kad norėsite įsitikinti, kad naudojate laidą, skirtą greitam failų perkėlimui. Paprastai pridedamas laidas veiks puikiai, tačiau „Samsung“ į dėžutę įtraukė USB-C į USB-C laidą. Yra keletas gana solidžių parinkčių tiems, kurie nori perkelti didelius failus pirmyn ir atgal iš kompiuterio į „Android“ telefoną.
Prijungę telefoną prie kompiuterio, galėsite peržiūrėti failų sistemą. Tai leidžia lengvai rasti failus, kuriuos norite perkelti pirmyn ir atgal, ir galite tiesiog vilkti ir mesti tarp „Z Fold 2“ ir kompiuterio.
Kitas būdas, kuriuo galbūt norėsite prijungti telefoną prie kompiuterio, yra „Bluetooth“. Nors „Bluetooth 5.0“ yra jūsų „Z Fold 2“, jūsų kompiuteryje gali būti senesnė versija. Tokiu atveju nepasieksite greičiausio failų perdavimo greičio. Tačiau „Bluetooth“ naudojimas yra labiau patogumas nei kažkas, kas iš tikrųjų naudinga.
Štai kaip galite prijungti „Z Fold 2“ prie kompiuterio per „Bluetooth“:
Savo kompiuteryje atidarykite nustatymų programą.
Spustelėkite Įrenginiai .
Bakstelėkite Pridėti Bluetooth arba kitą įrenginį .
Pasirinkite Bluetooth .
Dabar, kai baigėte kompiuterio proceso dalį, laikas pereiti prie „Z Fold 2“. Štai ką turite padaryti, kad užbaigtumėte prisijungimo procesą.
„ Galaxy Z Fold 2“ atidarykite nustatymų programą.
Bakstelėkite Ryšiai .
Viršuje bakstelėkite Bluetooth .
Dalyje Galimi įrenginiai raskite savo kompiuterio pavadinimą.
Įrenginių sąraše bakstelėkite savo kompiuterio pavadinimą.
Suderinkite pateiktą „Z Fold 2“ kaištį su kompiuterio kaiščiu.
Bakstelėkite Gerai .
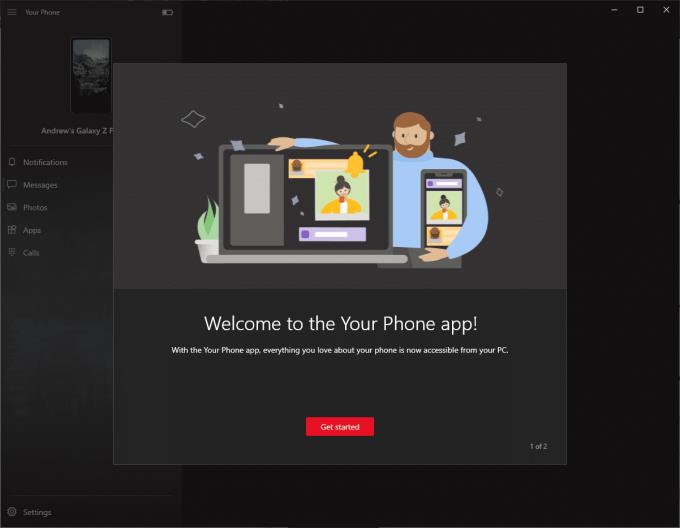
Yra dar vienas būdas prijungti „Galaxy Z Fold 2“ prie kompiuterio ir tai yra naudojant jau integruotą programą. Jūsų telefonas buvo prieinamas jau keletą metų ir buvo integruotas su „iOS“ ir „Android“. Tačiau akivaizdu, kad „Android“ galima geriau integruoti.
Tiesą sakant, „Microsoft“ ir „Samsung“ bendradarbiauja, kad daugelyje naujausių „Samsung“ išmaniųjų telefonų būtų iš anksto įdiegta nuoroda į „Windows“ / jūsų telefoną. Tai apima tokius, kaip Galaxy S20, Galaxy Note 20 ir, žinoma, Galaxy Z Fold 2. Štai kaip galite nustatyti savo telefoną.
Prieš pradėdami įsitikinkite, kad jūsų Galaxy Z Fold 2 yra įjungtas ir prijungtas prie Wi-Fi. Dabar galite pradėti nustatydami nuorodą į „Windows“.
Kompiuteryje užduočių juostos paieškos juostoje įveskite savo telefoną .
Iš rezultatų pasirinkite Jūsų telefonas .
Bakstelėkite Android kaip telefono tipą.
Pasirinkite Tęsti .
Prisijunkite prie „Microsoft“ paskyros
Vykdykite ekrane pateikiamus nurodymus, kad užbaigtumėte sąranką.
Jei nenorite pradėti proceso kompiuteryje, galite pradėti veikti Z Fold 2. Štai ką turėsite padaryti:
Atrakinkite savo Galaxy Z Fold 2.
Perbraukite žemyn pagrindiniame ekrane, kad būtų parodytas pranešimų šešėlis .
Dar kartą braukite žemyn, kad būtų rodomi visi pranešimų jungikliai.
Bakstelėkite Susieti su Windows .
Prisijunkite naudodami tą pačią „Microsoft“ paskyrą, kuri naudojama jūsų kompiuteryje.
Bakstelėkite Leisti leidimus .
Jei viskas vyksta pagal planą, jūsų kompiuterio pavadinimas bus rodomas po Nuoroda į Windows pranešimų šešėlyje.
Taigi, ką galite padaryti nustatę programą „Jūsų telefonas“? Na, kaip paaiškėjo, yra nemažai skirtingų galimybių. Jūsų telefono ir „Galaxy Z Fold 2“ integracija yra sklandi, todėl iš esmės galėsite palikti telefoną ramybėje ir tiesiog juo naudotis kompiuteriu.
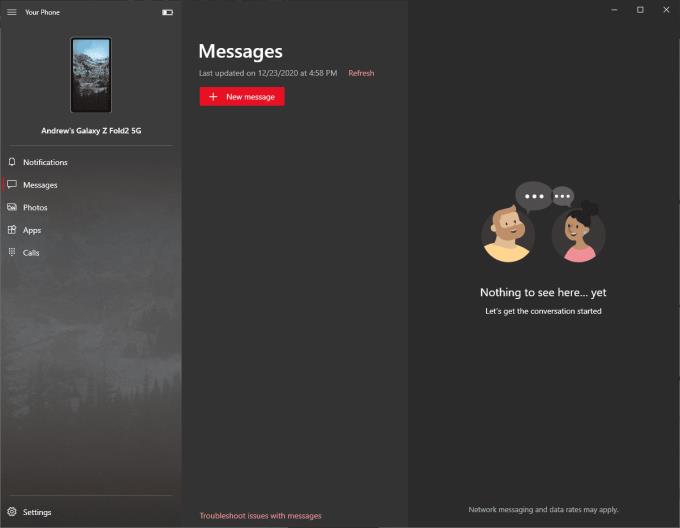
Tikrai nemalonu, kai tenka liautis tai, ką darai, vien tam, kad atitrauktum žvilgsnį nuo kompiuterio ir atsakytum į žinutes telefone. Naudodami savo telefoną tai nebėra problema, nes galite atsakyti į pranešimus naudodami Galaxy Z Fold 2 ir kurti naujus pranešimus. Tai jau įmanoma naudojant „Google Messages“ žiniatinklio programą, tačiau naudotis programa „Jūsų telefonas“ yra daug lengviau.
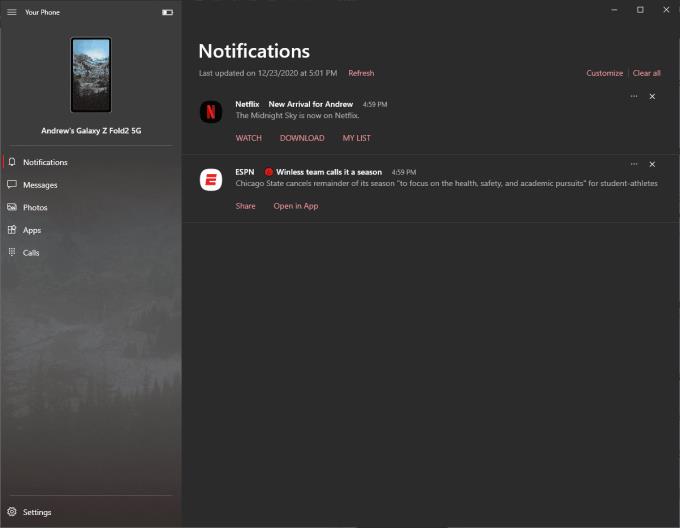
Atrodo, kad pranešimai niekada nesibaigia, ir tam tikru momentu turėsite su jais „susitvarkyti“. Na, o prijungę „Z Fold 2“ prie kompiuterio, galėsite tvarkyti juos, kai jie patenka, tiesiai iš savo kompiuterio. Programos „Jūsų telefonas“ pranešimų skydelyje bus pateikti visi pranešimai, gaunami į „Galaxy Z Fold 2“.
Galite spustelėti mygtuką „Atnaujinti“, kad įsitikintumėte, jog viskas sinchronizuojama, tada spustelėkite mygtuką Išvalyti viską, kad pašalintumėte juos. Geriausia tai, kad jei atsisakysite arba išvalysite visus pranešimus iš jūsų telefono programos, ji bus sinchronizuojama su jūsų Z Fold 2 ir jūsų pranešimai išnyks.
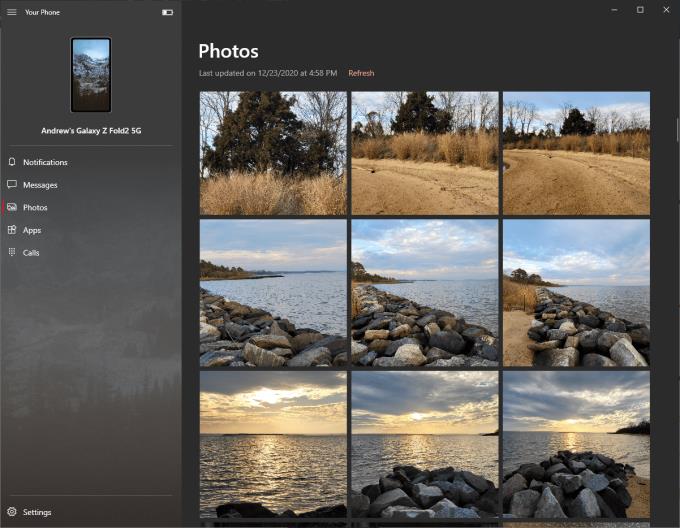
Akivaizdi nauda naudojant kažką panašaus į jūsų telefoną yra nuotraukų ir failų perkėlimas pirmyn ir atgal. Tai gana paprasta ir nesudėtinga, nes tiesiog vilkite ir numeskite failus programoje Jūsų telefonas.
Be to, naudodamiesi šia programa turite papildomą pranašumą, nes galite peržiūrėti savo nuotraukų galeriją. Galite ne tik peržiūrėti nuotraukas ir vaizdo įrašus, bet ir įrašyti juos tiesiai į savo kompiuterį arba atidaryti juos kompiuterio programoje Nuotraukos ir atlikti kai kuriuos pakeitimus.
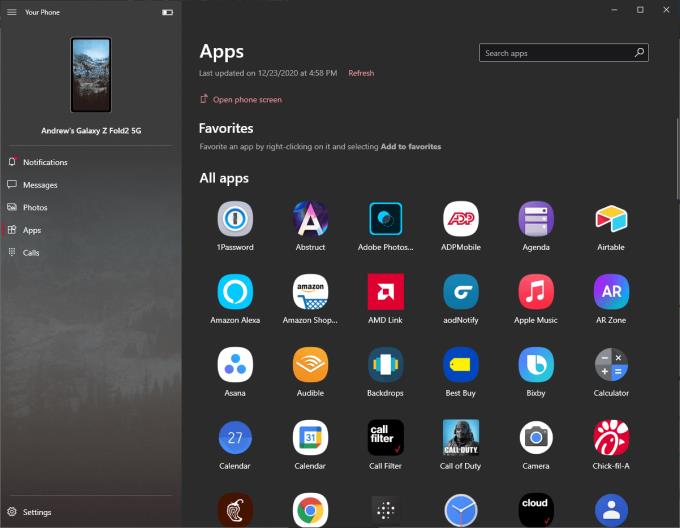
Be jokios abejonės, šauniausia jūsų telefono programos savybė yra ekrano atspindėjimo funkcija. Tačiau yra du būdai, kaip sąveikauti su ekranu. Naudodami pelę ir klaviatūrą galite daryti beveik viską iš savo kompiuterio, kaip tai darytumėte naudodami „Z Fold 2“.
Tačiau integruojant jūsų telefoną ir „Galaxy Z Fold 2“, yra skyrius „Programos“. Čia pateikiamas visų jūsų programėlių, įdiegtų Z Fold 2, sąrašas. Dukart spustelėkite bet kurią iš jų sąraše ir jos bus rodomos jūsų kompiuterio veidrodiniame ekrano vaizde.
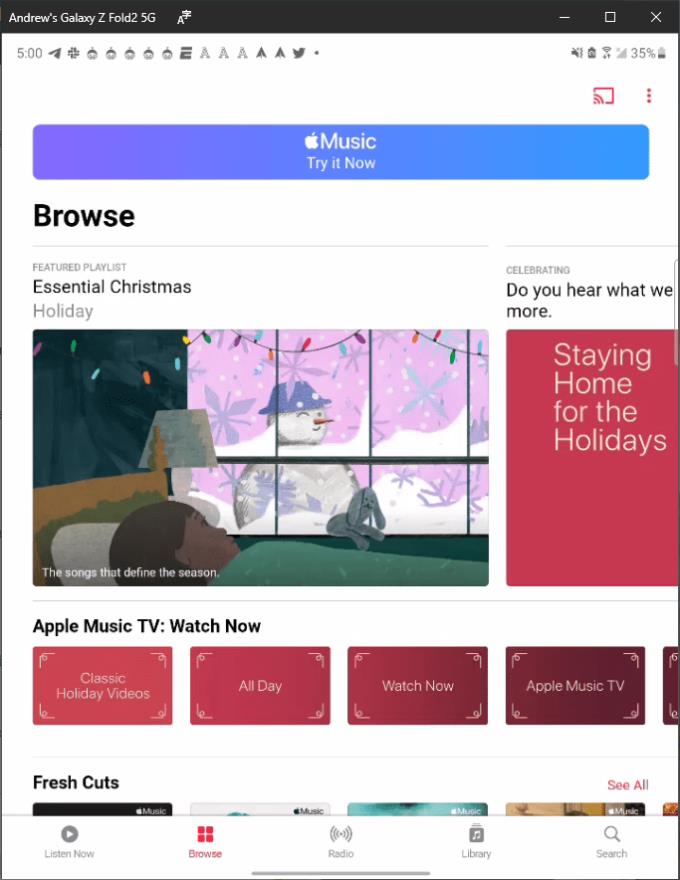
Nežinau, kokia magija vyksta tarp „Samsung“ ir „Microsoft“, bet kad ir kas tai būtų, mums reikia, kad tai vyktų ir toliau. Jūsų telefonas yra absoliučiai fenomenali programinė įranga, o sklandus integravimas su Galaxy Z Fold 2 ir kitais suderinamais telefonais yra tiesiog neprilygstamas.
Samsung Galaxy Z Fold serija yra priekyje lankstomų išmaniųjų telefonų revoliucijos, siūlydama vartotojams unikalų inovacijų ir funkcionalumo derinį.
Nuolat besikeičiančioje išmaniųjų telefonų pasaulyje Samsung Galaxy Z Fold 5 išsiskiria kaip inžinerijos stebuklas su unikaliu sulankstomu dizainu. Tačiau, nors ir futuristiškas, jis vis tiek remiasi pagrindinėmis funkcijomis, kurias mes visi naudojame kasdien.
Išspręskite problemą, kai Samsung Galaxy Tab A užstringa juodame ekrane ir nesijungia.
Galbūt dažnai apie tai nesusimąstote, tačiau viena iš labiausiai paplitusių išmaniųjų telefonų funkcijų yra galimybė užfiksuoti ekrano nuotrauką. Laikui bėgant,
Per pastaruosius kelerius metus išgyvenome lėtą naujų kartų mobilųjų tinklų diegimą. 5G atėjimas sukėlė didelį susidomėjimą, ir didieji
Sužinokite, kaip išjungti Galaxy S23 įvairiais būdais, naudojant greituosius nustatymus, Bixby ir kitus.
AR zona yra vietinė programa, leidžianti vartotojams smagiai praleisti laiką naudojant papildytą realybę su „Samsung“ telefonais. Sužinokite, kokias funkcijas ji siūlo ir kaip ją naudoti.
Niekada nepamirškite palinkėti ką nors laimingo jubiliejaus suplanuodami teksto žinutes savo Galaxy S21. Štai kaip.
„Galaxy S21“ serija yra neabejotinai geriausias metų „Android“ telefonas iki šiol ir greičiausiai toliau varžysis dėl šio titulo metams bėgant ir
Bet kurios paskyros – socialinės žiniasklaidos ar kitos – rodoma nuotrauka arba profilio nuotrauka yra esminis identifikatorius. Tai leidžia mūsų kolegoms ir draugams išreikšti mūsų vardus, sukurti pasitikėjimo jausmą...
Kai kurie „Galaxy Z Fold 2“ savininkai pradėjo gauti naują programinės įrangos atnaujinimą. Dar ne visuose įrenginiuose, tačiau tai yra įprasta. Programinė įranga
Jei „Samsung“ telefone rodomas baltas ekranas, priverstinai iš naujo paleiskite įrenginį, išimkite SIM ir atminties korteles ir išimkite akumuliatorių.
Žvelgdami į geriausius 2020 m. išmaniųjų telefonų leidimus, negalite tiesiog pažvelgti į „Samsung Galaxy Z Fold 2“. Šis įrenginys atneša ateitį
Nors eSIM kortelės tampa vis populiaresnės, jos dar neužvaldė pasaulio. Tai apima neseniai išleistą „Samsung Galaxy S20 FE“ Žingsnis po žingsnio parodysime, kaip įdėti ir išimti SIM kortelės dėklą iš „Samsung Galaxy s20“.
2020-ieji „Samsung“ buvo gana įtempti metai, nes iš viso buvo išleisti septyni skirtingi pavyzdinio lygio įrenginiai. Tas skaičius tiesiog išlieka
Žvelgiant į „Samsung“ „Galaxy Z Fold 2“ specifikacijas, nėra jokios priežasties manyti, kad šis įrenginys nebus tinkamas daugelį metų. Pora
Nors eSIM kortelės tampa vis populiaresnės, jos dar neužvaldė pasaulio. Tai apima futuristinį „Samsung Galaxy Z Fold 2“, as
Tai sena kaip laikas pasaka. Galimybė prijungti telefoną prie kompiuterio tam tikru momentu yra būtina. Nesvarbu, ar tai tik failų perkėlimas, apmokestinkite
Kadangi „Galaxy Z Fold 2“ yra puikus, prietaise, kurio kaina yra 2000 USD, yra vienas didelis trūkumas. Dėl tam tikrų priežasčių greičiausiai dėl vietos
Norėdami išspręsti „Always on Display“ problemas „Samsung Galaxy Watch“, išjunkite energijos taupymo režimą ir išvalykite „Galaxy Wearable“ programos talpyklą.
Įvedę root teises į „Android“ telefoną, gausite visišką prieigą prie sistemos ir galėsite paleisti daugybę programų, kurioms reikalinga root teisė.
„Android“ telefono mygtukai skirti ne tik garsumui reguliuoti ar ekranui pažadinti. Atlikus kelis paprastus pakeitimus, jie gali tapti sparčiaisiais klavišais, skirtais greitai nufotografuoti, praleisti dainas, paleisti programas ar net įjungti avarines funkcijas.
Jei palikote nešiojamąjį kompiuterį darbe ir turite skubiai išsiųsti ataskaitą viršininkui, ką daryti? Naudokite išmanųjį telefoną. Dar sudėtingiau – paverskite telefoną kompiuteriu, kad galėtumėte lengviau atlikti kelias užduotis vienu metu.
„Android 16“ turi užrakinimo ekrano valdiklius, kad galėtumėte keisti užrakinimo ekraną pagal savo skonį, todėl užrakinimo ekranas yra daug naudingesnis.
„Android“ vaizdo vaizde režimas padės sumažinti vaizdo įrašą ir žiūrėti jį vaizdo vaizde režimu, žiūrint vaizdo įrašą kitoje sąsajoje, kad galėtumėte atlikti kitus veiksmus.
Vaizdo įrašų redagavimas „Android“ sistemoje taps lengvas dėka geriausių vaizdo įrašų redagavimo programų ir programinės įrangos, kurią išvardijome šiame straipsnyje. Įsitikinkite, kad turėsite gražių, magiškų ir stilingų nuotraukų, kuriomis galėsite dalytis su draugais „Facebook“ ar „Instagram“.
„Android Debug Bridge“ (ADB) yra galinga ir universali priemonė, leidžianti atlikti daugybę veiksmų, pavyzdžiui, rasti žurnalus, įdiegti ir pašalinti programas, perkelti failus, gauti šaknines ir „flash“ ROM kopijas, kurti įrenginių atsargines kopijas.
Su automatiškai spustelėjamomis programėlėmis. Jums nereikės daug ką daryti žaidžiant žaidimus, naudojantis programėlėmis ar atliekant įrenginyje esančias užduotis.
Nors stebuklingo sprendimo nėra, nedideli įrenginio įkrovimo, naudojimo ir laikymo būdo pakeitimai gali turėti didelės įtakos akumuliatoriaus nusidėvėjimo sulėtinimui.
Šiuo metu daugelio žmonių mėgstamas telefonas yra „OnePlus 13“, nes be puikios aparatinės įrangos, jis taip pat turi jau dešimtmečius egzistuojančią funkciją: infraraudonųjų spindulių jutiklį („IR Blaster“).