Galaxy Tab S8 Neįsijungia: Kaip išspręsti

Išspręskite problemą, kai Samsung Galaxy Tab A užstringa juodame ekrane ir nesijungia.
Android planšetinių kompiuterių pasaulyje Galaxy Tab S8 linija lengvai stovi viršuje, nes tai yra geriausia, ką Android gali pasiūlyti. Ir daugeliu atvejų ji netgi yra geresnė už iPad Pro, kadangi Tab S8 palaiko išplėčiamą atmintį, apima S Pen tiesioginiame kompiuteryje ir Samsung DeX režimas teikia tikrą biuro tipo patirtį.
Tačiau, nepaisant to, kaip nuostabūs yra Samsung planšetiniai kompiuteriai, galite susidurti su situacija, kai Galaxy Tab S8 neįsijungia. Laimei, yra keletas metodų, kuriuos galite bandyti, kad grąžintumėte viską į darbą.
Turinys
Galaxy Tab S8 Neįsijungia? Įsitikinkite, kad jis turi pakankamai energijos
Dažniausia priežastis, kodėl jūsų Galaxy Tab S8 neįsijungia, yra ta, kad jis išsikrovė. Samsung galiausiai pagerino įkrovimo greitį su Galaxy Tab S8+ ir Tab S8 Ultra, kad šie planšetiniai kompiuteriai gali pasiekti net iki 45W laidinio įkrovimo greitus. Tačiau, jums reikės užtikrinti, kad turite suderinamą įkroviklį, o mes pateikėme keletą mūsų mėgstamiausių žemiau.
Jei jūsų planšetinė kompiuteris neįsijungia iš karto, nepanikuokite. Leiskite savo Galaxy Tab S8 likti prijungtam prie įkroviklio mažiausiai 30 minučių iki valandos, kad įsitikintumėte, jog jis turi pakankamai energijos. Tada vėl galite pabandyti įjungti planšetinį kompiuterį.
Priverstinis paleidimas iš naujo
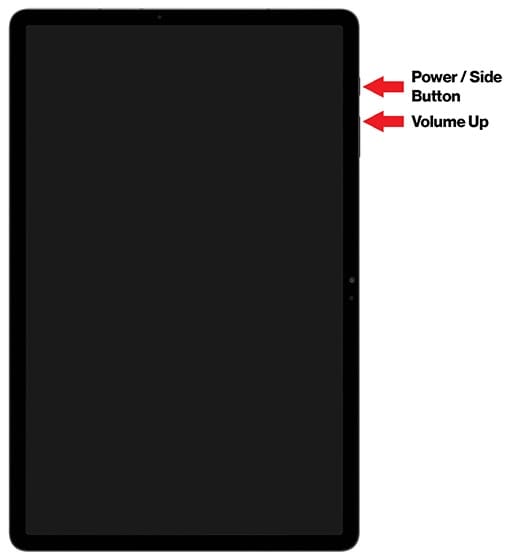
Jei jūsų Galaxy Tab S8 neįsijungia, jums gali prireikti priversti jį paleisti iš naujo. Šie planšetiniai kompiuteriai iš tikrųjų yra mini kompiuteriai, o kartais viskas gali eiti netinkamai, priversdami jūsų planšetinį kompiuterį išsijungti. Štai žingsniai, kuriuos reikia atlikti, jei norite priversti Galaxy Tab S8 paleisti iš naujo:
Mes taip pat rekomenduojame prijungti įkroviklį, jei jūsų Galaxy Tab S8 neįsijungia ir bandote priversti jį paleisti iš naujo. Tai užtikrina, kad įrenginiui teikiama energija ir galėtų padėti planšetiniam kompiuteriui vėl įsijungti.
Paleidimas saugiuoju režimu
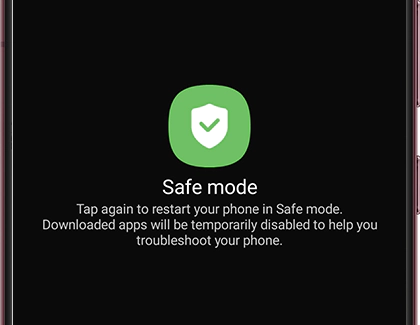
Nors Galaxy Tab S8 yra nuostabus įrenginys, kartais programa gali jį priversti sustoti. Anksčiau matėme atvejų, kai viena programa minkštai padarė telefoną ar planšetinį kompiuterį nebeveikiančiu. Jei tai atsitinka jums ir jūsų Galaxy Tab S8 neįsijungia, galite paleisti planšetinį kompiuterį saugiu režimu.
Saugus režimas iš esmės pašalina visus papildomus elementus, kuriuos paprastai matote, suteikdamas paprastesnę sąsają. Tai leidžia jums bandyti išspręsti galimas problemas, nereikia kreiptis į kitą asmenį. Bet vienas žingsnis, kurį mes rekomenduojame atlikti, yra patikrinti, ar yra reikiamų programinės įrangos atnaujinimų, kuriuos reikia diegti.
Baigus atnaujinimą atsisiųsti, jūsų Galaxy Tab S8 turėtų automatiškai paleisti iš naujo. Tada būsite grąžinti į ne saugaus režimo sąsają, kad galėtumėte vėl naudotis savo planšetiniu kompiuteriu.
Android atkūrimas

Paskutinė galimybė, kurią galime rekomenduoti, jei jūsų Galaxy Tab S8 neįsijungia, yra pabandyti paleisti į Android atkūrimą. Tai yra visose Android įrangose integruota funkcija ir yra integruota į operacinę sistemą. Štai kaip galite pasiekti Android atkūrimą:
Primename, kad jūs negalėsite naršyti Android atkūrimo sąsajoje naudodamiesi jutikliniu ekranu. Vietoj to, jums reikės naudoti Garso didinimo ir sumažinimo mygtukus, o pasirinkimams naudoti galios mygtuką.
Išvada
Jei išbandėte visas šias galimybes ir jūsų Galaxy Tab S8 vis tiek neįsijungia, geriausias pasirinkimas būtų kreiptis į Samsung pagalbos komandą. Iš ten jie galės pasakyti, ar jums reikia pristatyti planšetinį kompiuterį keitimui, ar yra kitų veiksmų, kuriuos galite atlikti. Praneškite mums, jei susidursite su kokiomis nors problemomis arba jei rasite kitų būdų, kaip vėl įjungti Galaxy Tab S8.
Įvedę root teises į „Android“ telefoną, gausite visišką prieigą prie sistemos ir galėsite paleisti daugybę programų, kurioms reikalinga root teisė.
„Android“ telefono mygtukai skirti ne tik garsumui reguliuoti ar ekranui pažadinti. Atlikus kelis paprastus pakeitimus, jie gali tapti sparčiaisiais klavišais, skirtais greitai nufotografuoti, praleisti dainas, paleisti programas ar net įjungti avarines funkcijas.
Jei palikote nešiojamąjį kompiuterį darbe ir turite skubiai išsiųsti ataskaitą viršininkui, ką daryti? Naudokite išmanųjį telefoną. Dar sudėtingiau – paverskite telefoną kompiuteriu, kad galėtumėte lengviau atlikti kelias užduotis vienu metu.
„Android 16“ turi užrakinimo ekrano valdiklius, kad galėtumėte keisti užrakinimo ekraną pagal savo skonį, todėl užrakinimo ekranas yra daug naudingesnis.
„Android“ vaizdo vaizde režimas padės sumažinti vaizdo įrašą ir žiūrėti jį vaizdo vaizde režimu, žiūrint vaizdo įrašą kitoje sąsajoje, kad galėtumėte atlikti kitus veiksmus.
Vaizdo įrašų redagavimas „Android“ sistemoje taps lengvas dėka geriausių vaizdo įrašų redagavimo programų ir programinės įrangos, kurią išvardijome šiame straipsnyje. Įsitikinkite, kad turėsite gražių, magiškų ir stilingų nuotraukų, kuriomis galėsite dalytis su draugais „Facebook“ ar „Instagram“.
„Android Debug Bridge“ (ADB) yra galinga ir universali priemonė, leidžianti atlikti daugybę veiksmų, pavyzdžiui, rasti žurnalus, įdiegti ir pašalinti programas, perkelti failus, gauti šaknines ir „flash“ ROM kopijas, kurti įrenginių atsargines kopijas.
Su automatiškai spustelėjamomis programėlėmis. Jums nereikės daug ką daryti žaidžiant žaidimus, naudojantis programėlėmis ar atliekant įrenginyje esančias užduotis.
Nors stebuklingo sprendimo nėra, nedideli įrenginio įkrovimo, naudojimo ir laikymo būdo pakeitimai gali turėti didelės įtakos akumuliatoriaus nusidėvėjimo sulėtinimui.
Šiuo metu daugelio žmonių mėgstamas telefonas yra „OnePlus 13“, nes be puikios aparatinės įrangos, jis taip pat turi jau dešimtmečius egzistuojančią funkciją: infraraudonųjų spindulių jutiklį („IR Blaster“).








