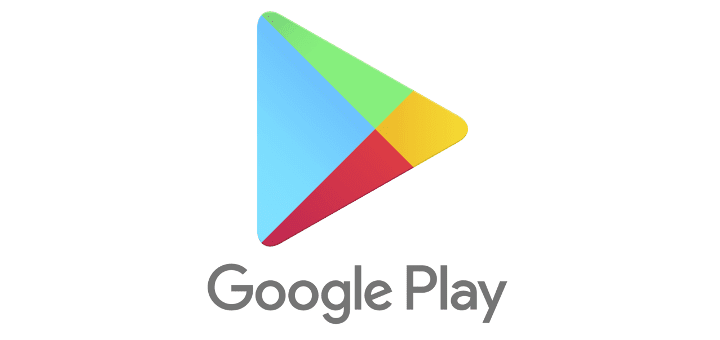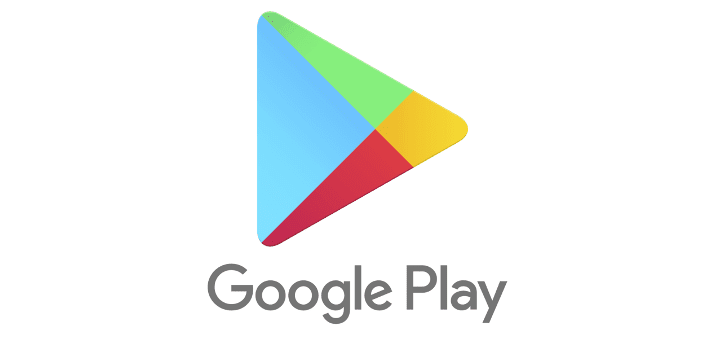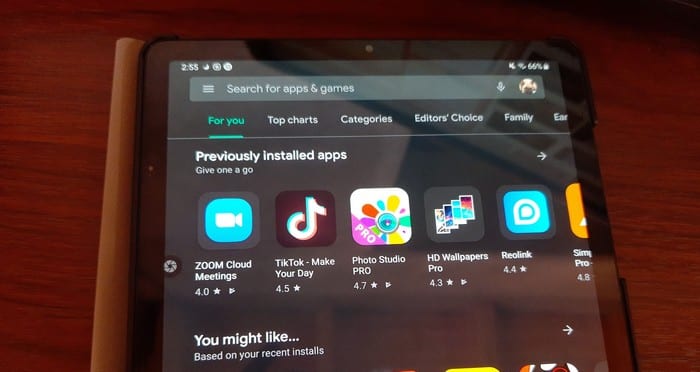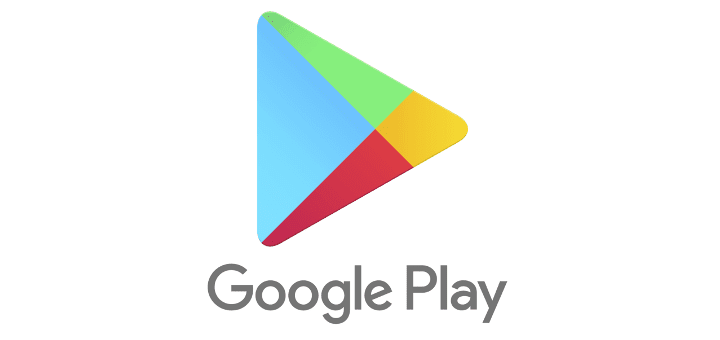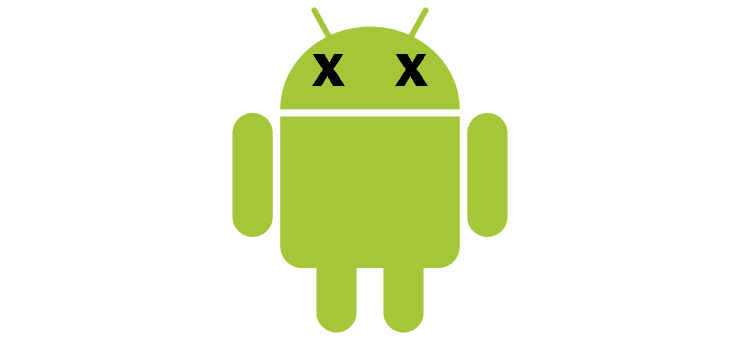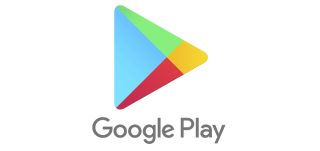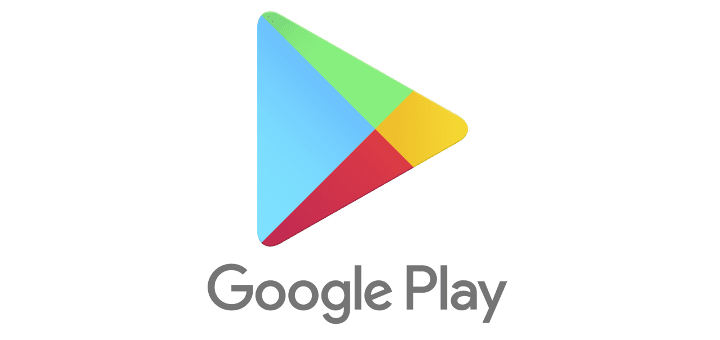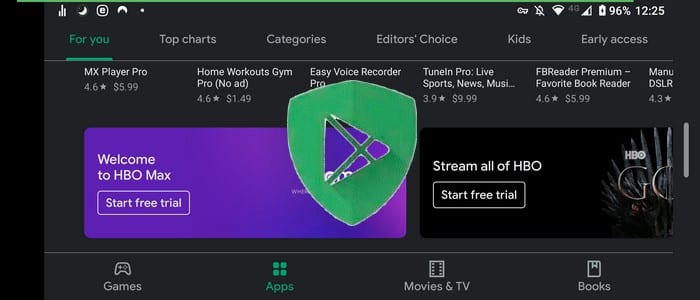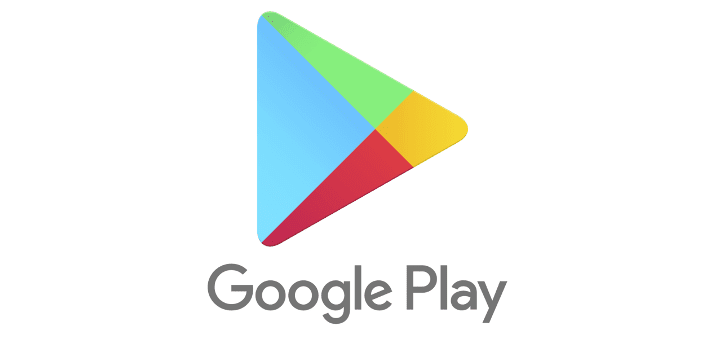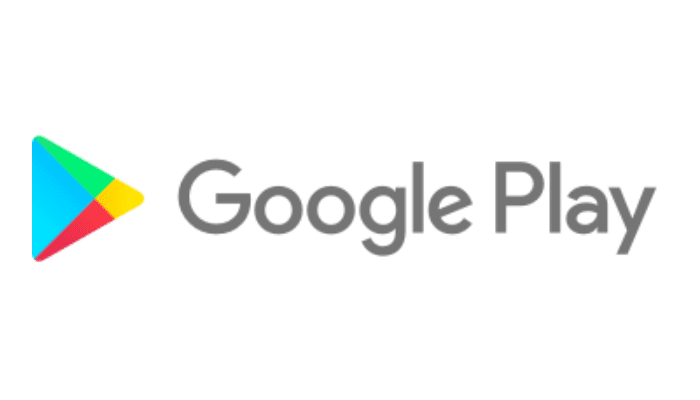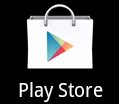Greitas Patarimas: Kaip peržiūrėti savo „Google Play“ pirkimų istoriją

Peržiūrėkite savo „Google Play“ pirkimų istoriją, sekdami šiuos pradedančiųjų draugiškus žingsnius, kad kontroliuotumėte savo programų išlaidas.
Yra daug nemokamų programų, kurios siūlo daugybę puikių galimybių. Tačiau kartais susiduriate su programa, kuri leidžia keletą dienų naudoti „Pro“ versiją, ir jūs negalite nepamilti programos. Esate patenkinti visa programos versija, bet anksčiau ar vėliau ta nemokama bandomoji versija baigsis.
Baigiate pirkti „Pro“ versiją, bet po kurio laiko dėl įvairių priežasčių turėsite visam laikui atšaukti prenumeratą . Arba taip galvojote. Aplinkybės pasikeičia ir dabar galite iš naujo užsiprenumeruoti mėgstamos programos Pro versiją. Toliau pateikiami veiksmai, kuriuos reikia atlikti, kad vėl gautumėte visišką prieigą prie programos.
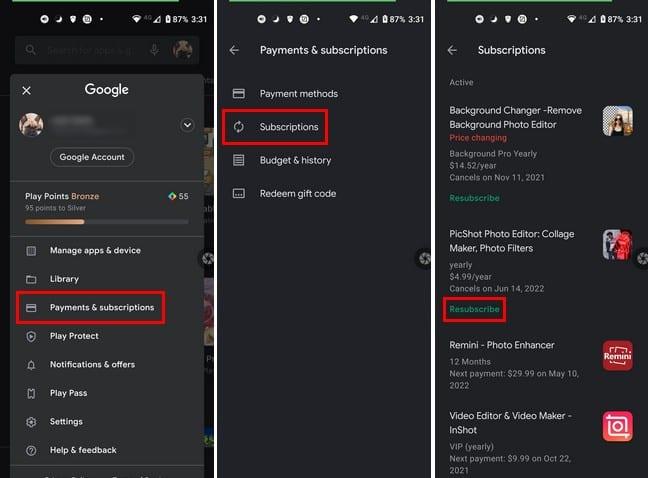
Norėdami iš naujo prenumeruoti bet kurią programą, atidarykite „Google Play“ ir bakstelėkite savo profilio nuotrauką. Bakstelėkite parinktį Mokėjimas ir prenumeratos, tada - Prenumeratos. Čia matysite ilgą sąrašą visų programų, kurias kada nors užsiprenumeravote, kartu su data, kada turi būti atliktas kitas mokėjimas.
Jei programa praneštų apie kainų pasikeitimus, tai pamatytumėte ir jūs. Jei nerandate „Google Play“ prenumeratų, gali būti, kad esate prisijungę prie netinkamos paskyros. Bakstelėkite profilio nuotrauką ir pasirinkite tinkamą paskyrą.
Ar sąraše trūksta programos, kurios ieškote? Jei pašalinote tik programą, prenumerata neatšaukiama. Norėdami atšaukti programos prenumeratą, turite atlikti konkrečius veiksmus.
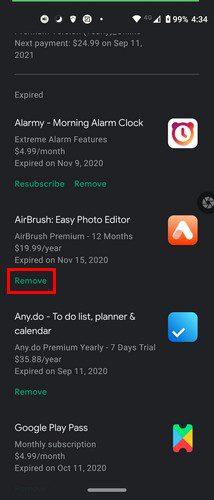
Prenumeratose taip pat matysite programas, kurių prenumerata jau pasibaigė. Jei nenorite, kad programa būtų rodoma sąraše, tereikia bakstelėti parinktį Pašalinti . Pamatysite patvirtinimo pranešimą, kad įsitikintumėte, jog jūsų veiksmas nėra klaida. Kai patvirtinsite, programa bus pašalinta iš sąrašo, kurio galiojimo laikas pasibaigęs.
Be to, jei pamiršote atšaukti prenumeratą iki konkrečios datos ir būsite apmokestinti, visada galite paprašyti grąžinti lėšas. Jei yra el. pašto adresas, su kuriuo galite susisiekti, eikite ir paprašykite. Tačiau jei jums grąžinamos lėšos, tai jau kita istorija, jie turi nuspręsti, ar jie nori jums grąžinti pinigus, ar ne.
Jei norite peržiūrėti, atšaukti arba keisti prenumeratas būdami kompiuteryje, galite pradėti spustelėję kairėje esančią parinktį Mano prenumeratos .
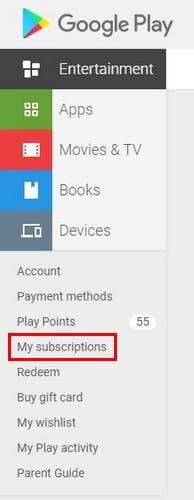
Kitame puslapyje matysite visas prenumeruojamas programas ir jų valdymo parinktis. Taip pat matysite pakartotinio prenumeratos mygtuką, jei anksčiau atšaukėte.

Spustelėję parinktį Tvarkyti galite atlikti tokius veiksmus, kaip, pavyzdžiui, sužinoti, kaip dažnai prenumerata atnaujinama, nustatyti pagrindinį mokėjimo būdą, taip pat galite pridėti atsarginį mokėjimo būdą. Jei pamiršite pridėti pinigų prie „Google Play“ balanso, už prenumeratas vis tiek bus mokama. Aktyviose prenumeratose taip pat matysite parinktį atšaukti prenumeratą.
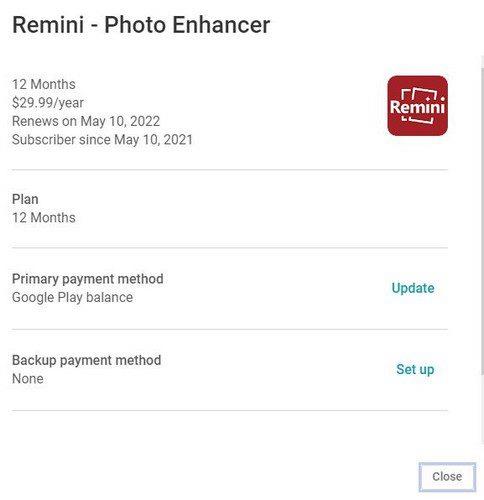
Kalbant apie prenumeratą, verta viską kontroliuoti. Kai kurios programos primins, kad sumokėti reikia likus kelioms dienoms iki prenumeratos atnaujinimo. Tada reikia imtis veiksmų. Žinodami, kokios prenumeratos turi būti sumokėtos, nenustebsite, kai būsite apmokestinti atnaujinimo mokesčiu. Ar tenka susidurti su daugybe prenumeratų? Pasidalykite savo mintimis toliau pateiktuose komentaruose ir nepamirškite pasidalinti straipsniu su kitais socialinėje žiniasklaidoje.
Peržiūrėkite savo „Google Play“ pirkimų istoriją, sekdami šiuos pradedančiųjų draugiškus žingsnius, kad kontroliuotumėte savo programų išlaidas.
Išvalykite programų atsisiuntimo istoriją „Google Play“, kad gautumėte naują pradžią. Štai pradedantiesiems skirtos žingsnių gairės.
„Google Play“ yra tiek daug puikių programų, kurioms negalite atsispirti ir prenumeruoti. Laikui bėgant, šiame sąraše atsiranda vis daugiau programų, ir jums reikės tvarkyti savo „Google Play“ prenumeratas
Kaip pridėti programų iš kitos „Google“ paskyros prie „Android“ įrenginio.
Peržiūrėkite programas, kurias įsigijote sistemoje „Google Play“ naudodami „Android“ įrenginį arba kompiuterį. Procesas trunka mažiau nei minutę.
„Android“ naudotojams „Google Play“ parduotuvė yra vienas langelis, kuriame rasite viską, ko mums gali prireikti – nuo naudingų programų iki visiškai nenaudingų būdų
Kai išbandysite tamsųjį režimą, mažai tikėtina, kad grįšite prie šviesios temos. Naudodami tamsųjį režimą sumažinate akių nuovargį ir atrodo daug geriau. The
Sužinokite, kaip įtraukti savo muzikos biblioteką į „Google Play“ aplinką.
Jau praėjo tie laikai, bent jau didžiąja dalimi, kai už programėlę mokėjote vieną kartą ir daugiau nebereikėjote dėl to jaudintis. Daugelis programų buvo perjungtos
Keletas veiksmų, padėsiančių susidoroti su nesėkmingomis atsisiuntimo klaidomis bandant atsisiųsti programą naudojant „Google Play“.
Ištaisykite 963 klaidą atsisiunčiant programas naudodami „Google Play“.
Peržiūrėkite būdus, kuriais galite pabandyti pirkti programas iš kitos šalies ir neprarasti pinigų. Štai kaip apeiti „Google Play“ apribojimus.
Sužinokite, kaip susigrąžinti lėšas už pirkinius „Google Play“ programoje.
Pramoginkite žaisdami paprastą, bet įdomų žaidimą neprisijungę sistemoje „Google Play“. Pažiūrėkite, kaip patekti į karšto oro baliono žaidimą.
Niekada negalite būti per daug atsargūs, kai reikia apsaugoti slaptus duomenis „Android“ įrenginyje. Kadangi „Google“ nori padėti išlaikyti jūsų „Android“ įrenginį
Štai ką reikia žinoti norint tvarkyti „Google Play“ prenumeratas. Štai kaip galite atnaujinti bet kurios programos prenumeratą.
Visada galite iš naujo atsisiųsti „Android“ programas, kurias įsigijote iš „Google Play“, atlikdami šiuos veiksmus.
Sužinokite, kaip išsivaduoti nuo „Google Play“ užstrigimo skiltyje „Laukiama atsisiuntimo“ ir neleidžiant atnaujinti jokių programų.
Jei 192 klaida neleidžia atsisiųsti naujų programų į „Android“ įrenginį, išvalykite „Play“ parduotuvės talpyklą ir iš naujo paleiskite įrenginį.
Išsami mokymo programa, kaip įjungti arba išjungti automatinius programų naujinimus iš „Google Play“ arba „Galaxy Apps“, skirtų „Android“.
Įvedę root teises į „Android“ telefoną, gausite visišką prieigą prie sistemos ir galėsite paleisti daugybę programų, kurioms reikalinga root teisė.
„Android“ telefono mygtukai skirti ne tik garsumui reguliuoti ar ekranui pažadinti. Atlikus kelis paprastus pakeitimus, jie gali tapti sparčiaisiais klavišais, skirtais greitai nufotografuoti, praleisti dainas, paleisti programas ar net įjungti avarines funkcijas.
Jei palikote nešiojamąjį kompiuterį darbe ir turite skubiai išsiųsti ataskaitą viršininkui, ką daryti? Naudokite išmanųjį telefoną. Dar sudėtingiau – paverskite telefoną kompiuteriu, kad galėtumėte lengviau atlikti kelias užduotis vienu metu.
„Android 16“ turi užrakinimo ekrano valdiklius, kad galėtumėte keisti užrakinimo ekraną pagal savo skonį, todėl užrakinimo ekranas yra daug naudingesnis.
„Android“ vaizdo vaizde režimas padės sumažinti vaizdo įrašą ir žiūrėti jį vaizdo vaizde režimu, žiūrint vaizdo įrašą kitoje sąsajoje, kad galėtumėte atlikti kitus veiksmus.
Vaizdo įrašų redagavimas „Android“ sistemoje taps lengvas dėka geriausių vaizdo įrašų redagavimo programų ir programinės įrangos, kurią išvardijome šiame straipsnyje. Įsitikinkite, kad turėsite gražių, magiškų ir stilingų nuotraukų, kuriomis galėsite dalytis su draugais „Facebook“ ar „Instagram“.
„Android Debug Bridge“ (ADB) yra galinga ir universali priemonė, leidžianti atlikti daugybę veiksmų, pavyzdžiui, rasti žurnalus, įdiegti ir pašalinti programas, perkelti failus, gauti šaknines ir „flash“ ROM kopijas, kurti įrenginių atsargines kopijas.
Su automatiškai spustelėjamomis programėlėmis. Jums nereikės daug ką daryti žaidžiant žaidimus, naudojantis programėlėmis ar atliekant įrenginyje esančias užduotis.
Nors stebuklingo sprendimo nėra, nedideli įrenginio įkrovimo, naudojimo ir laikymo būdo pakeitimai gali turėti didelės įtakos akumuliatoriaus nusidėvėjimo sulėtinimui.
Šiuo metu daugelio žmonių mėgstamas telefonas yra „OnePlus 13“, nes be puikios aparatinės įrangos, jis taip pat turi jau dešimtmečius egzistuojančią funkciją: infraraudonųjų spindulių jutiklį („IR Blaster“).