Amazon Fire: Kaip įdiegti APK failus
Nežinote, kaip įdiegti APK failus „Amazon Fire“ įrenginiuose? Sužinokite geriausius APK failų diegimo metodus, kuriuos gali taikyti kiekvienas.
Ar kada nors įsigijote programą, kurios nenorėtumėte įsigyti? Kas ne, tiesa? Sakėte, kad vėliau išsiųsite el. laišką dėl pinigų grąžinimo, bet vėliau apie tai pamiršote. Tačiau atrodo, kad jums iš pradžių prireikė šios programos. Yra tik viena problema; neįsivaizduojate, kaip ta programa vadinosi.
Žinoma, galite ieškoti kategorijos, kuriai priklauso programa, ir ieškoti programos, kuri parašyta Įsigyta, tačiau yra greitesnis būdas. Peržiūrėję „Google Play“ pirkinių istoriją, galite lengvai rasti įsigytą programą daug greičiau.
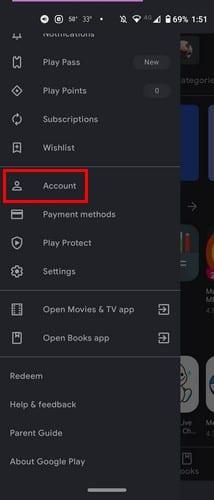
Atidarykite „Google Play“ programą ir bakstelėkite trijų eilučių meniu . Eikite į paskyrą . Bakstelėkite Pirkinių istorijos skirtuką ir pamatysite visas programas, kurias įsigijote „Google Play“. Visos programos bus suskirstytos į mėnesius. Viršuje matysite, kiek pinigų išleidote einamąjį mėnesį.
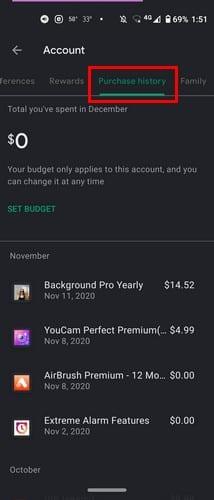
Sąraše matysite programos pavadinimą ir jos įsigijimo datą. Dešinėje taip pat matysite kainą. Programos, kurių likutis nulinis, yra programos, kurias išbandėte kaip nemokamą bandomąją versiją, bet atšaukėte prieš tai, kai gavote galimybę už tai sumokėti. Jei paliesite programą, pamatysite parinktį Peržiūrėti, kuri nukreips jus į programos puslapį „Google Play“. Ten galite pašalinti programą arba ją atidaryti.
Pirkinių istorijos skirtuko viršuje matysite biudžeto nustatymo parinktį. Jei kyla problemų neišleisdami per daug pinigų programoms, ši funkcija tikrai padės. Bakstelėkite parinktį Nustatyti biudžetą ir įveskite pinigų sumą, kurią norite išleisti kas mėnesį. Tada „Google Play“ parodys, kiek pinigų iki šiol išleidote.
Nesijaudinkite, jei apsigalvosite, kiek išleisti. Taip pat matysite parinktį pašalinti arba redaguoti nustatytą biudžetą.
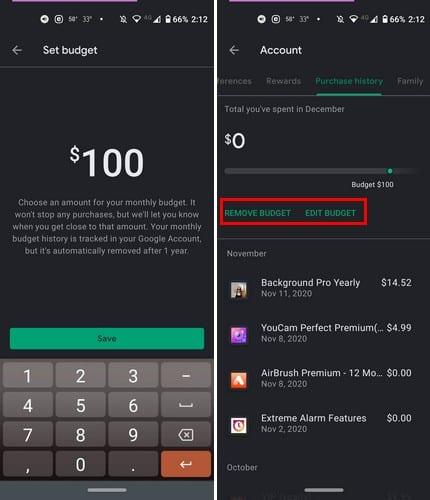
Jei norite peržiūrėti „Google Play“ pirkinių istoriją kompiuteryje, atidarykite „Google Play“ ir kairėje pusėje esančiose parinktyse spustelėkite parinktį Paskyra .
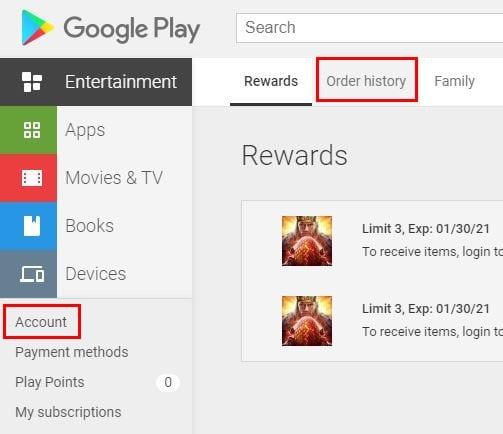
Spustelėkite skirtuką Užsakymų istorija, kad pamatytumėte visas įsigytas programas. Kaip ir „Android“, čia taip pat matysite pirkimo datą ir kainą. Programa nebus suskirstyta į skyrius, bet bus tokia tvarka, kokia jas įsigijote. Taip pat yra parinktis Pranešti apie problemą, tik tuo atveju.
„Android“ įrenginyje nustačiau „Google Play“ biudžetą, o kai nuėjau į „Google Play“ savo kompiuteryje, nustatytas biudžetas taip pat buvo ten. Taip pat galite peržiūrėti įsigytas programas pagal kategorijas. Spustelėkite išskleidžiamąjį meniu ir pasirinkite, kokias programas norite matyti. Galimos parinktys yra programos, filmai ir TV bei knygos.
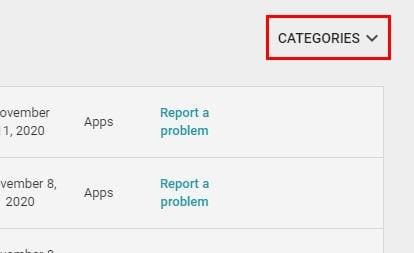
Jei kada nors susimąstėte, kokioms programoms išleidžiate tiek daug pinigų, galite peržiūrėti „Google Play“ užsakymų istoriją. Galbūt pirkti 20 nuotraukų redagavimo programų nebuvo tokia gera idėja.
Nežinote, kaip įdiegti APK failus „Amazon Fire“ įrenginiuose? Sužinokite geriausius APK failų diegimo metodus, kuriuos gali taikyti kiekvienas.
Sužinokite, kas yra programų užmigdymo režimas „Android“, kaip jis veikia, ir kaip optimizuoti savo įrenginį jog sutaupytumėte išteklius.
Peržiūrėkite programas, kurias įsigijote sistemoje „Google Play“ naudodami „Android“ įrenginį arba kompiuterį. Procesas trunka mažiau nei minutę.
Nustokite pralaimėti „Words with Friends“ naudodami šiame straipsnyje nurodytus patarimus.
Štai kaip galite pakeisti bet kurios programos piktogramos dydį ir stilių „Android“ įrenginyje. Kurios nemokamos programos tai daro?
Paleiskite Waze, pasirinkite Automobilio informacija, eikite į Daugiau maršruto parinkčių ir bakstelėkite Purvini keliai. Pasirinkite Neleisti nurodyti Waze vengti purvinų kelių.
Smagiai juokkitės kurdami geriausius memus naudodami šias linksmas ir nemokamas „Android“ programas.
Suteikite savo nuotraukai foną, kurio jis nusipelno, pakeisdamas foną viena iš šių nemokamų „Android“ programų.
Mėgaukitės su savo nuotraukomis ir paverskite jas smagiais animaciniais filmukais naudodami šias nemokamas „Android“ programas.
Greitai sužinokite, kiek galite duoti už patarimus naudodami vieną iš šių nemokamų „Android“ programų. Gelbėtojas, jei nemokate greitos matematikos.
Įvedę root teises į „Android“ telefoną, gausite visišką prieigą prie sistemos ir galėsite paleisti daugybę programų, kurioms reikalinga root teisė.
„Android“ telefono mygtukai skirti ne tik garsumui reguliuoti ar ekranui pažadinti. Atlikus kelis paprastus pakeitimus, jie gali tapti sparčiaisiais klavišais, skirtais greitai nufotografuoti, praleisti dainas, paleisti programas ar net įjungti avarines funkcijas.
Jei palikote nešiojamąjį kompiuterį darbe ir turite skubiai išsiųsti ataskaitą viršininkui, ką daryti? Naudokite išmanųjį telefoną. Dar sudėtingiau – paverskite telefoną kompiuteriu, kad galėtumėte lengviau atlikti kelias užduotis vienu metu.
„Android 16“ turi užrakinimo ekrano valdiklius, kad galėtumėte keisti užrakinimo ekraną pagal savo skonį, todėl užrakinimo ekranas yra daug naudingesnis.
„Android“ vaizdo vaizde režimas padės sumažinti vaizdo įrašą ir žiūrėti jį vaizdo vaizde režimu, žiūrint vaizdo įrašą kitoje sąsajoje, kad galėtumėte atlikti kitus veiksmus.
Vaizdo įrašų redagavimas „Android“ sistemoje taps lengvas dėka geriausių vaizdo įrašų redagavimo programų ir programinės įrangos, kurią išvardijome šiame straipsnyje. Įsitikinkite, kad turėsite gražių, magiškų ir stilingų nuotraukų, kuriomis galėsite dalytis su draugais „Facebook“ ar „Instagram“.
„Android Debug Bridge“ (ADB) yra galinga ir universali priemonė, leidžianti atlikti daugybę veiksmų, pavyzdžiui, rasti žurnalus, įdiegti ir pašalinti programas, perkelti failus, gauti šaknines ir „flash“ ROM kopijas, kurti įrenginių atsargines kopijas.
Su automatiškai spustelėjamomis programėlėmis. Jums nereikės daug ką daryti žaidžiant žaidimus, naudojantis programėlėmis ar atliekant įrenginyje esančias užduotis.
Nors stebuklingo sprendimo nėra, nedideli įrenginio įkrovimo, naudojimo ir laikymo būdo pakeitimai gali turėti didelės įtakos akumuliatoriaus nusidėvėjimo sulėtinimui.
Šiuo metu daugelio žmonių mėgstamas telefonas yra „OnePlus 13“, nes be puikios aparatinės įrangos, jis taip pat turi jau dešimtmečius egzistuojančią funkciją: infraraudonųjų spindulių jutiklį („IR Blaster“).
















