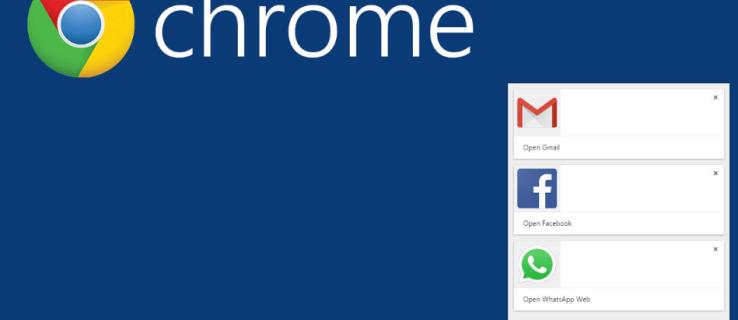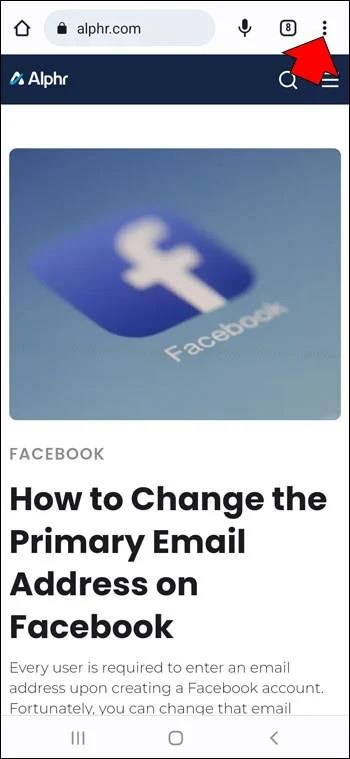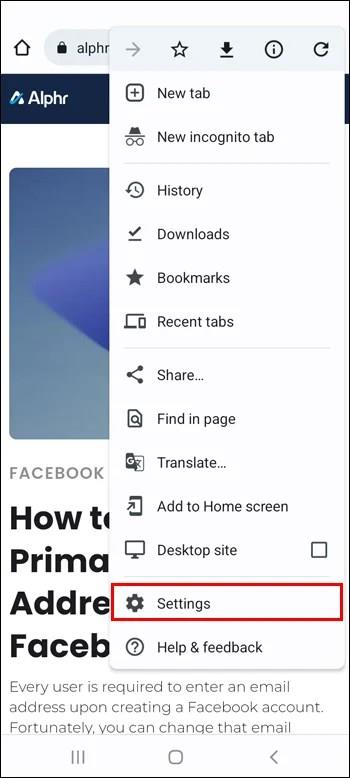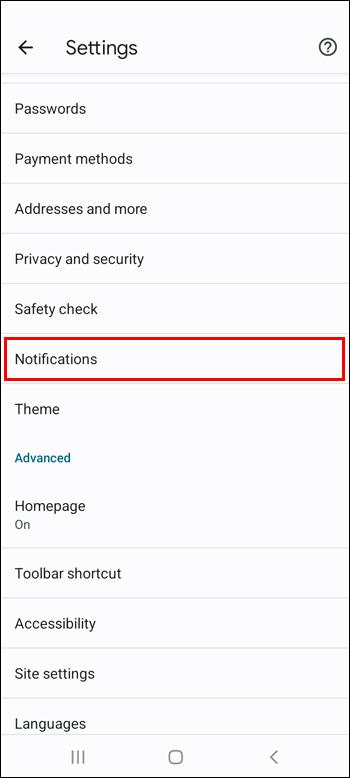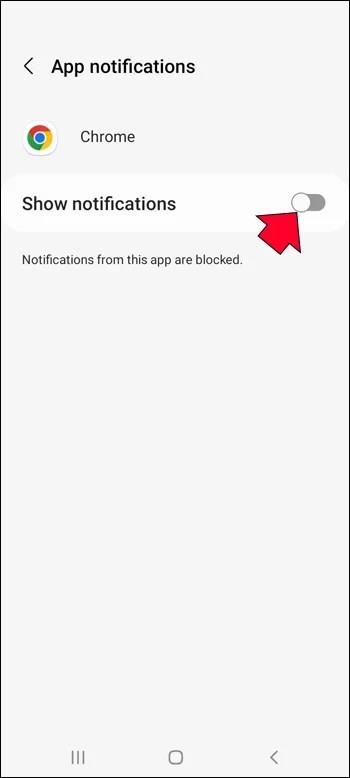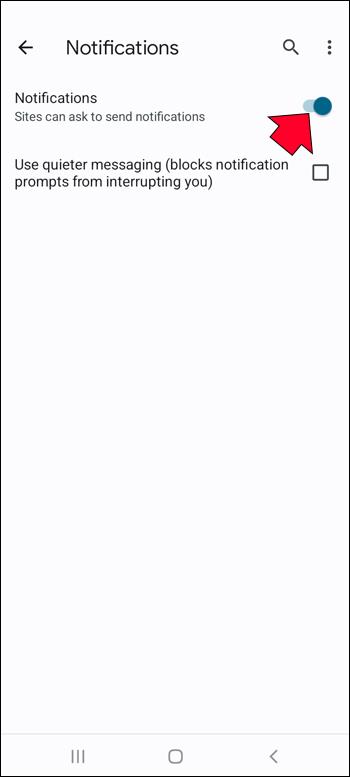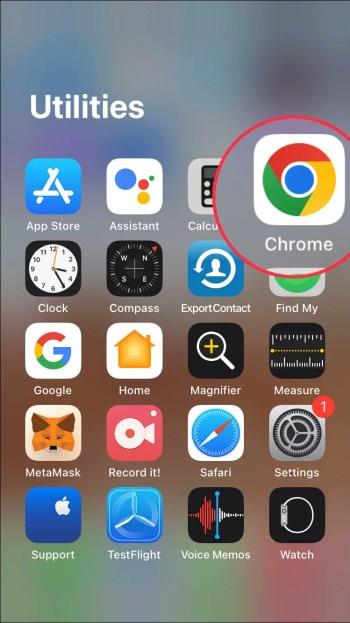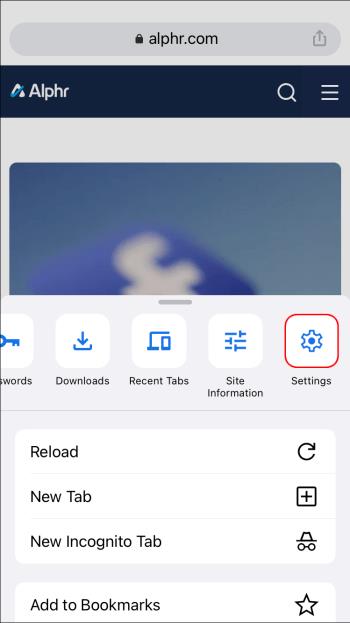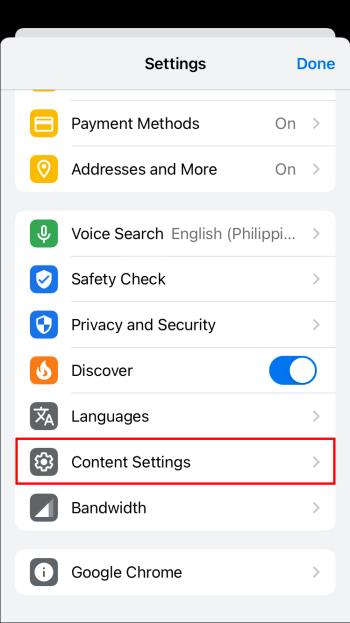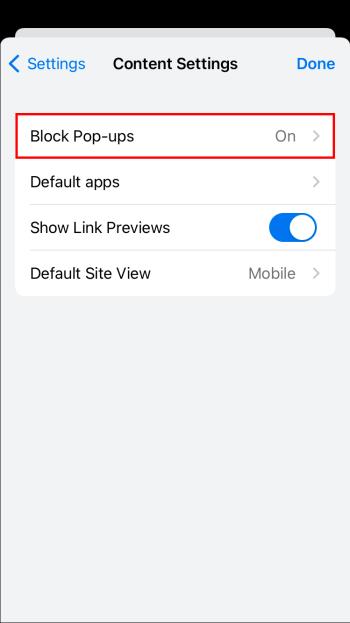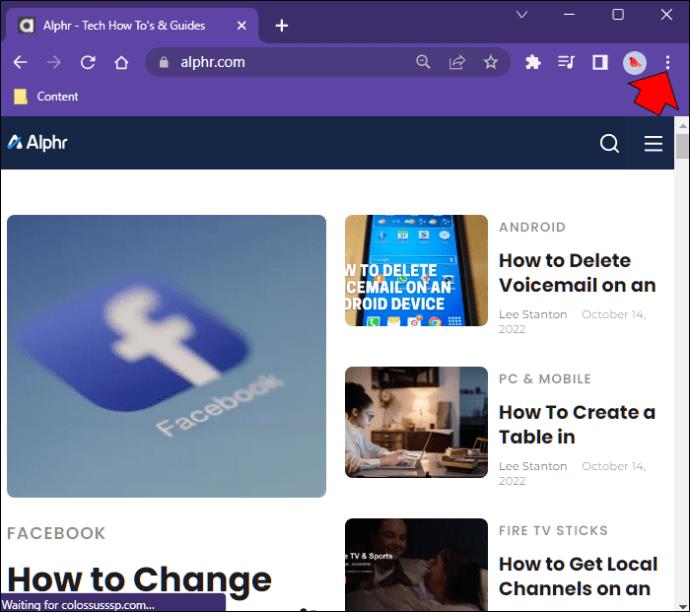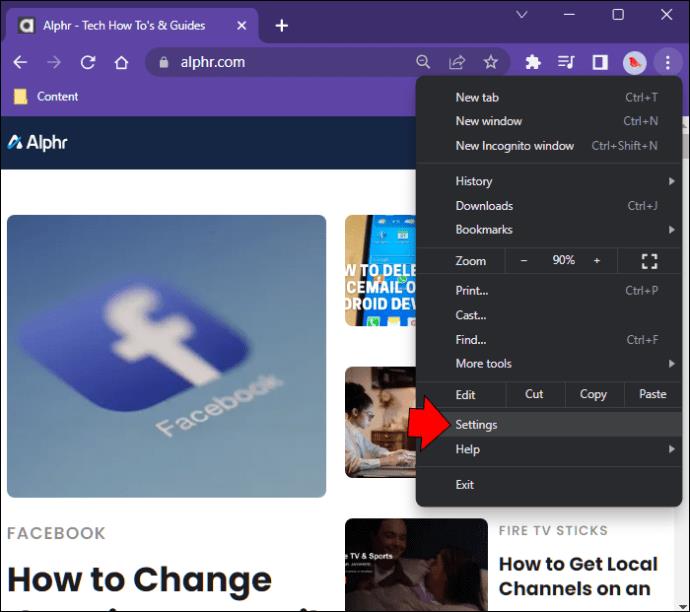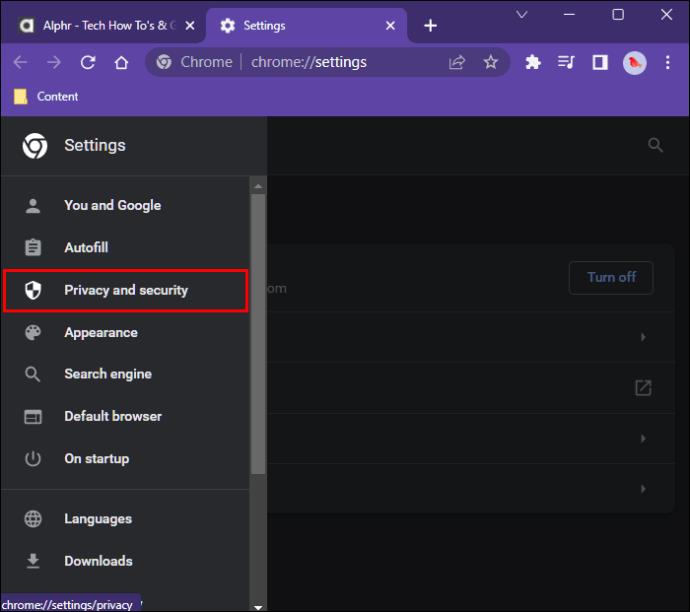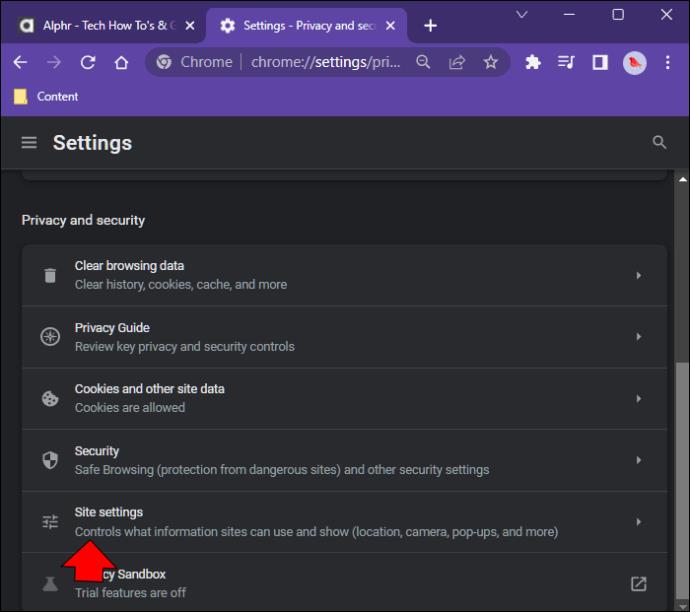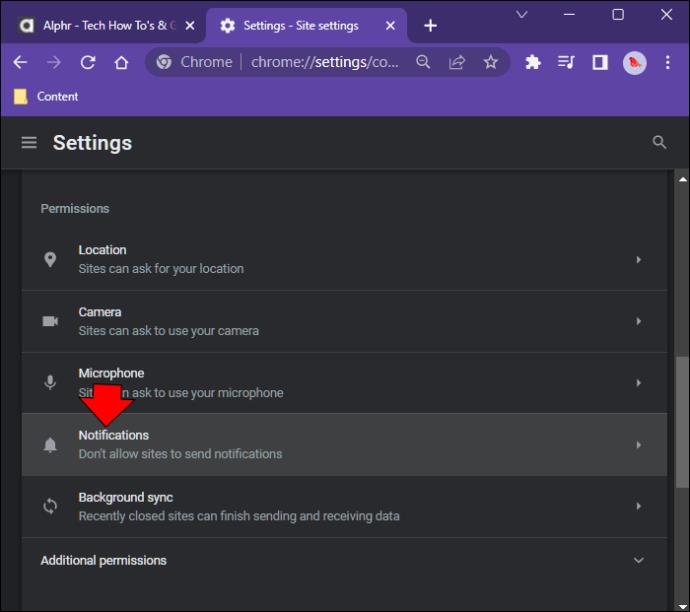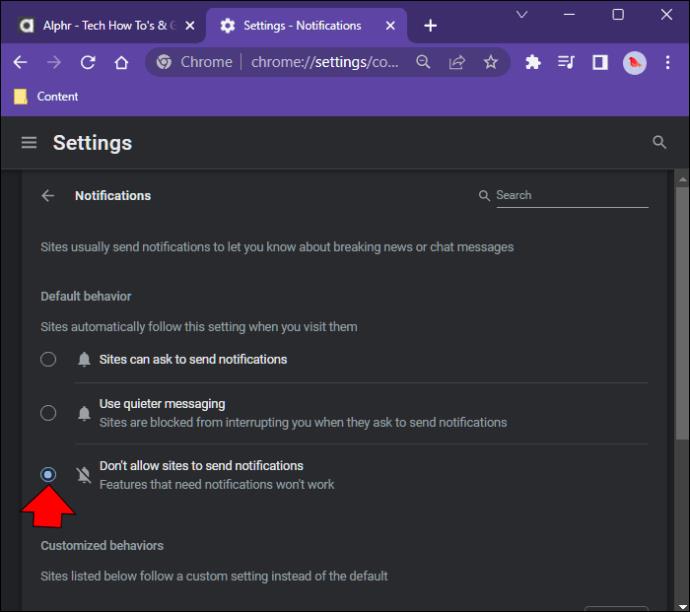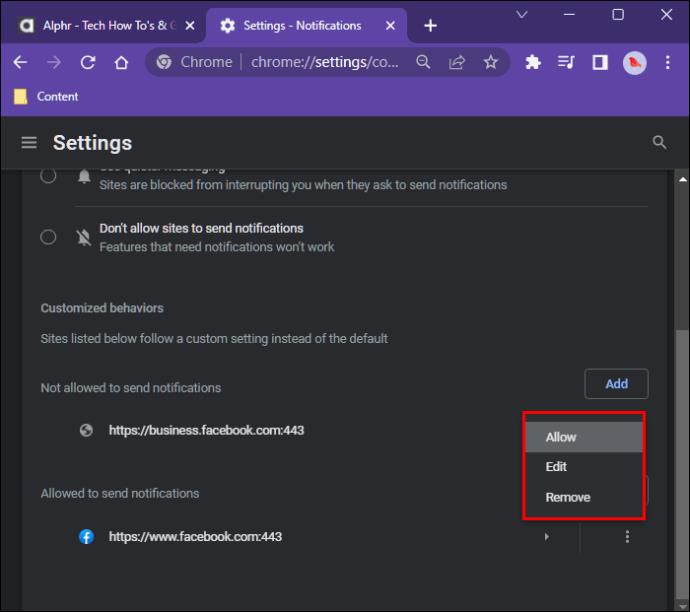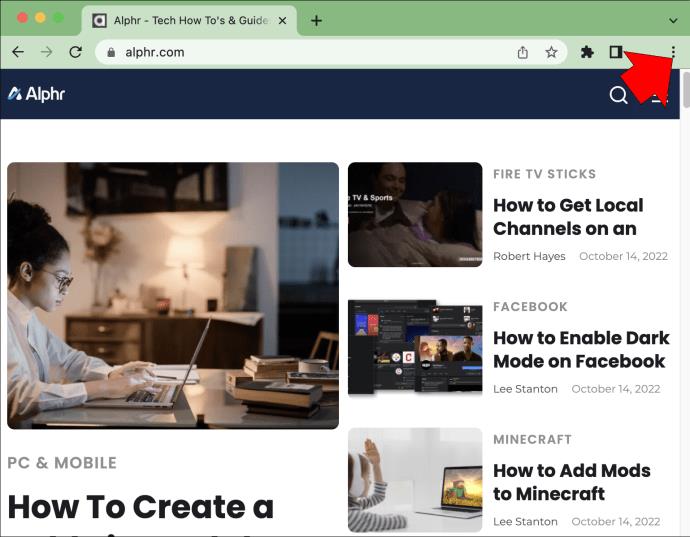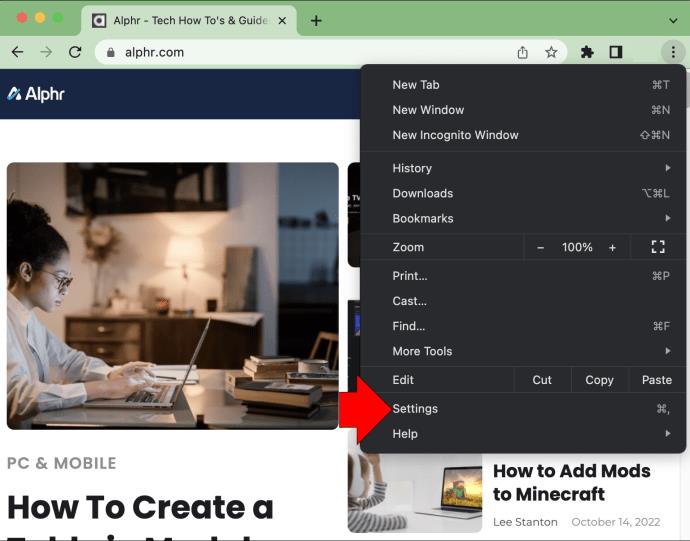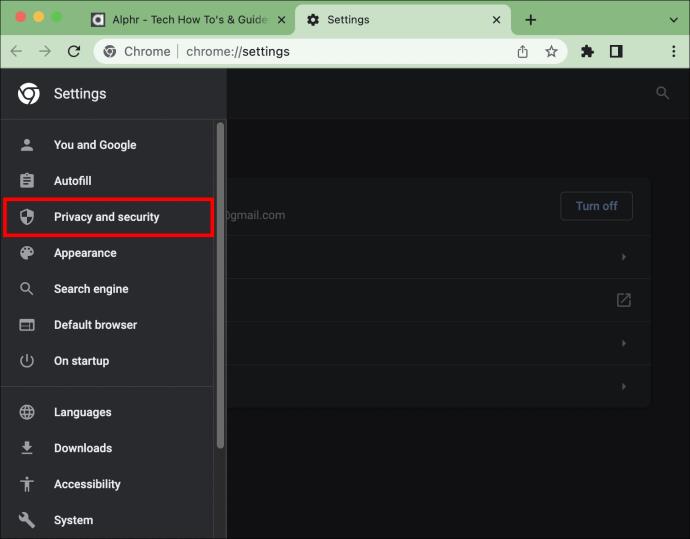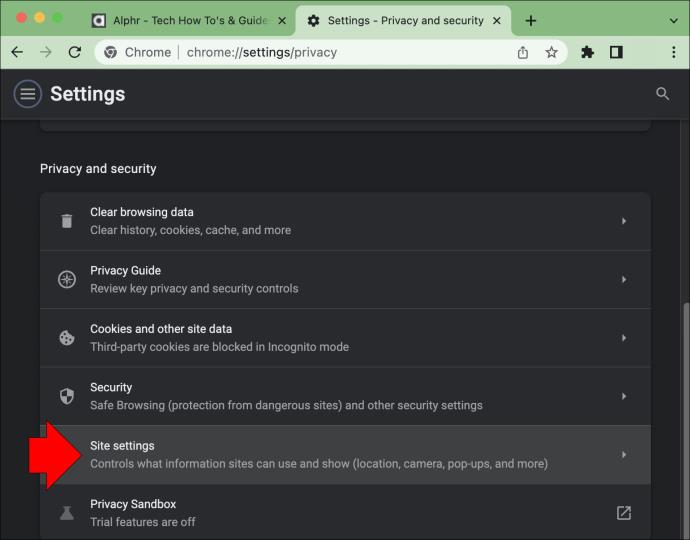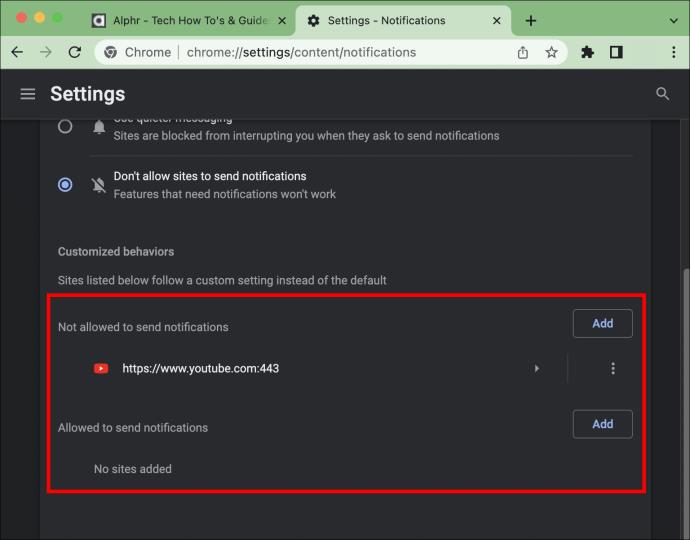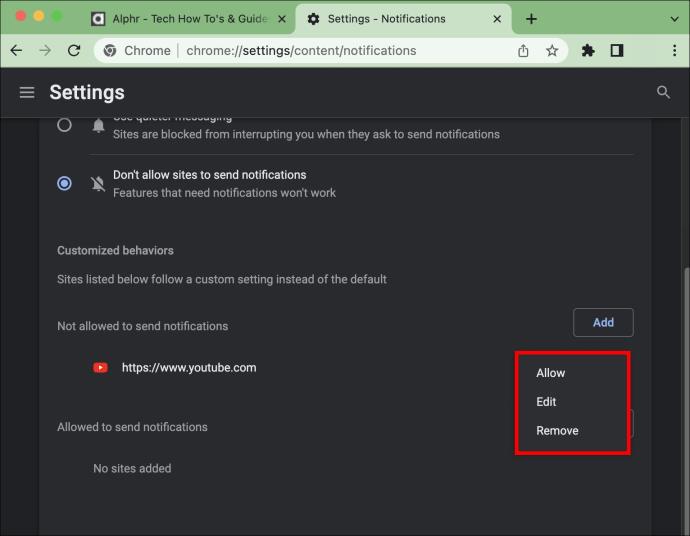Tækjatenglar
Google Chrome tilkynningar voru upphaflega settar upp til að gagnast notendum, en þær eru meira í taugarnar á mörgum. Ef þú ert sú tegund sem vill frekar ekki fá þessar tilkynningar, munt þú vera ánægður að komast að því að hægt er að slökkva á þeim. Sama hvaða tæki er, það er fljótleg og auðveld leið til að stöðva þau.
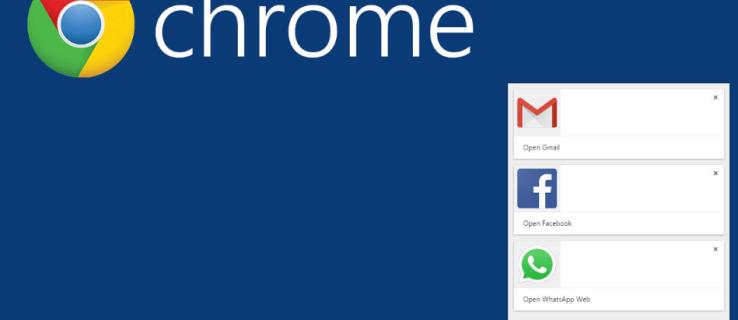
Stöðva Chrome tilkynningar á Android
Ef þú ert einn af mörgum sem nota Chrome vafrann á Android og finnst tilkynningar hans truflar, geturðu slökkt á valkostinum fljótt. Þú munt ekki lengur fá þessar leiðinlegu tilkynningar með örfáum breytingum á Chrome stillingunum þínum. Hér er hvernig á að gera það.
- Ræstu „Chrome appið“ á Android þínum og pikkaðu síðan á „Þrír lóðréttir punktar“ táknið í efra hægra horninu.
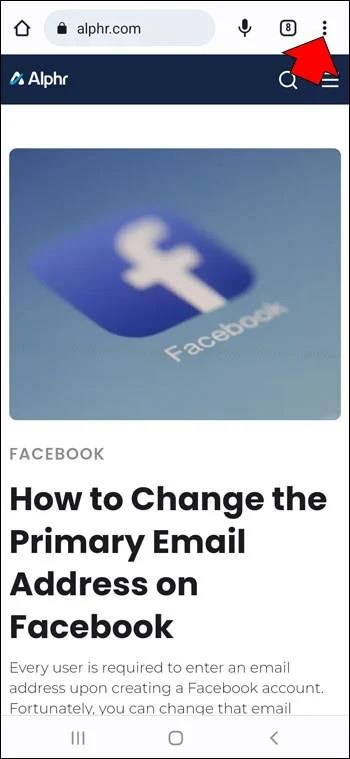
- Í fellivalmyndinni skaltu velja „Stillingar“.
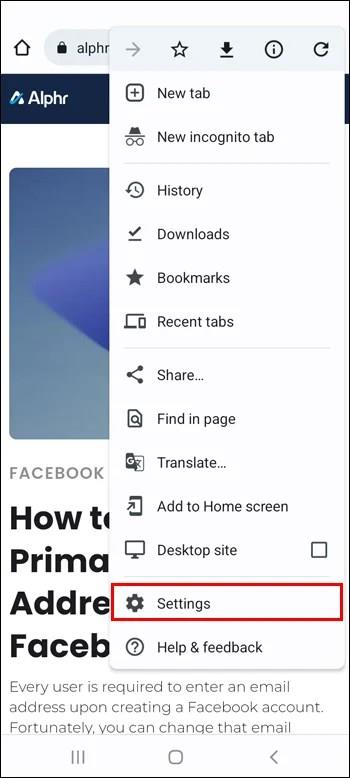
- Finndu og ýttu á „Tilkynningar“.
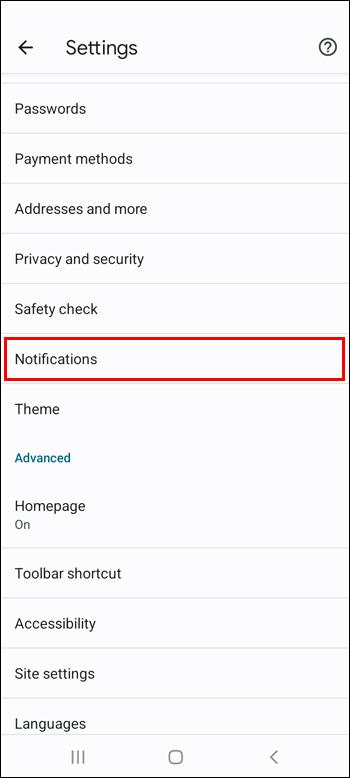
- Til að stöðva allar tilkynningar skaltu slökkva á „Sýna tilkynningar“ .
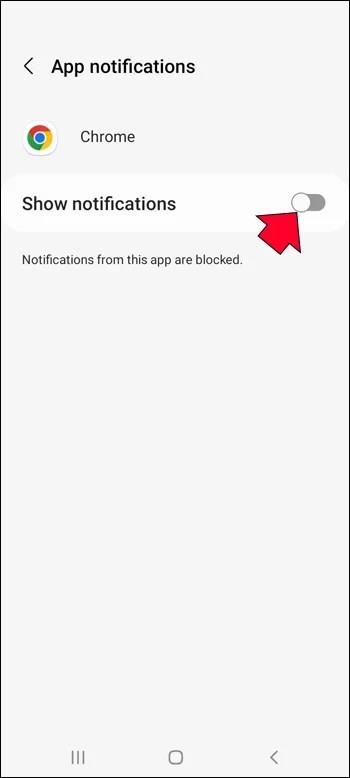
- Til að stjórna hvaða tilkynningar þú færð skaltu skipta rofanum á kveikt.
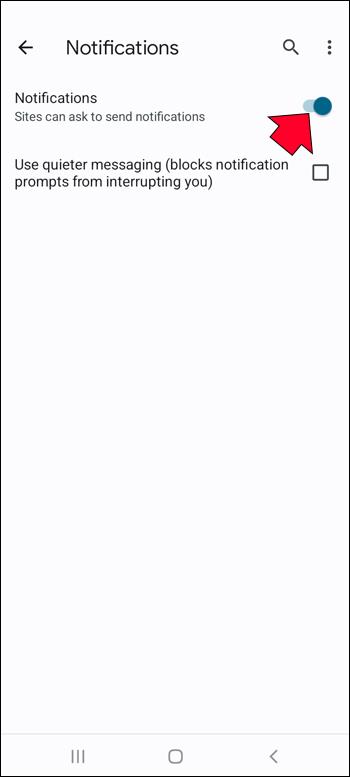
- Skrunaðu lengra niður og þú munt sjá lista yfir vefsíður. Þú getur kveikt/slökkt á rofanum til að stjórna því hvaða þú vilt halda áfram að fá tilkynningar.
Stöðva Chrome tilkynningar á iPhone
Þeir sem nota Chrome vafrann á iPhone fá ekki tilkynningar um vefsíður. Hins vegar gætirðu haft þann eiginleika virkan ef þú færð einstaka sprettiglugga. Sem betur fer er fljótleg lausn. Til að slökkva á þeim skaltu fylgja leiðbeiningunum hér að neðan.
- Ræstu „Chrome appið“ á iPhone.
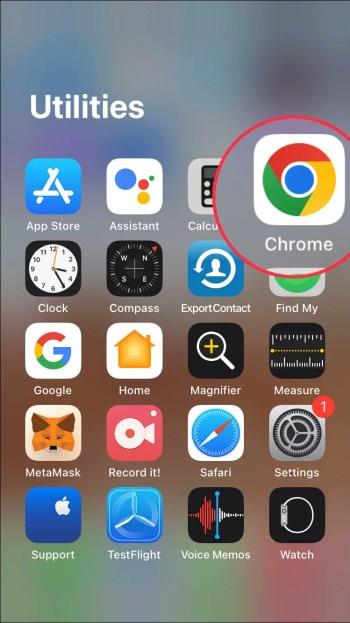
- Bankaðu á „Gír“ táknið til að fá aðgang að stillingum.
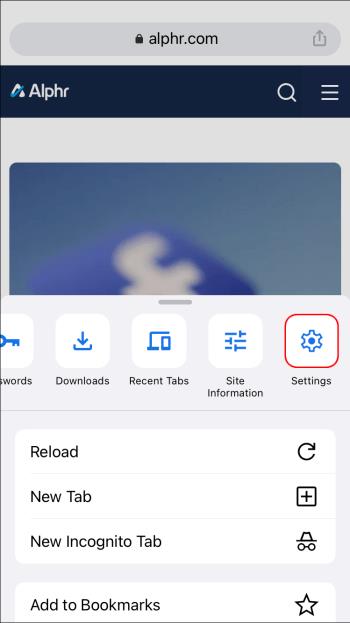
- Veldu „Efnisstillingar“.
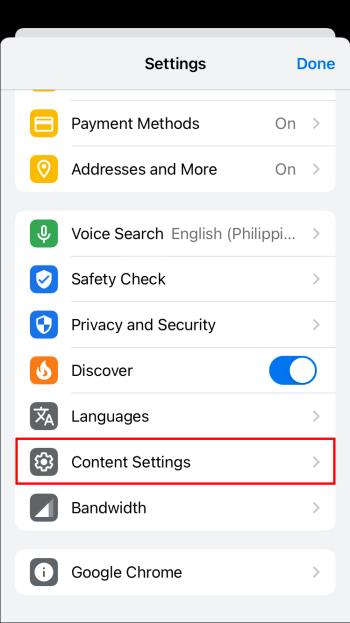
- Virkjaðu „Loka á sprettiglugga“ til að koma í veg fyrir að nýir birtist.
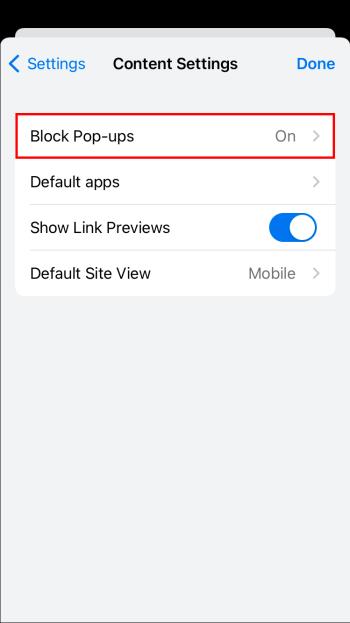
Stöðva Chrome tilkynningar í Windows 10/11
Í Windows 11, ef þér finnst Chrome tilkynningar of truflandi, geturðu auðveldlega slökkt á þeim. Allt sem þú þarft að gera er að gera nokkrar breytingar á stillingum Chrome. Hvorki tímafrekt né erfitt, þú getur fengið Chrome til að virka eins og þú vilt. Hér er allt sem þú þarft að gera.
- Ræstu „Chrome“ og pikkaðu á „Þrír punktar“ táknið efst í hægra horninu á skjánum.
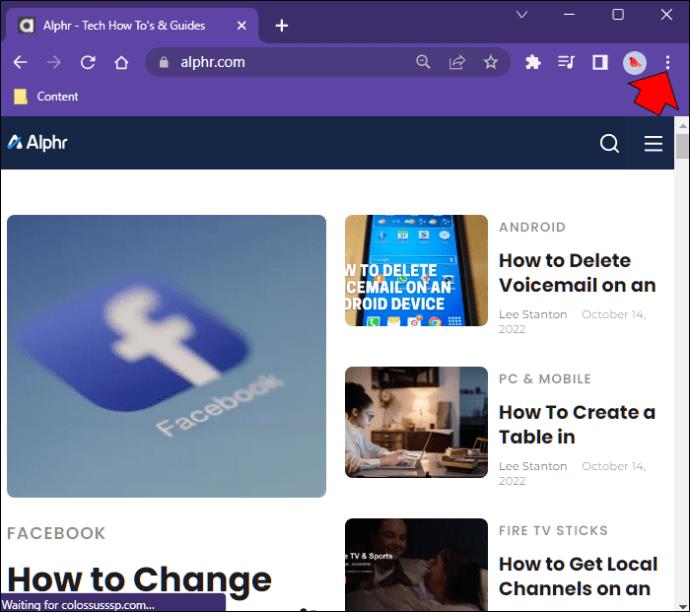
- Notaðu fellilistann og smelltu á „Stillingar“.
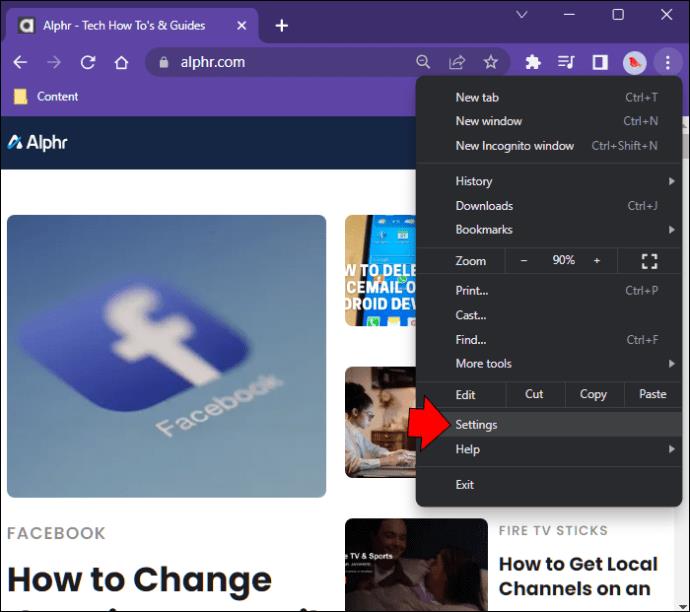
- Veldu „Persónuvernd og öryggi“ í valmyndinni til vinstri.
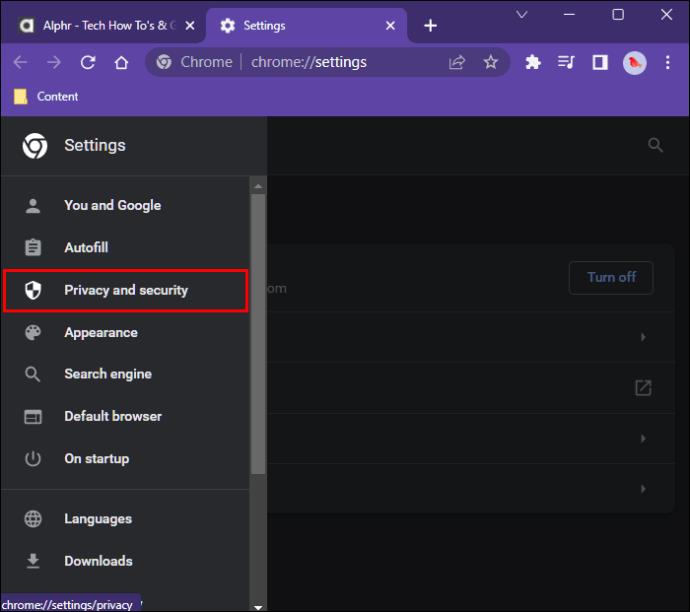
- Smelltu á „Vefsíðustillingar“.
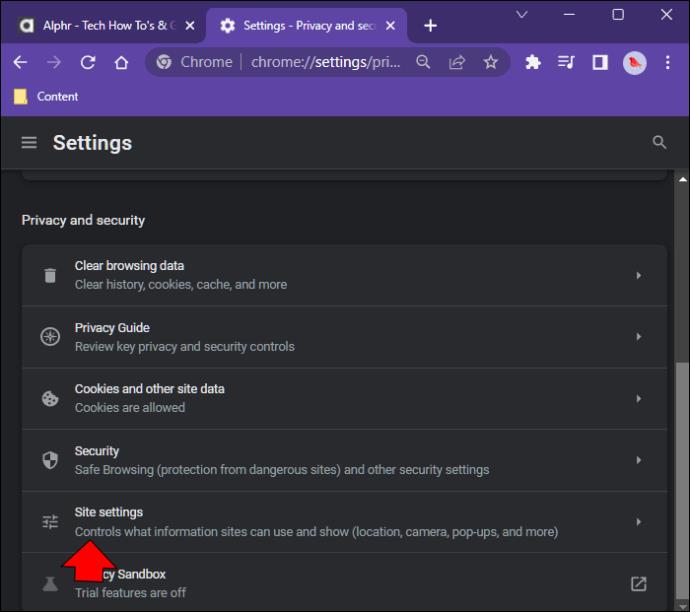
- Skrunaðu niður í hlutann „Heimildir“ og smelltu á „Tilkynningar“.
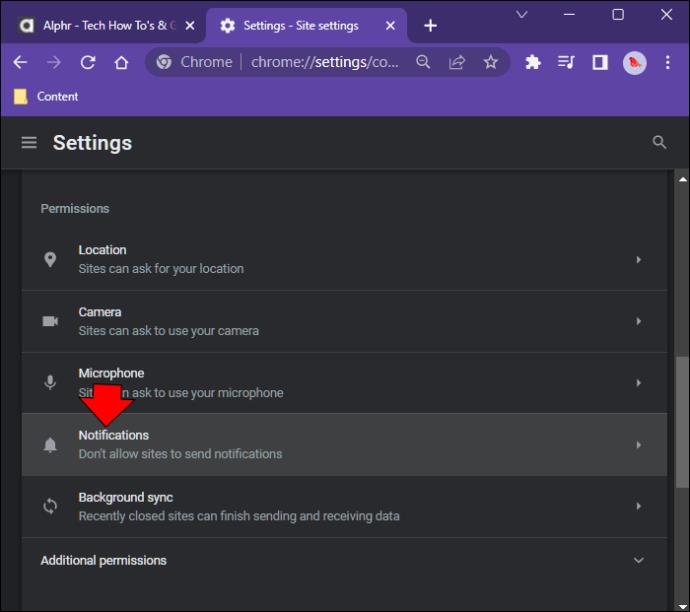
- Veldu „Ekki leyfa vefsvæðum að senda tilkynningar“.
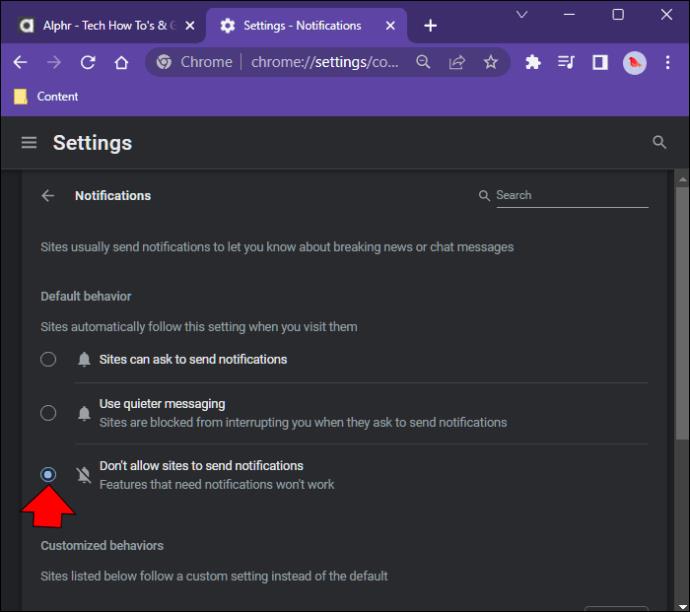
- Þú hefur líka möguleika á að velja „Notaðu hljóðlátari tilkynningar“ ef þess er óskað. Þú getur skrunað niður og stjórnað hvaða vefsíður geta enn sent tilkynningar.
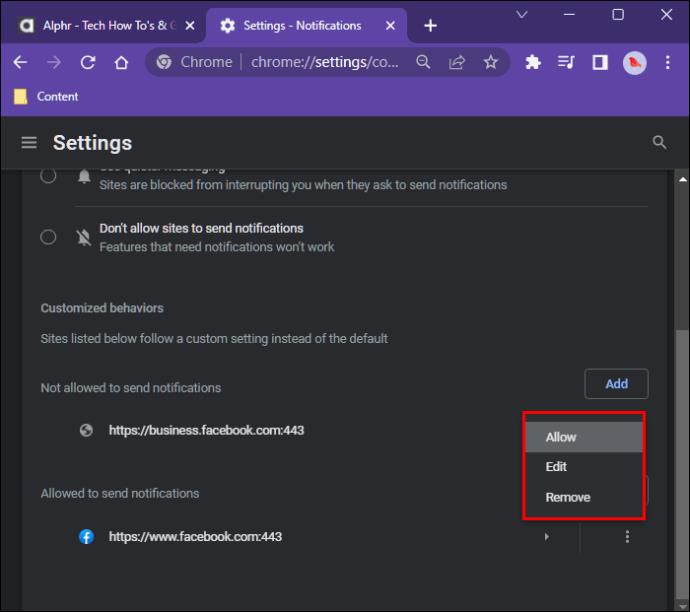
Stöðva Chrome tilkynningar á Mac
Sumum Mac notendum líkar ekki truflun Chrome tilkynninga. Þó að það sé ætlað að vera gagnlegt, geta þau verið pirrandi. Sem betur fer er til lausn og hægt er að slökkva á þessum tilkynningum með skjótum breytingum á Chrome stillingunum þínum. Hér er það sem þú þarft að gera til að slökkva á Chrome tilkynningum.
- Opnaðu „Chrome“ á Mac þínum og smelltu á „Þrír punktar“ táknið í efra hægra horninu á skjánum.
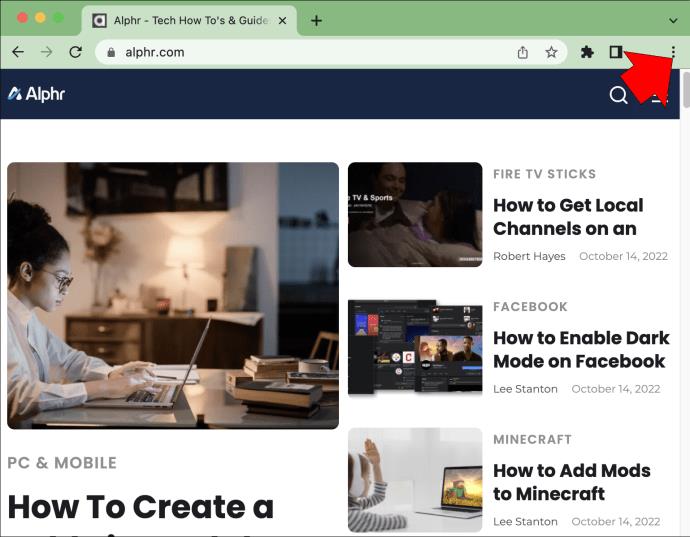
- Notaðu fellivalmyndina og pikkaðu á „Stillingar“.
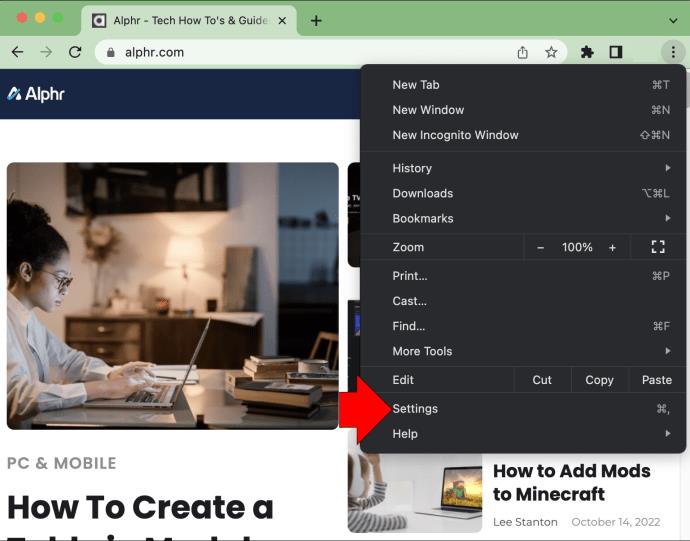
- Nýr vafragluggi opnast. Í valmyndinni til vinstri velurðu „Persónuvernd og öryggi“.
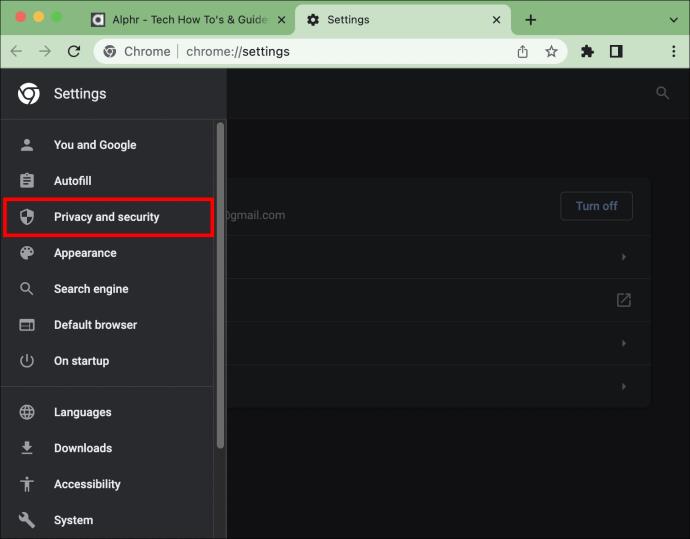
- Veldu „Site Settings“.
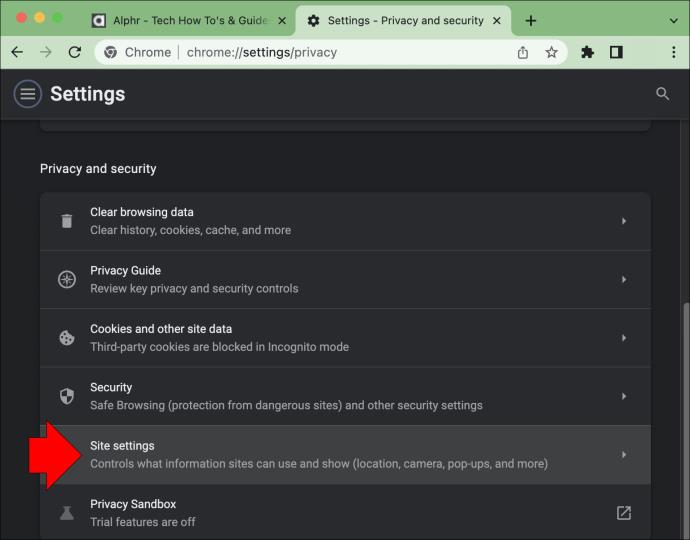
- Skrunaðu niður að „Heimildir“ og smelltu á „Tilkynningar“ valkostinn. Til að stöðva allar Chrome tilkynningar, ýttu á hnappinn við hliðina á „Ekki leyfa síðum að senda tilkynningar.

- Fyrir neðan „Tilkynningar“ sérðu lista yfir vefsíður með núverandi tilkynningastillingum.
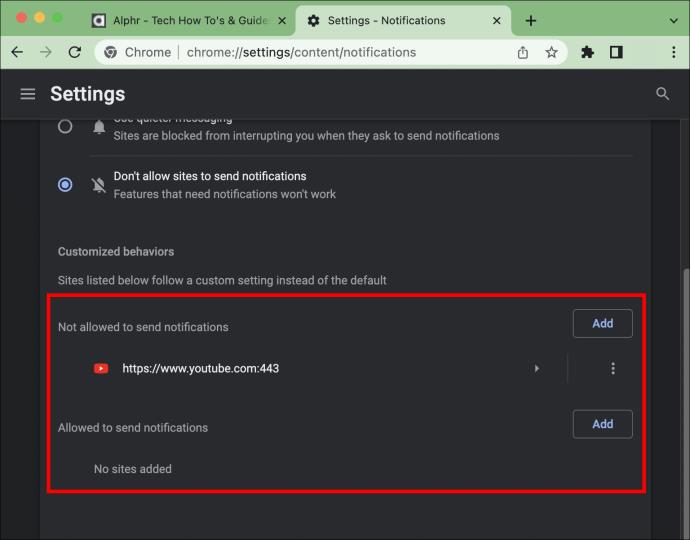
- Hægra megin við hvern og einn geturðu slökkt eða kveikt á tilkynningum fyrir hverja.
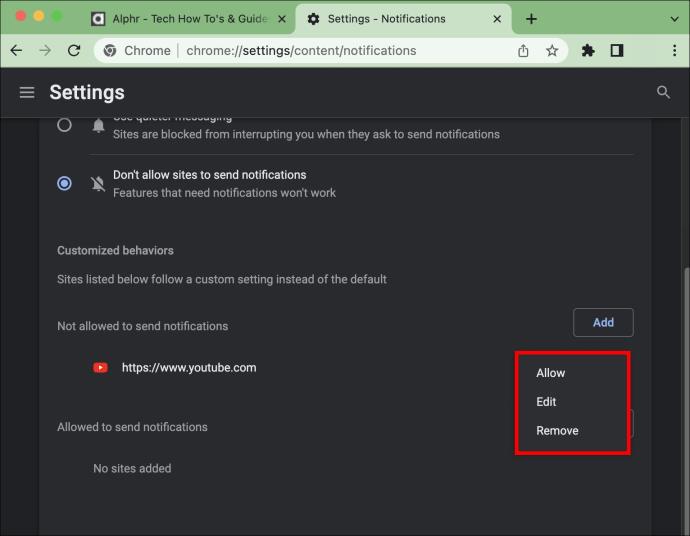
Algengar spurningar um Chrome tilkynningar slökkva á
Ég hef slökkt á Chrome tilkynningum en ég fæ samt nokkra sprettiglugga. Gerði ég eitthvað rangt?
Það sem er líklega að gerast er að þú hefur óvart hlaðið niður illgjarnri viðbót og það er sökudólgurinn. Sem betur fer geturðu fljótt athugað hvaða viðbætur eru í gangi í Chrome og síðan auðveldlega slökkt á þeim eða eytt þeim. Hér er hvernig á að gera það.
1. Ræstu Chrome og bankaðu á „Þrír punktar“ táknið efst í hægra horninu á skjánum.
2. Veldu „Fleiri verkfæri“ í fellivalmyndinni.
3. Smelltu á „Viðbætur“.
4. Þú munt sjá lista yfir allar Chrome viðbæturnar þínar.
5. Þú munt hafa tvo valkosti ef þú sérð einhvern sem þú þekkir ekki.
· Veldu „Eyða“ til að fjarlægja það varanlega
· Ýttu á „Slökkva“ til að slökkva á honum
Eru Chrome tilkynningar virkilega svona gagnlegar?
Þessar sprettigluggatilkynningar geta verið gagnlegar fyrir suma, þó að margir Chrome notendur sjái þær sem verulega truflun. Frábært dæmi um að þau séu gagnleg er ef þú ert með tilkynningar virkar fyrir samfélagsmiðlareikninga þína. Án þess að opna appið færðu skjót sprettigluggaskilaboð sem gerir þér viðvart um hvaða líkar eða athugasemdir sem þú hefur fengið. Þú getur þá fljótt ákveðið að svara þeim eða hunsa þau. Eða kannski ertu með tilkynningar virkar fyrir uppáhaldsbloggið þitt. Í hvert skipti sem það er ný færsla færðu viðvörun.
Sumar tilkynninganna sem ég fæ virðast skrítnar. Ætti ég að hafa áhyggjur?
Já og nei. Tilkynningarnar eru skaðlausar. Hins vegar, ef þú færð einn sem virðist eins og clickbait, ekki smella á það. Tækið þitt gæti verið sýkt af spilliforritum, sem veldur því að þú færð tilkynningar sem beita þér fyrir að opna þau. Ef þú smellir á einn, þá er möguleiki á að þér verði vísað á vafasama vefsíðu. Hins vegar, að smella ekki á þá mun það ekki koma í veg fyrir tækið þitt. Ef þér finnst þú vera með spilliforrit í tölvunni þinni er best að keyra vírusvarnar- eða spilliforritið þitt.
Hættu pirrandi Chrome tilkynningar
Það sem var ætlað að gagnast Chrome notendum getur orðið mikil truflun fyrir suma. Sem betur fer, sama hvaða tæki þú notar, er auðvelt að slökkva á þessum pirrandi tilkynningum. Með því að gera snögga aðlögun að stillingum Chrome geturðu stöðvað þær alveg. Ef það eru einhverjar tilkynningar sem þú vilt samt fá, þá er líka leið til að stjórna þeim hver fyrir sig. Ferlið til að gera þetta er einfalt og tekur aðeins nokkra smelli.