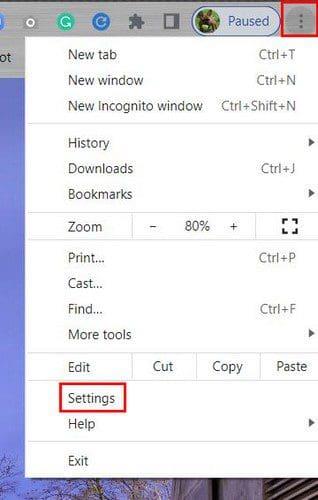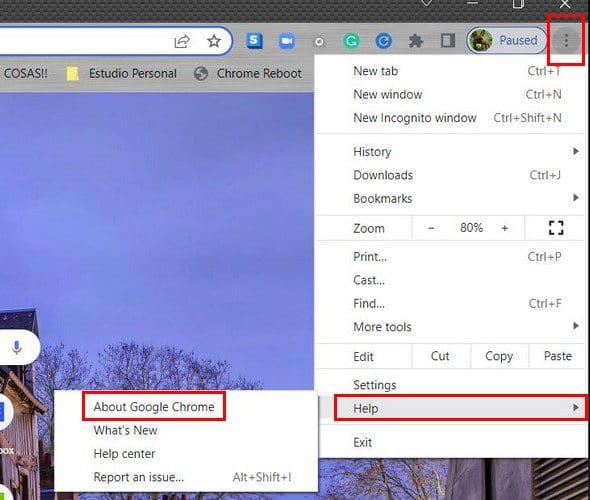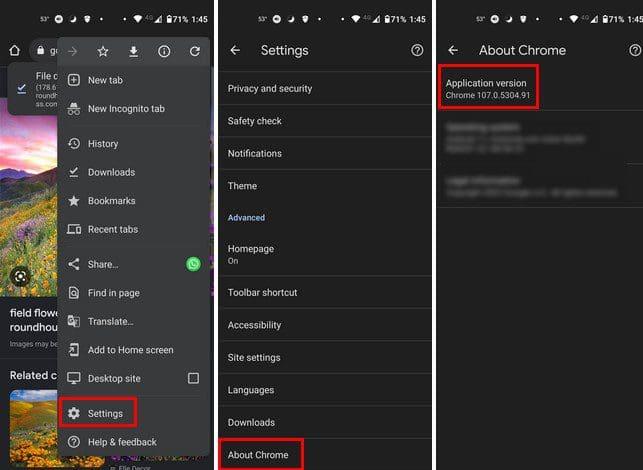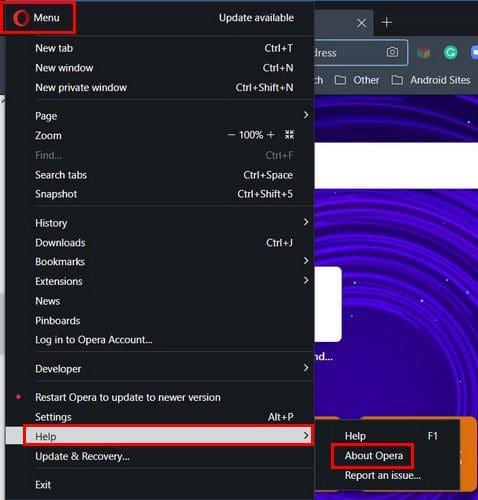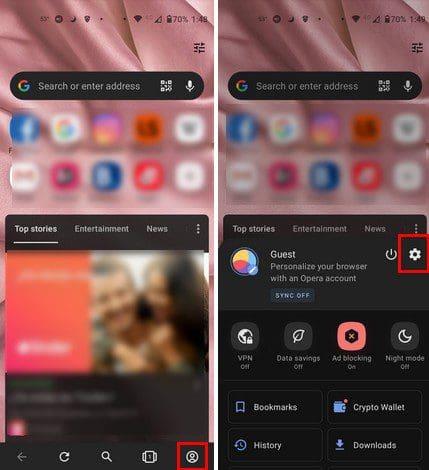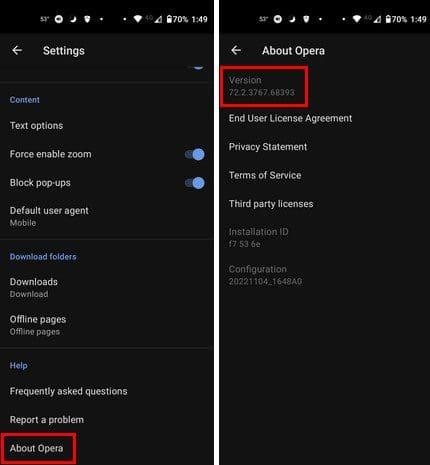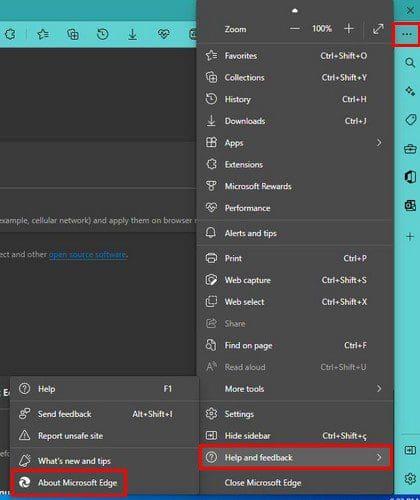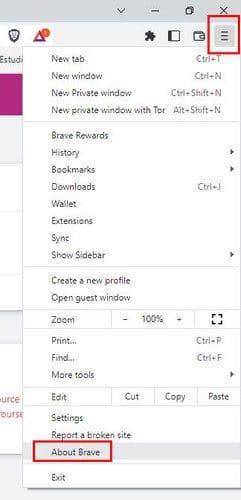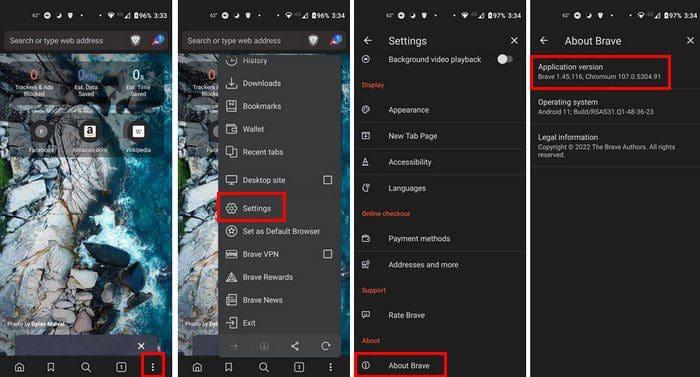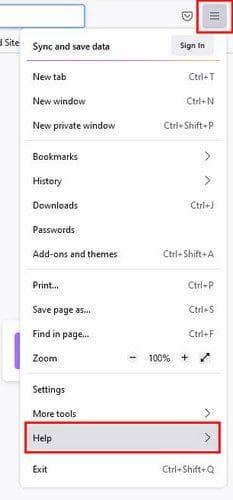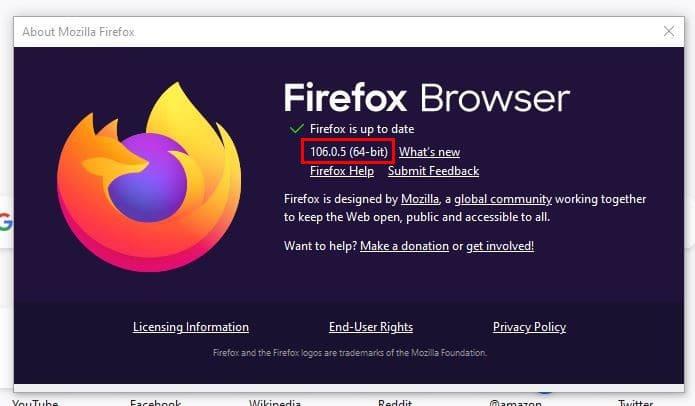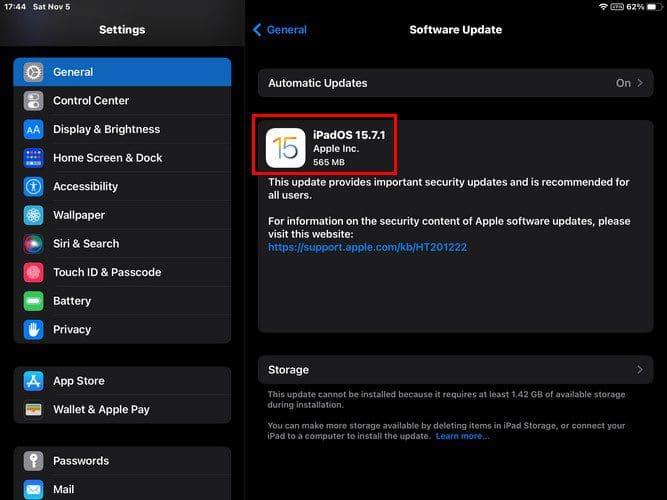Þú gætir þurft að sjá hvaða útgáfu vafrinn þinn keyrir aðeins þegar nýr eiginleiki kemur út. Þú lest að það er aðeins í boði fyrir vafra sem keyra á tiltekinni útgáfu, svo það er þegar þú reynir að muna hvort vafrinn þinn er uppfærður. Það er þegar þú ferð í Stillingar og reynir að komast að því. Þar sem það er ekki eitthvað sem þú skoðar oft gætirðu gleymt hvaða skrefum þú þarft að fylgja. Og ef þú notar fleiri en einn vafra er auðvelt að rugla skrefunum saman.
Innihald
Hvernig á að sjá útgáfu vafrans þíns
Góðu fréttirnar eru þær að þú getur séð vafraútgáfu af vafranum sem þú vilt velja úr tölvunni þinni eða Android tækinu þínu. Við skulum sjá hvaða skref þú þarft að fylgja til að vita útgáfuna á tölvunni þinni og síðan á Android tækinu þínu.
Króm
Þú þarft að fara í stillingar til að sjá hvaða Chrome útgáfu þú ert að nota. Þegar vafrinn opnast, smelltu á punktana efst til hægri og veldu Stillingar valkostinn.
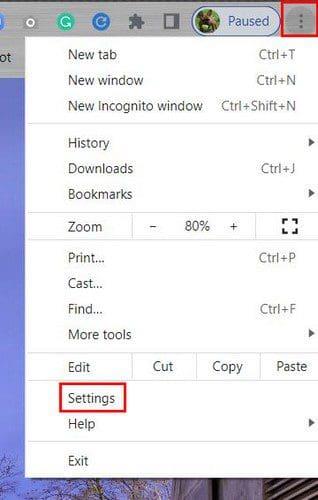
Einu sinni í Stillingar, smelltu á Um Chrome valkostinn neðst til vinstri.
Önnur leið til að komast í Um Chrome er með því að smella á punktana efst til hægri og síðan á Hjálp . Þegar hliðarglugginn birtist skaltu smella á Um Chrome valkostinn.
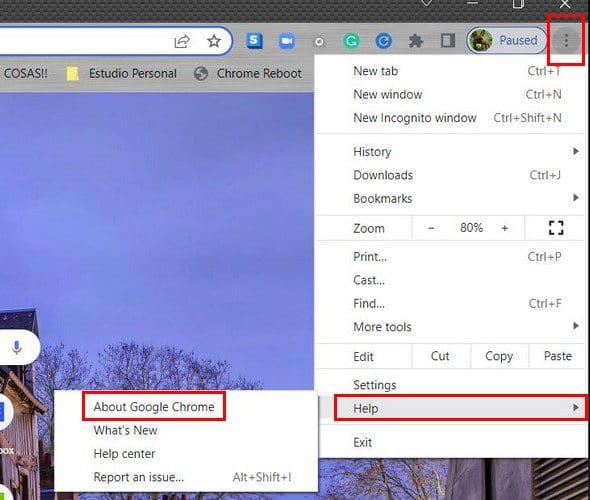
Android
Þú getur líka séð hvaða Chrome útgáfu þú ert að nota á Android tækinu þínu. Þegar þú hefur opnað vafrann, bankaðu á punktana efst til hægri og farðu í Stillingar . Strjúktu neðst í valmöguleikana og pikkaðu á Um Chrome valkostinn. Valkosturinn sem sýnir þér útgáfuna er sá fyrsti á listanum.
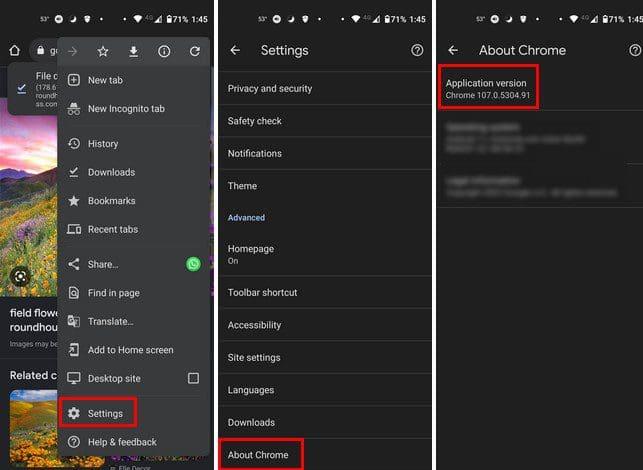
Ópera
Til að sjá hvaða útgáfu af Opera þú ert að nota þarftu að gera eftirfarandi. Þegar vafrinn opnast skaltu smella á rauða O efst til vinstri á skjánum og fara í Hjálp . Þegar hliðarvalmyndin birtist skaltu smella á Um Chrome . Vafrinn mun leita að öllum tiltækum uppfærslum, en það er þar sem þú getur líka séð útgáfuna sem þú ert að keyra á.
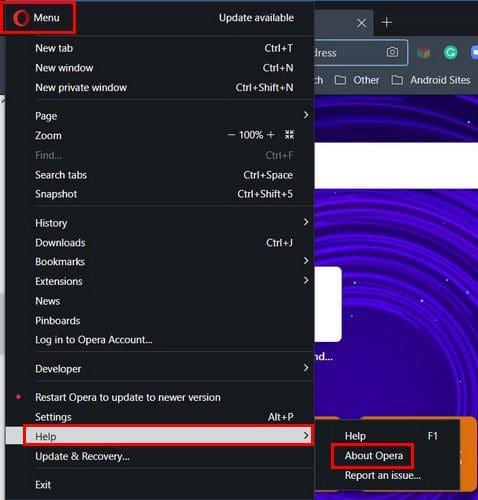
Android
Til að athuga útgáfu vafrans þíns á Android tækinu þínu þarftu að gera eftirfarandi. Þegar vafrinn er opinn, ýttu á prófíltáknið neðst til hægri og síðan á tannhjólið .
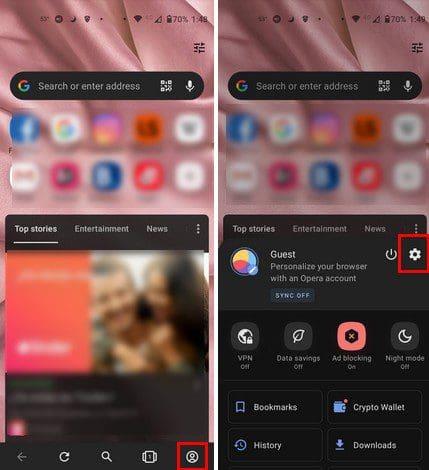
Þegar þú ert kominn í stillingar skaltu strjúka alla leið niður og smella á Um Opera . Útgáfan af vafranum verður efst.
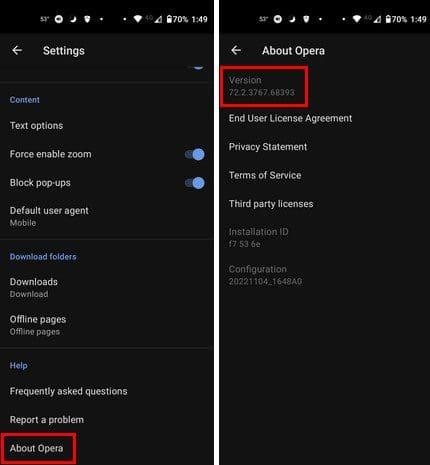
Edge
Fyrir Edge notendur er líka auðvelt að finna út hvaða útgáfu vafrinn þinn keyrir á. Þegar vafrinn opnast, smelltu á punktana efst til hægri og farðu í Hjálp og athugasemdir . Þegar hliðarvalmyndin birtist skaltu smella á About Edge . Rétt eins og aðrir vafrar mun það athuga hvort það séu einhverjar uppfærslur í bið. Þú þarft að endurræsa vafrann til að setja þá upp ef þú þarft uppfærslu.
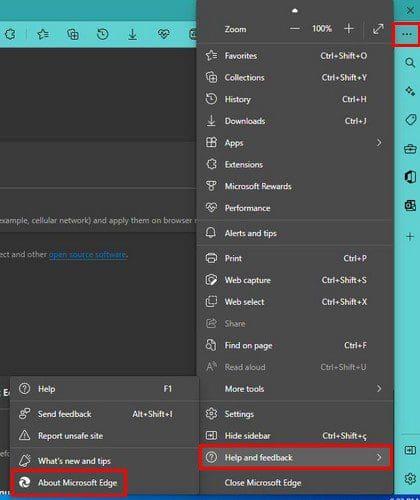
Hvernig á að sjá vafraútgáfuna á Brave
Hugrakkur vafri er sá sem heldur hinu einfalda. Til að sjá hvaða útgáfu af Brave þú ert að keyra á þarftu aðeins að smella á þriggja lína valmyndina efst til hægri og velja About Brave valkostinn. Vafrinn leitar að uppfærslum í bið, en hér að neðan sýnir þér hvaða útgáfu þú ert að keyra á.
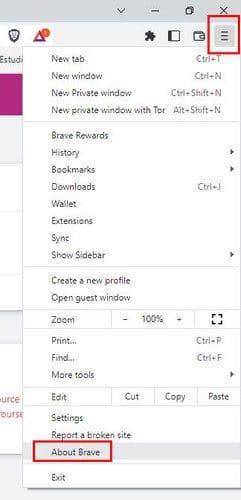
Auðvelt verður að finna útgáfuna þar sem hún verður nánast eina síðuupplýsingin.

Android
Ef þú eyðir mestum tíma þínum í Android tækinu þínu, hér er hvernig þú getur séð vafraútgáfuna sem þú ert að nota. Þegar vafrinn opnast, bankaðu á punktana neðst til hægri og farðu í Stillingar. Strjúktu til botns valkostanna og bankaðu á Um hugrakkur. Þú ættir að geta séð vafraútgáfuna efst.
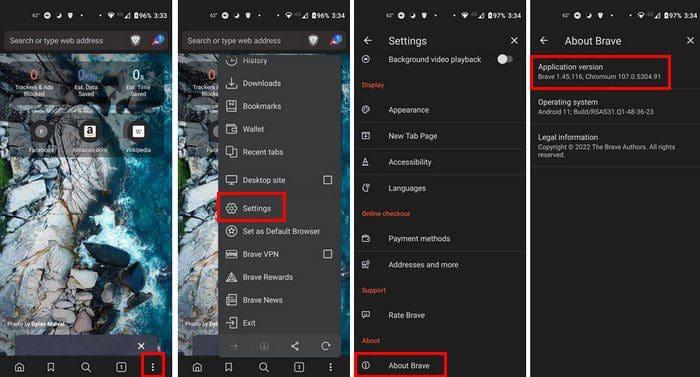
Hvernig á að sjá hvaða útgáfu af Firefox þú átt
Fyrir Firefox þarftu að smella á þrjár línur og smella á Hjálp. Ekkert gerist ef þú setur bara bendilinn á það. Smelltu á Um Firefox og gluggi sýnir þér að vafrinn sé að leita að uppfærslu.
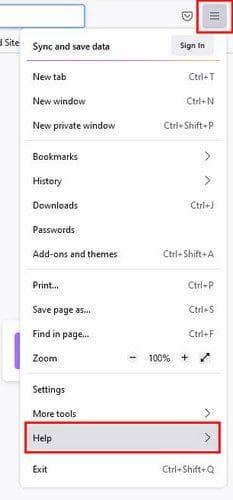
Ef engin uppfærsla er tiltæk muntu sjá grænt hak sem lætur þig vita að vafrinn sé uppfærður og fyrir neðan það sérðu vafraútgáfuna sem þú ert á.

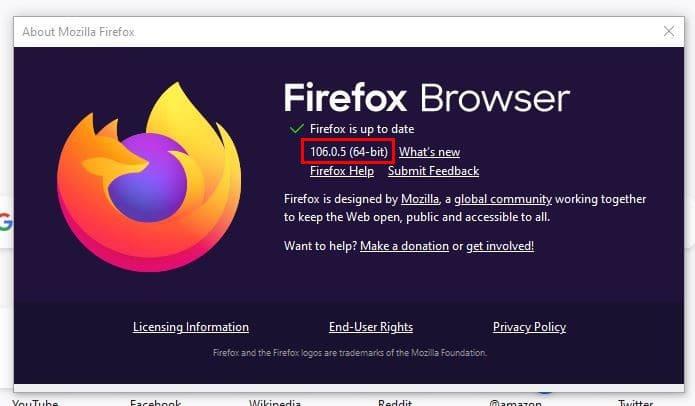
Android
Fyrir Android Firefox notendur, þegar vafrinn er opinn, bankaðu á punktana neðst til hægri og farðu í Stillingar. Strjúktu niður og pikkaðu á Um Firefox. Á næstu síðu ættir þú að sjá vafraútgáfuna þína.

Hvernig á að athuga hvaða útgáfu af Safari þú ert að nota - iPad
Til að sjá hvaða útgáfu af Safari þú ert með þarftu að fara í Stillingarforritið á iPad þínum. Ekki vafrinn í þessu tilfelli. Einu sinni í Stillingar, farðu í Almennt og síðan hugbúnaðaruppfærsla. Safari mun leita að uppfærslum í bið og sýna þér núverandi útgáfunúmer.
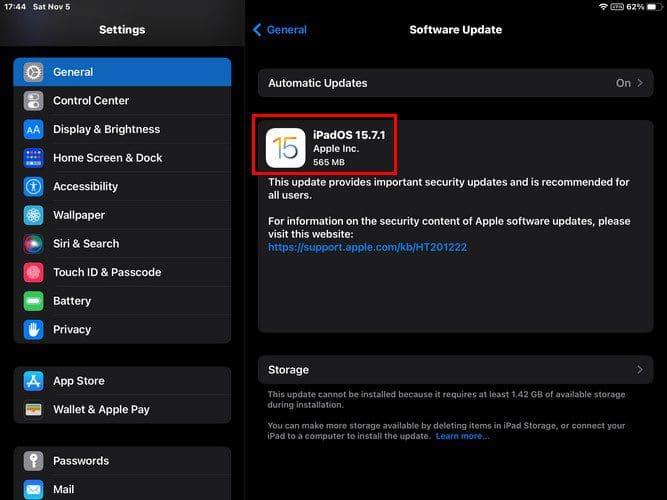
Niðurstaða
Það eru ýmsir vafrar sem þú getur valið að nota. Sumir notendur geta ekki ákveðið að nota aðeins einn, svo þeir nota mismunandi. Góðu fréttirnar eru þær að þrátt fyrir vafrann sem þú velur að nota er auðvelt fyrir þá alla að finna út hvaða útgáfu af vafranum þú ert að nota. Vafrinn sem hefur stystu skrefin er Edge. Hvaða vafra ertu að nota núna? Deildu hugsunum þínum í athugasemdunum hér að neðan og ekki gleyma að deila greininni með öðrum á samfélagsmiðlum.