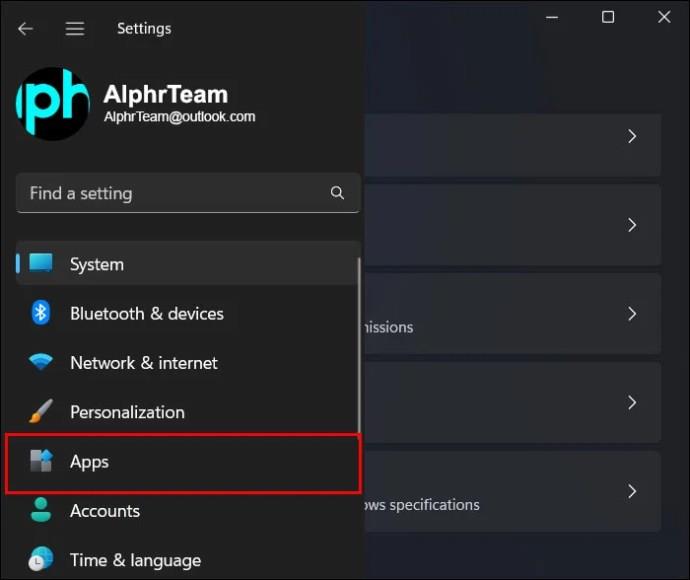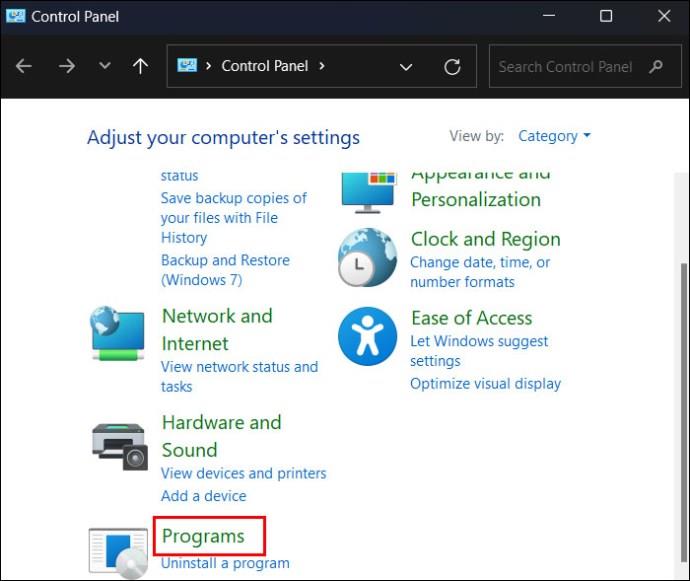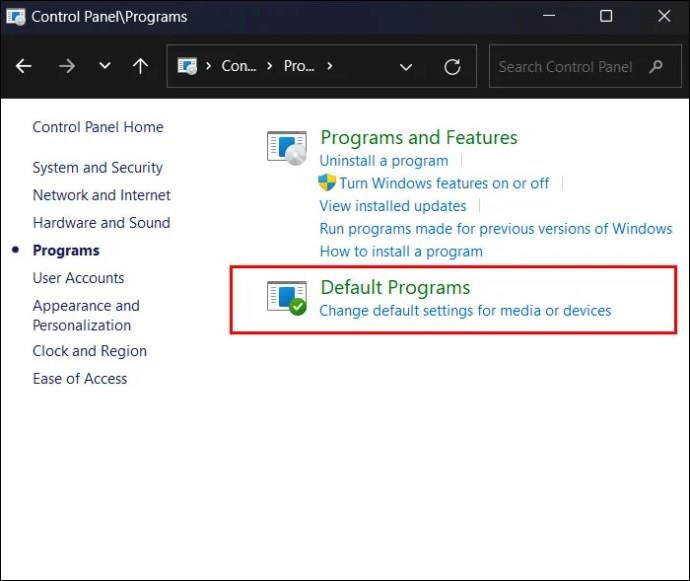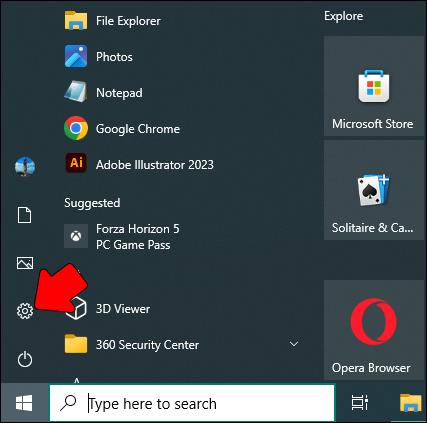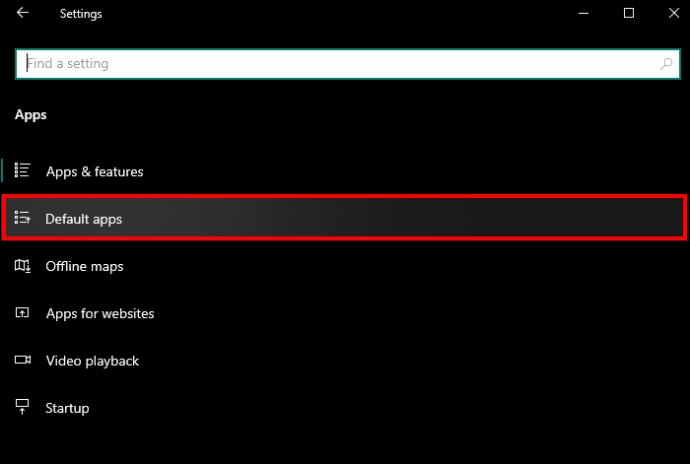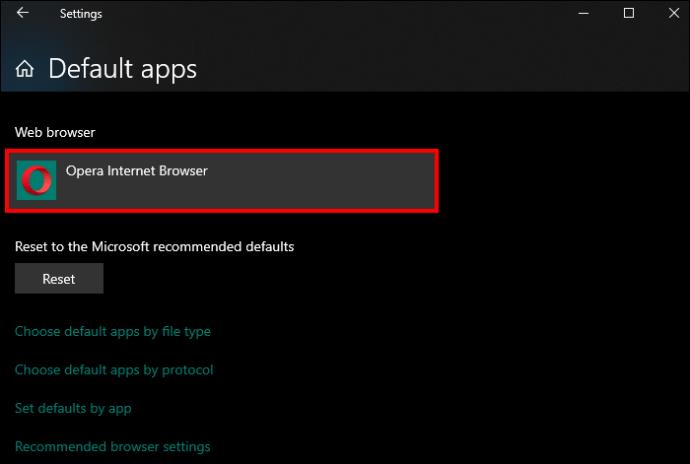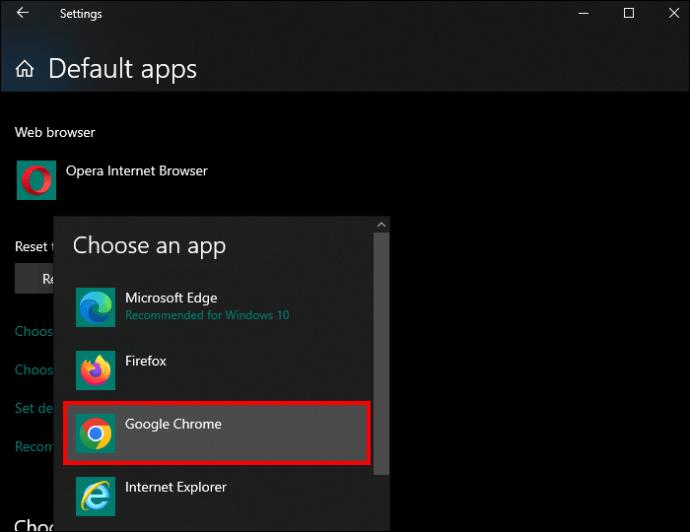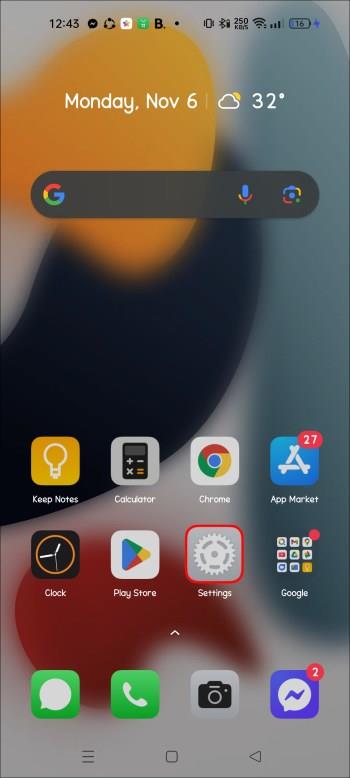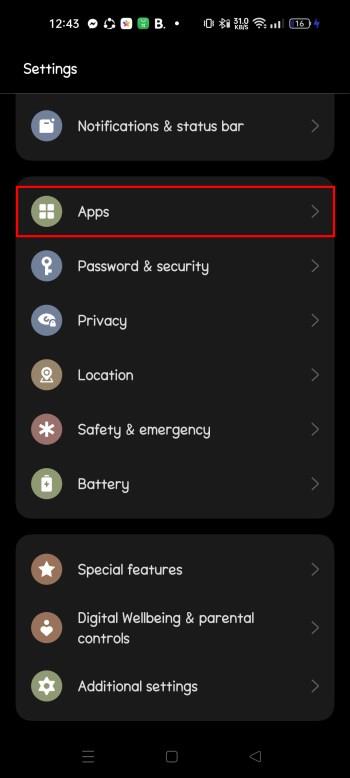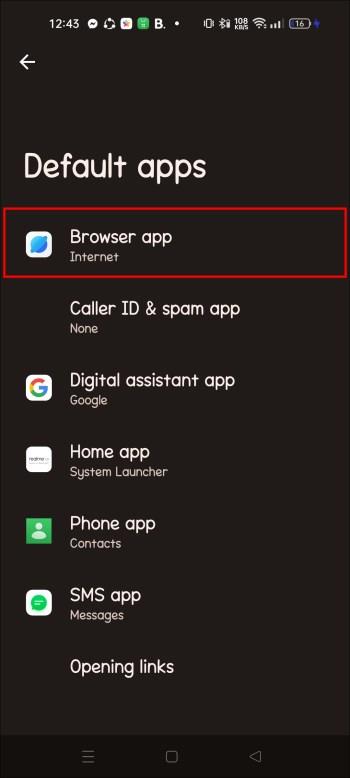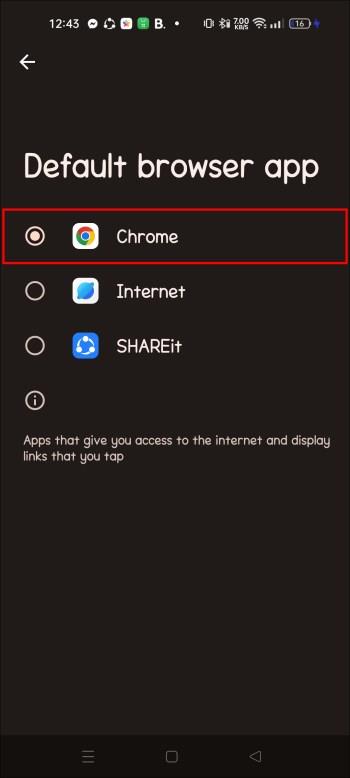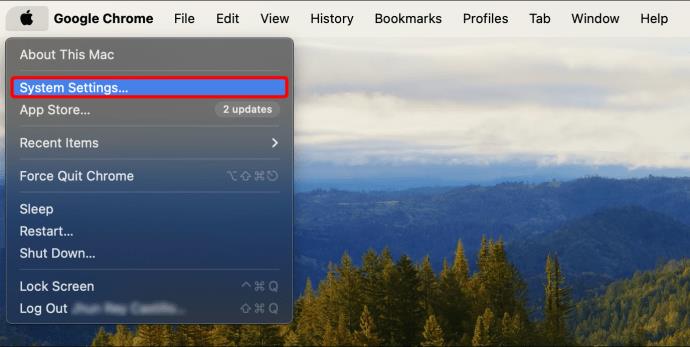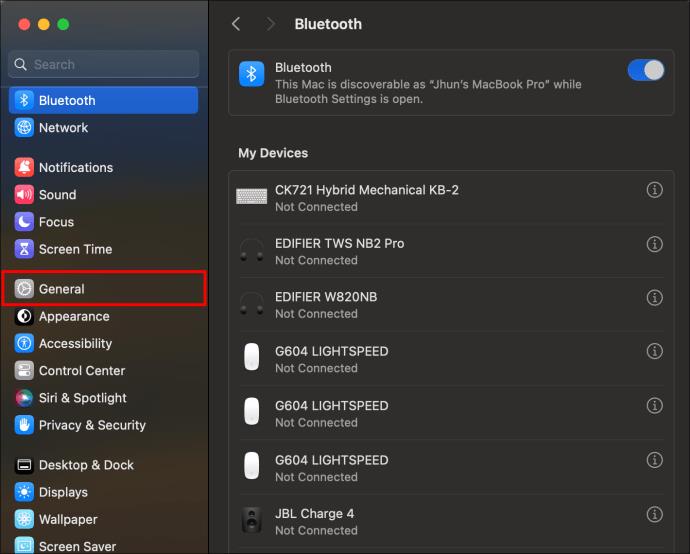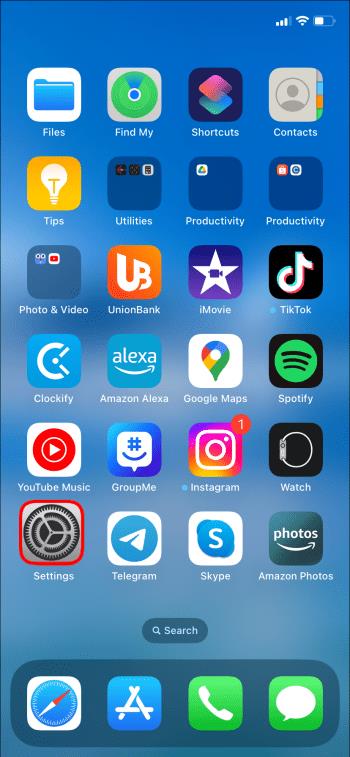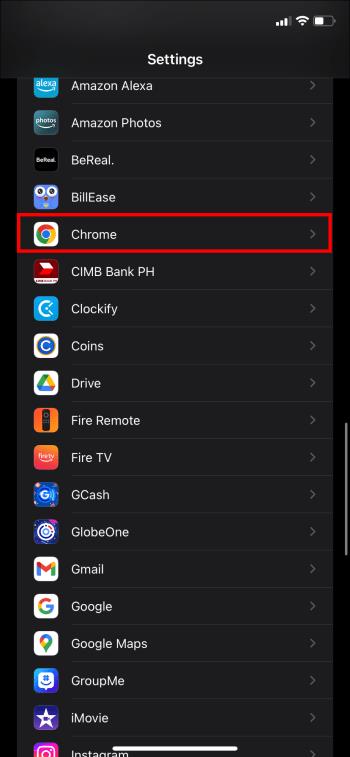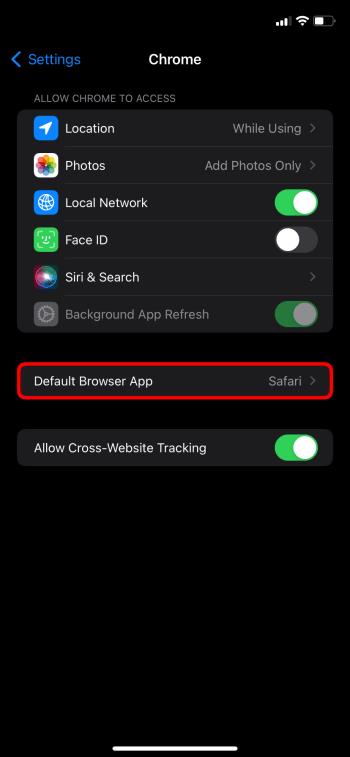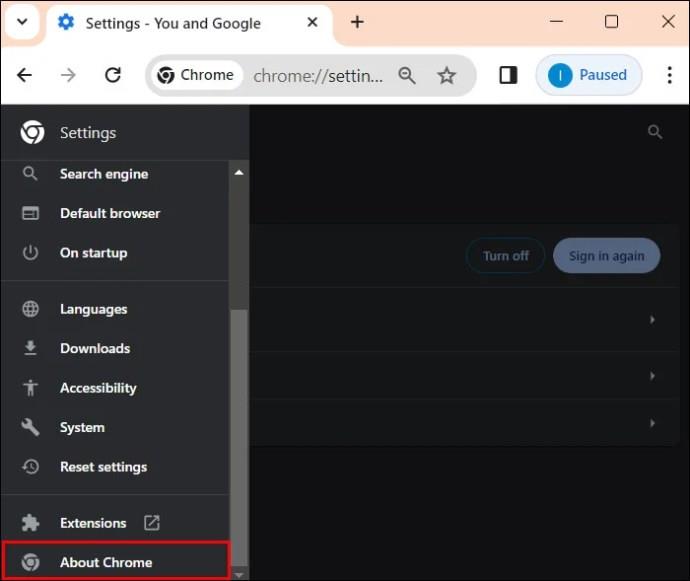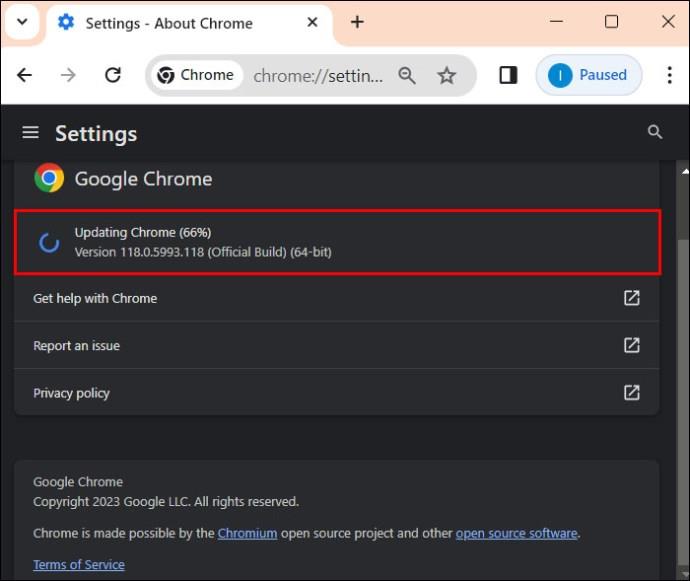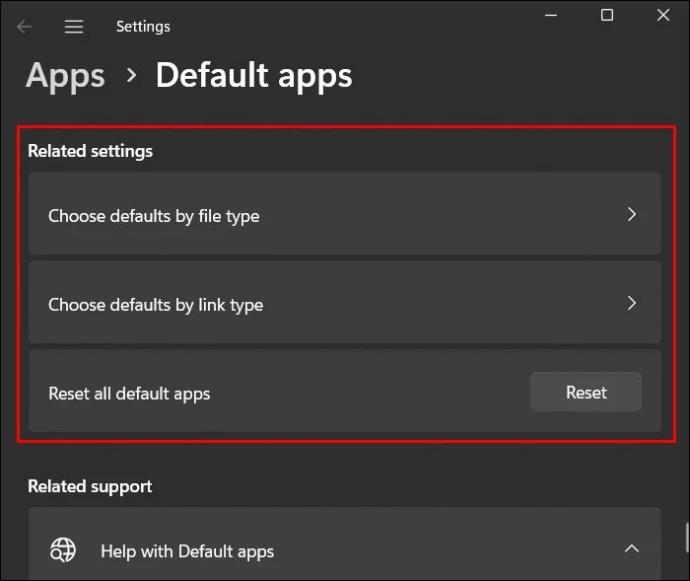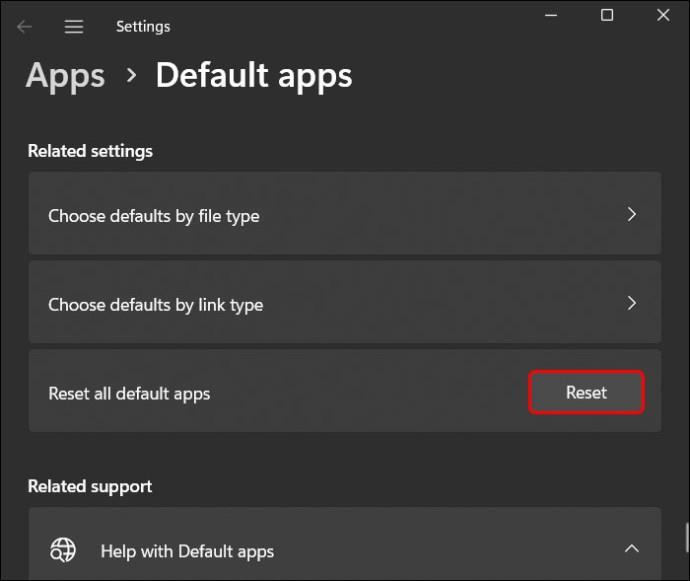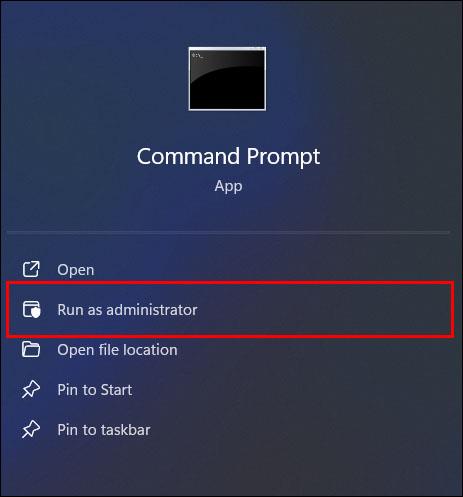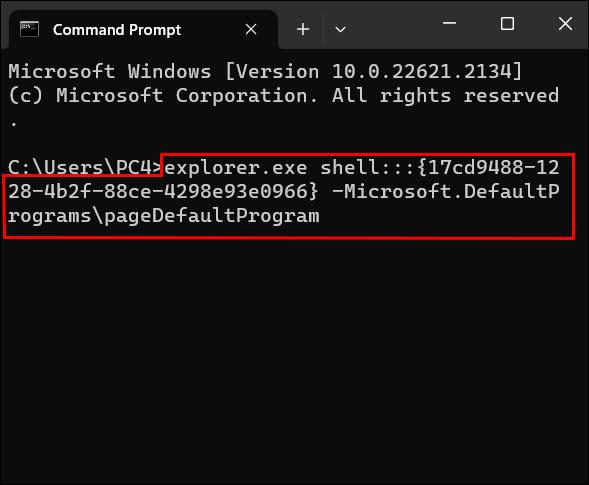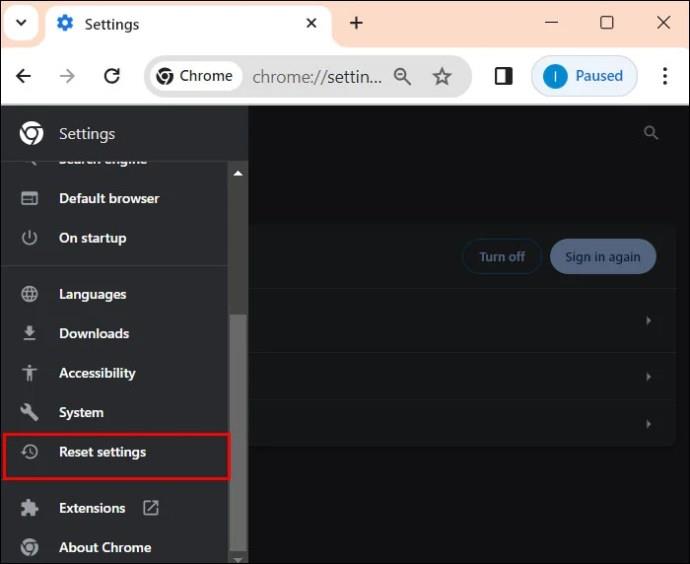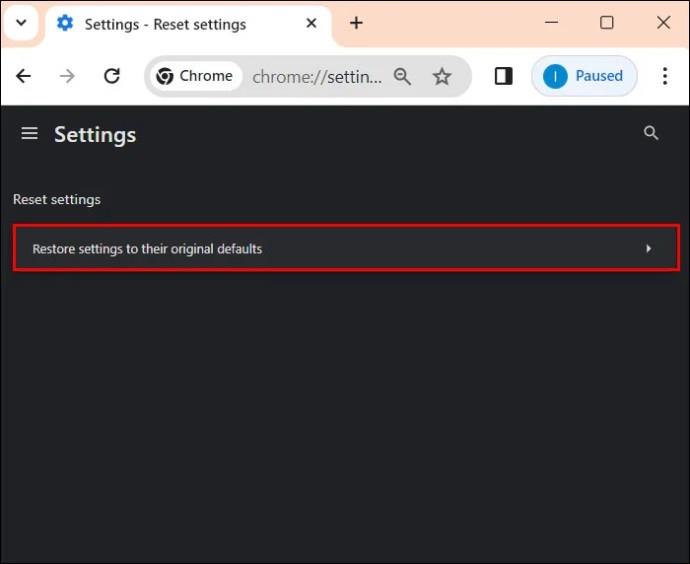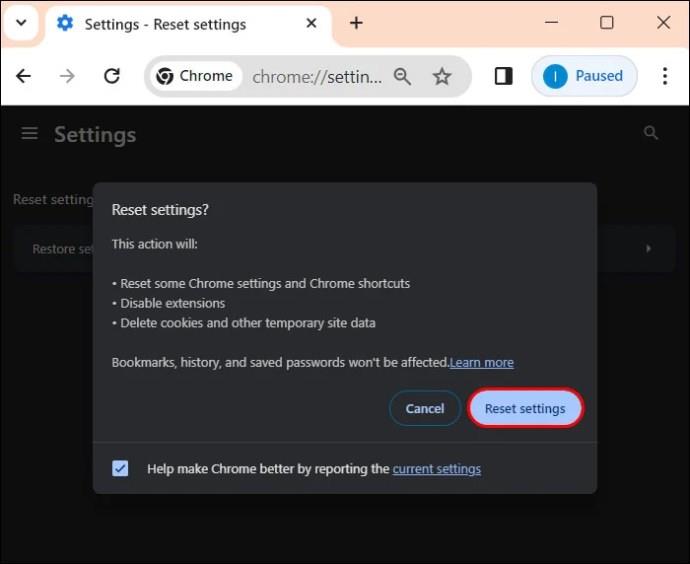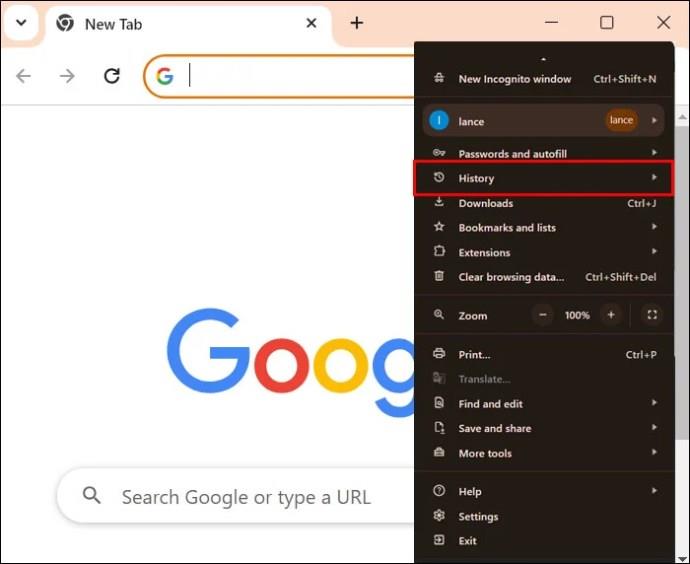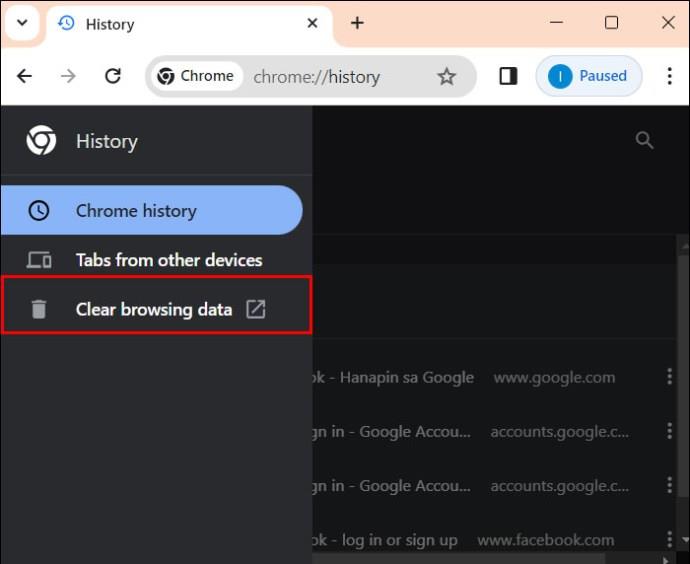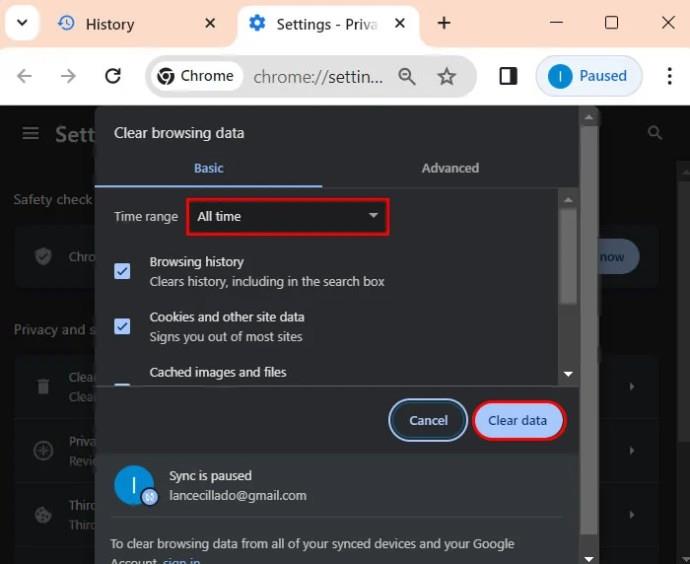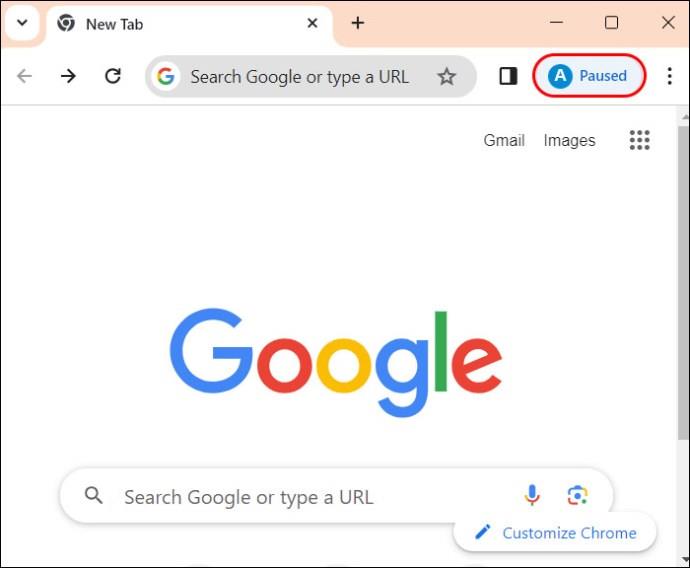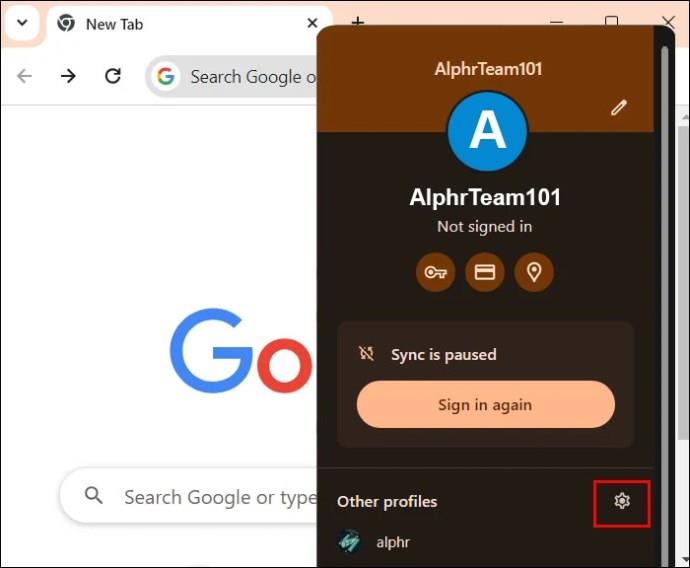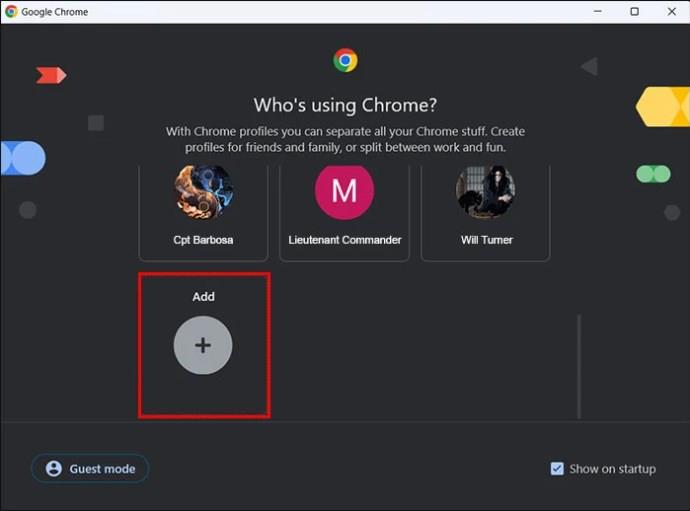Tækjatenglar
Þú átt möguleika á að gera Chrome að sjálfgefnum vafra þegar þú notar hann í fyrsta skipti. Ef þú sleppir vísuninni geturðu samt notað vafrann sjálfstætt en þú verður fyrir óþægindum eins og tenglar í forriti sem opnast í öðrum vafra. Í þessari grein munum við sýna þér hvernig þú getur gert Chrome að sjálfgefnum vafra.

Hvernig á að gera Chrome að sjálfgefnum vafra í Windows 11
Ef þú ert að nota Windows 10 eða 11 er Microsoft Edge sjálfgefinn vafrinn þinn. Ef þér líkar það ekki og kýst Chrome skaltu fylgja þessum skrefum til að breyta því:
- Ef þú hefur ekki gert það skaltu hlaða niður og setja upp Chrome af síðunni . Á "Start Menu".

- Farðu í "Stillingar" og opnaðu það.

- Farðu í Apps.
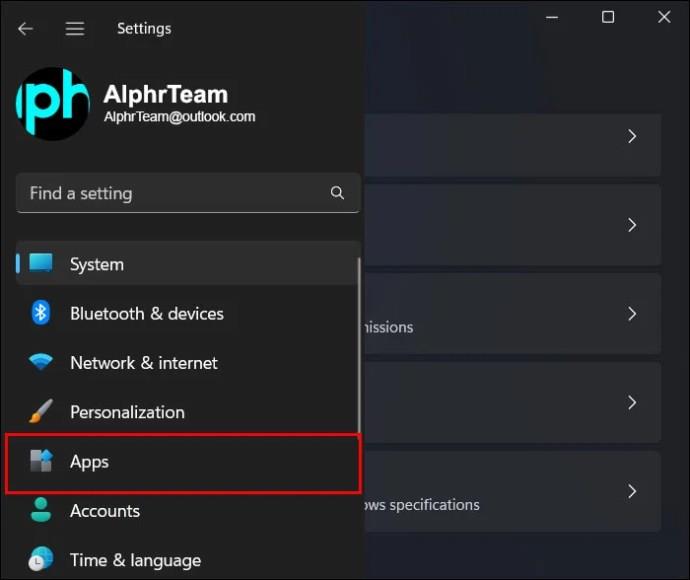
- Síðan „Sjálfgefin forrit“.

- Skrunaðu niður til að finna Google Chrome. Að öðrum kosti skaltu leita að Google Chrome.

- Lengst til hægri, ýttu á Setja sjálfgefið.

Ef þú ert nú þegar með Chrome uppsett geturðu einnig náð sömu niðurstöðu með því að nota stjórnborðið:
- Smelltu á leitartáknið eða veldu leitarstikuna og leitaðu að stjórnborði.

- Veldu Control Panel úr niðurstöðunum.

- Farðu í Forrit.
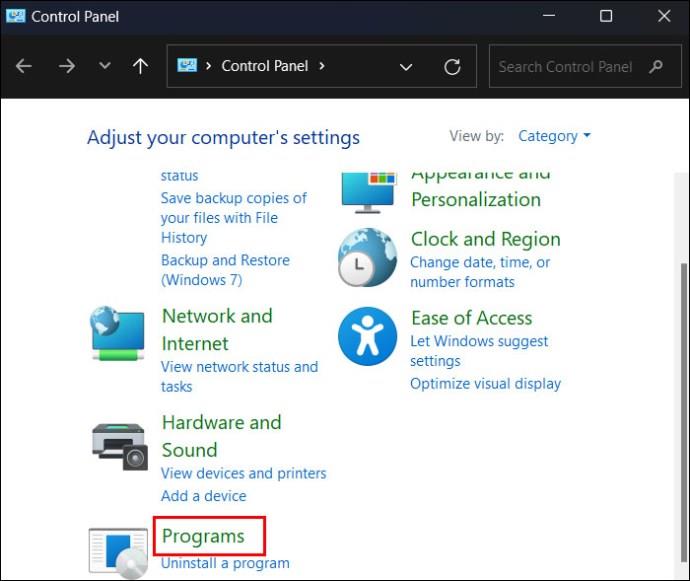
- Veldu Sjálfgefin forrit. Þetta mun fara með þig í "Stillingar" appið þitt.
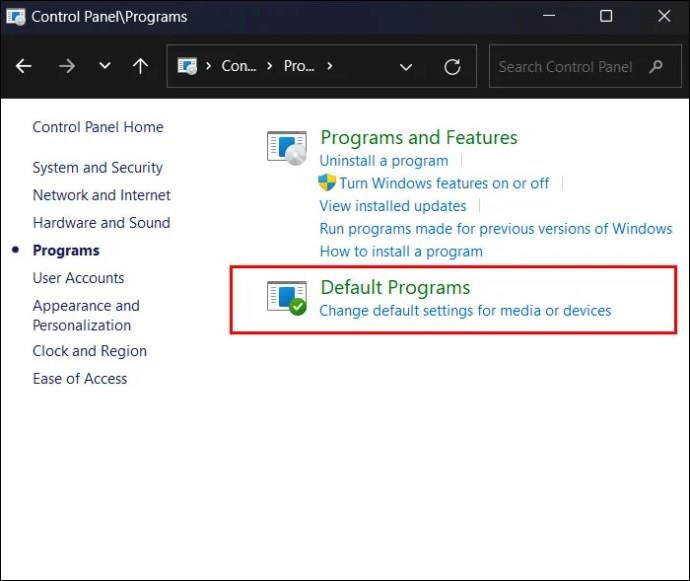
- Farðu í Apps og smelltu síðan á "Sjálfgefin forrit". Skrunaðu að Google Chrome.

- Smelltu á Setja sjálfgefið.

Hvernig á að gera Chrome sjálfgefna vafra á Windows 10
Ertu enn að keyra Windows 10? Þú þarft ekki að halda þig við Microsoft Edge. Að því gefnu að þú hafir sett upp Chrome skaltu nota eftirfarandi skref til að gera það að sjálfgefnum vafra:
- Smelltu á Start Valmyndina lengst neðst til vinstri á skjánum þínum.
- Veldu tannhjólstáknið (Stillingar) til að opna stillingargluggann.
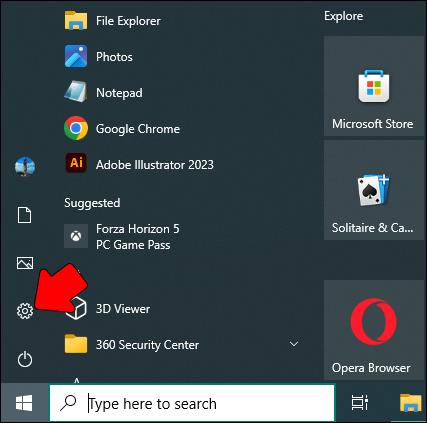
- Veldu „Apps“.

- Farðu í flipann „Sjálfgefin forrit“ til vinstri.
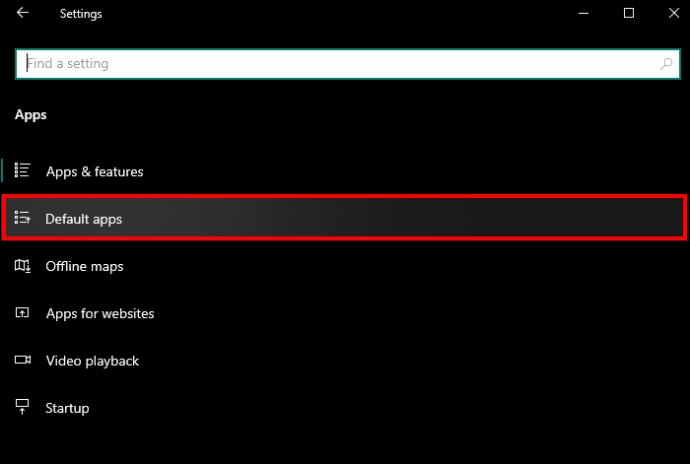
- Undir „Vefvafri“ veldu forritið (það er venjulega Edge nema þú hafir skipt yfir í annan vafra).
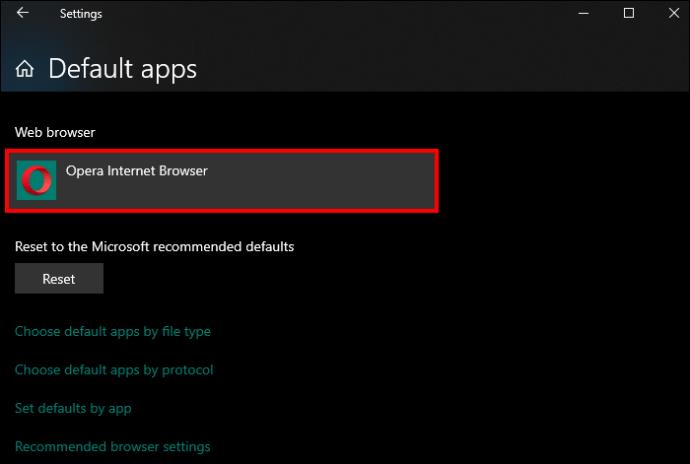
- Veldu Google Chrome af listanum til að gera það að sjálfgefnum vafra.
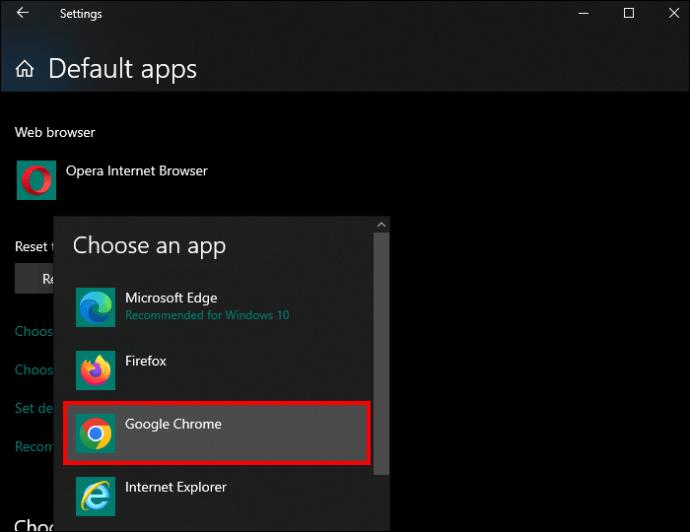
Hvernig á að gera Chrome sjálfgefið vafra á Android
Þú ert líklega vanur því að nota sama vafra í tækjunum þínum. Að auki gerir Chrome þér kleift að samstilla framfarir þínar og bókamerki á milli kerfa.
Nú þegar tölvan þín er á Chrome, hér er hvernig þú getur líka haft Android þinn á Chrome.
- Farðu í „Stillingar“.
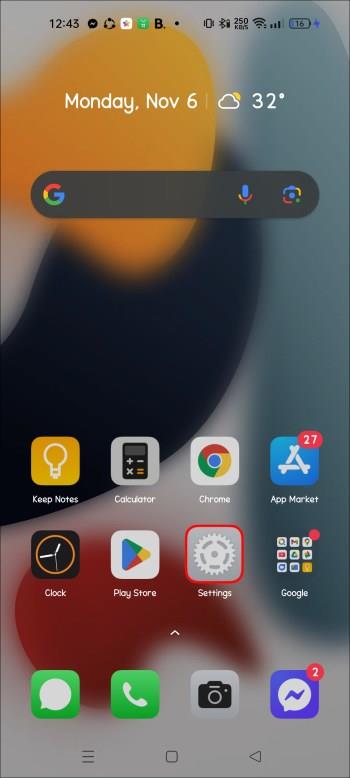
- Farðu í forritin og hlutann „Sjálfgefið app“.
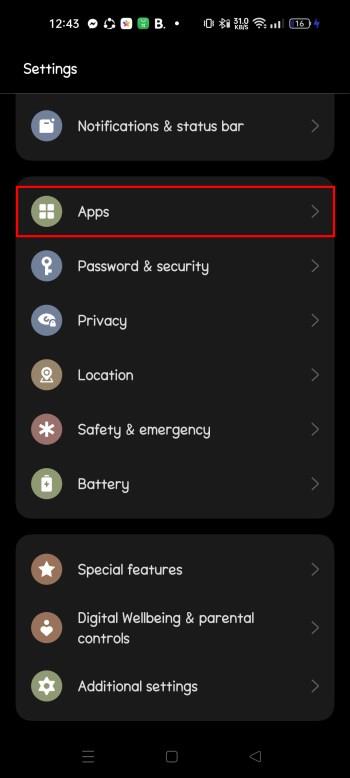
- Leitaðu að vafravalkostinum.
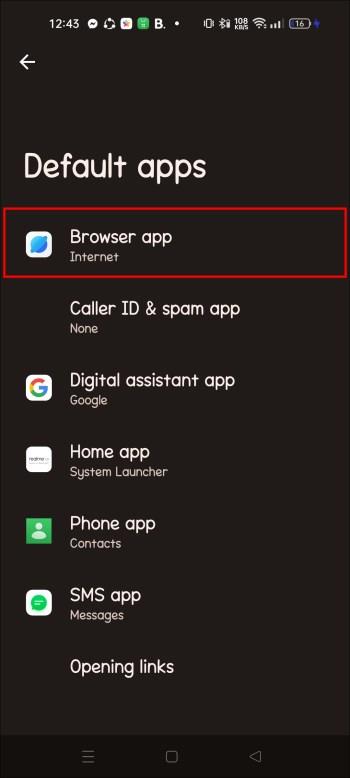
- Veldu Chrome til að gera hann að sjálfgefnum Android vafra.
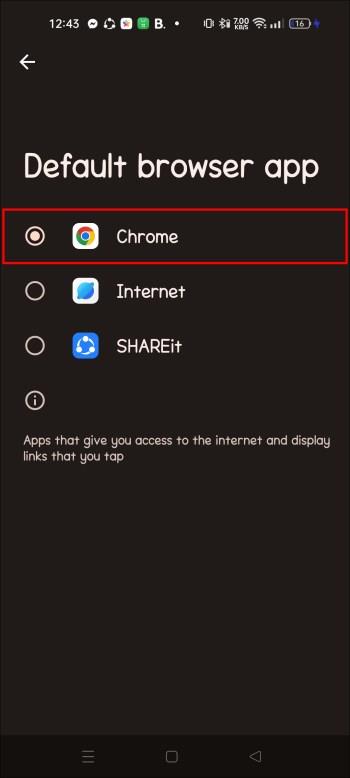
Hafðu í huga að stillingarnar gætu verið mismunandi eftir Android útgáfunni þinni eða smíði, þar sem sumir símaframleiðendur eins og Samsung nota sérstakt Android smíði eða skinn.
Hvernig á að gera Chrome sjálfgefna vafra á Mac
Ef MacBook er daglegur bílstjóri er Safari sjálfgefinn vafrinn þinn. Þrátt fyrir það gætirðu viljað hafa möguleika á að nota Chrome.
Svona geturðu skipt úr Safari yfir í Chrome:
- Ef þú ert ekki með Google Chrome skaltu hlaða niður og setja það upp á síðunni þess .
- Smelltu á Apple merkið efst til vinstri á skjánum þínum. Farðu í System Preference.
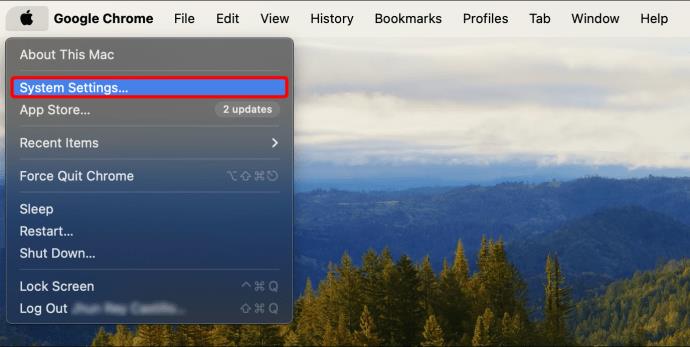
- Smelltu á General.
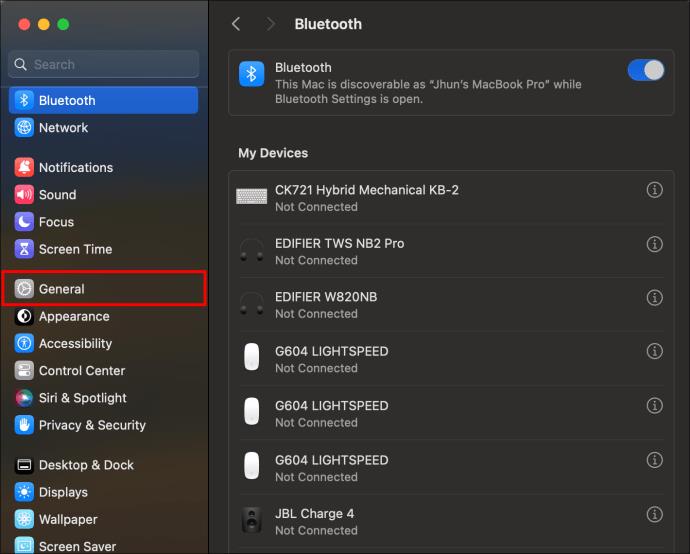
- Farðu í sjálfgefinn vefvafra.
- Veldu Google Chrome til að gera hann að sjálfgefnum vafra.
Að öðrum kosti geturðu stillt Chrome sem sjálfgefinn vafra í gegnum Google Chrome. Svona ferðu að því:
- Smelltu á Chrome efst á stikunni á skjánum þínum.
- Farðu í Preference.
- Farðu í sjálfgefið vafrasvæði og smelltu á „Gera sjálfgefið“.
- Sprettigluggi mun birtast og biðja þig um að gera Chrome að sjálfgefnum vafra.
- Smelltu á Nota Chrome.
Hvernig á að gera Chrome sjálfgefna vafra á iPhone
Safari er sjálfgefinn vafri á iPhone. Ef þú vilt nota annan vafra ætti ekki að vera vandamál að breyta honum. Svona geturðu gert það:
- Farðu í "Stillingar" valmyndina þína.
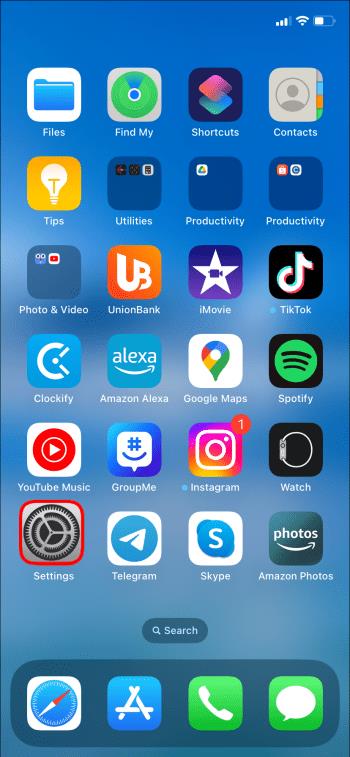
- Farðu í Chrome á listanum.
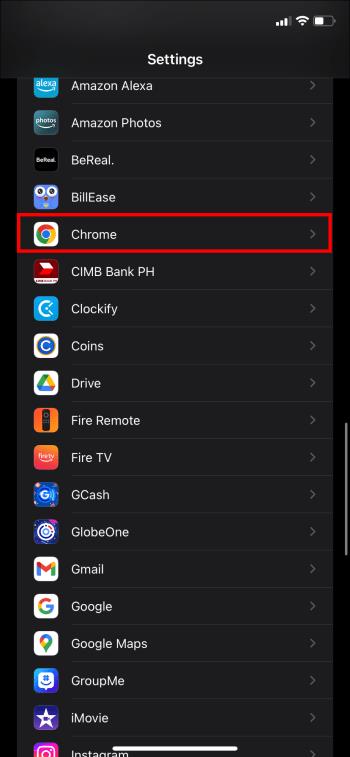
- Veldu það og farðu í sjálfgefið vafraforrit.
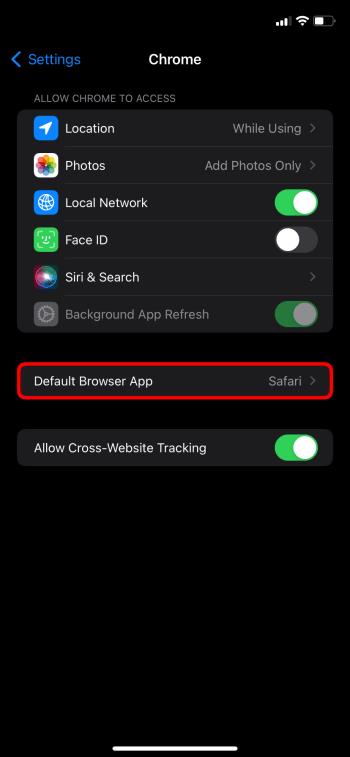
- Veldu Chrome.

Hvernig á að gera Chrome sjálfgefna vafra í Chrome
Fyrir utan að breyta sjálfgefna vafranum þínum úr „Stillingar“ forritunum þínum geturðu gert það í Chrome. Þetta ferli er vettvangs-agnostic, svo það ætti að virka fyrir hvaða vettvang sem er svo lengi sem þú hefur hlaðið niður forritinu eða appinu.
Notaðu eftirfarandi leiðbeiningar:
- Smelltu á punktana þrjá lengst til hægri á skjánum þínum.

- Farðu niður í "Stillingar".

- Farðu í sjálfgefinn vafra.

- Smelltu á Gera sjálfgefið. Ef Google Chrome er nú þegar sjálfgefinn vafrinn þinn gefur það til kynna það.
Lagfæring Get ekki gert Chrome að sjálfgefnum vafra
Að gera Chrome að sjálfgefnum vafra er venjulega einfalt en tæknigallar eiga sér stað alltaf. Ef þú ert að reyna að skipta úr öðrum vafra yfir í Chrome en það virkar ekki, hér eru nokkur atriði sem þú getur gert til að leysa málið.
Uppfærðu Google Chrome
Notkun gamaldags hugbúnaðar veldur ófyrirséðum bilunum. Ef ekki er hægt að uppfæra Chrome stillingarnar þínar gætirðu þurft að uppfæra forritið. Svona geturðu gert það á tölvu:
- Smelltu á punktana þrjá fyrir neðan (X) lokunargluggann.

- Farðu í „Stillingar“.

- Farðu í Um Chrome.
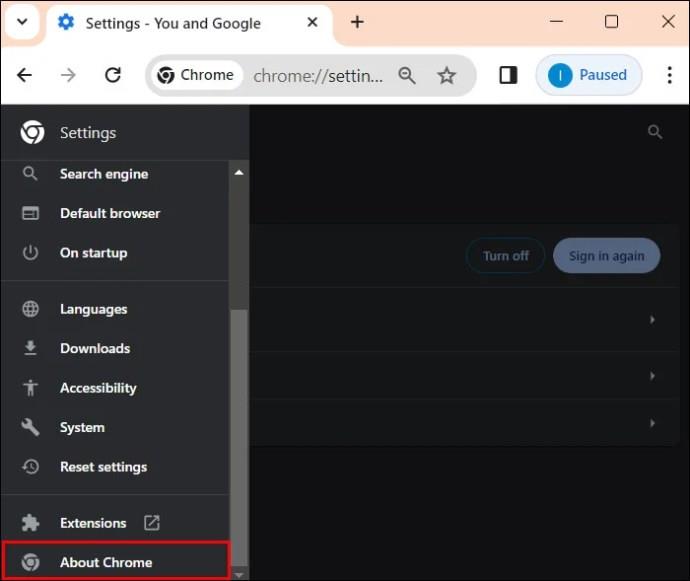
- Ef það er uppfærsla, smelltu á uppfæra.
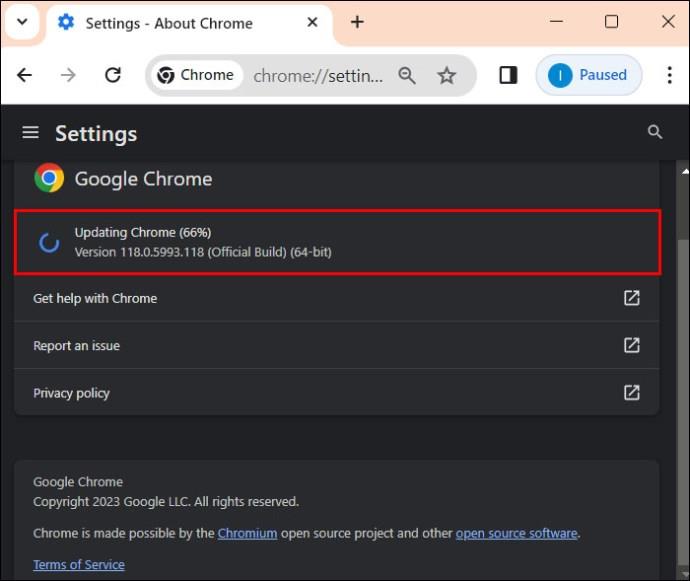
- Prófaðu að stilla það sem sjálfgefinn vafra.
Ef þú vilt uppfæra appið í farsíma skaltu fara í gegnum app verslun pallsins þíns og uppfæra öll öpp.
Endurstilltu kerfið þitt í sjálfgefið
Ef ofangreind aðferð virkar ekki fyrir þig geturðu endurstillt allt aftur eins og það var þegar þú notaðir sjálfgefið þitt fyrst. Þegar allt er búið skaltu skipta yfir í Google Chrome. Svona á að gera það:
- Farðu í "Start Menu".

- Farðu í "Stillingar" og opnaðu það.

- Farðu í Apps og síðan Sjálfgefin forrit.

- Skrunaðu niður að „Tengdar stillingar“.
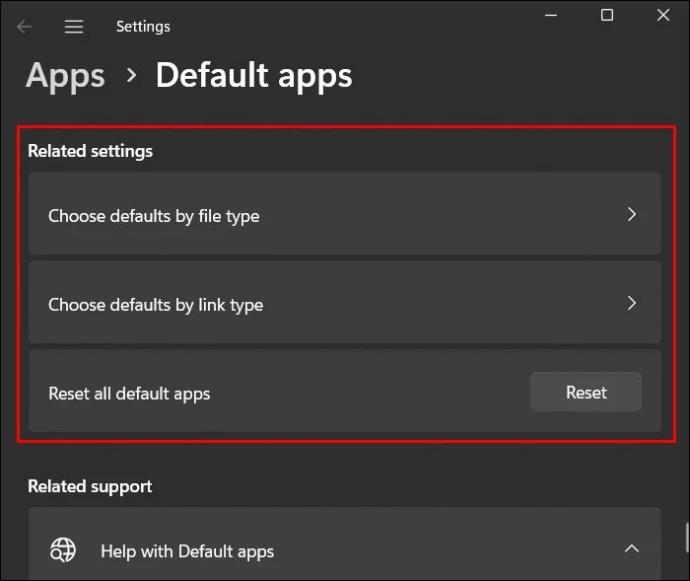
- Smelltu á „Endurstilla“.
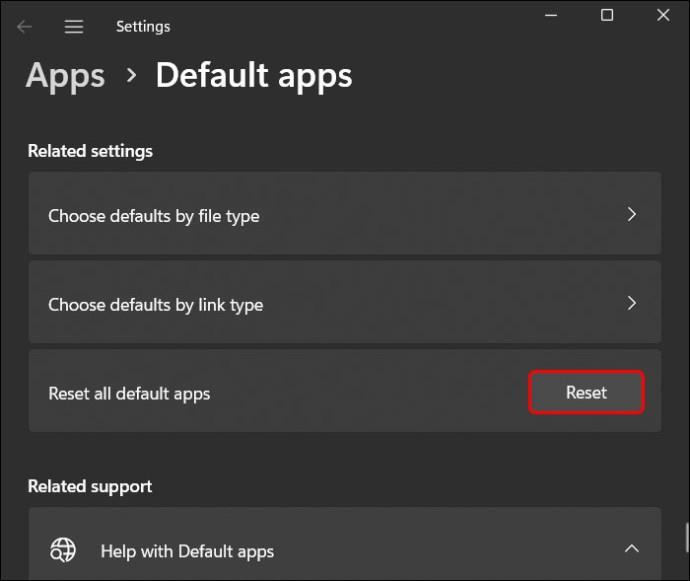
Farðu í Command Prompt
Annar valkostur sem þú getur íhugað til að gera Chrome að sjálfgefna vafranum þínum er að nota skipanalínuna. Ferlið er einfalt. Hér er það sem þú þarft að gera:
- Leitaðu að Command Prompt í Start-valmyndinni.

- Hægra megin við niðurstöðurnar muntu hafa lista yfir valkosti. Smelltu á „Hlaupa sem stjórnandi“.
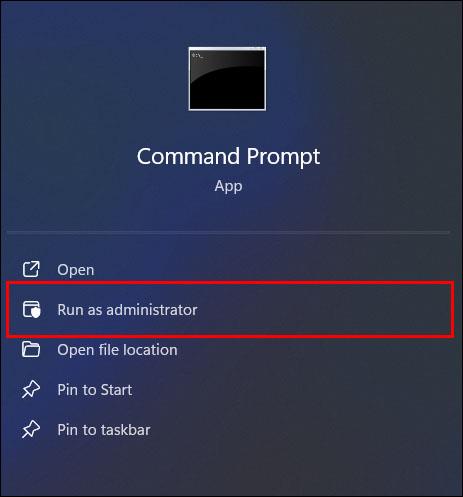
- Sláðu inn eftirfarandi skipun í: " "
explorer.exe shell:::{17cd9488-1228-4b2f-88ce-4298e93e0966} -Microsoft.DefaultPrograms\pageDefaultProgram.
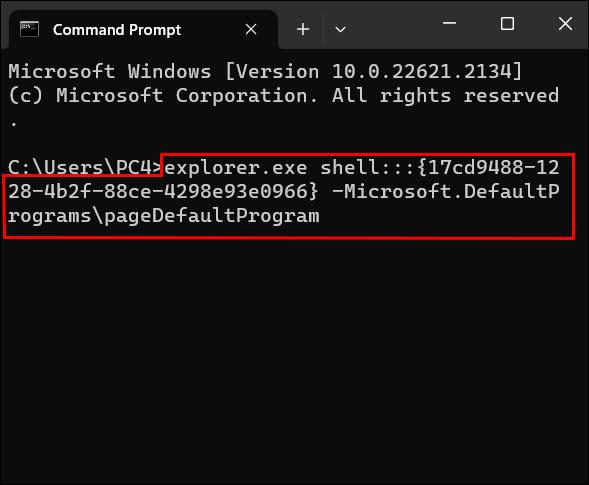
- Ýttu á Enter til að hefja skipunina.

- Veldu Chrome til að gera hann að sjálfgefnum vafra.

Endurstilla Chrome
Önnur leið til að leysa málið er með því að endurstilla Chrome sjálft. Ferlið er frekar einfalt. Fylgdu þessum:
- Í Chrome vafranum þínum skaltu smella á þrjá lárétta punkta efst til hægri.

- Farðu í "Stillingar".

- Farðu í „Endurstilla stillingar“.
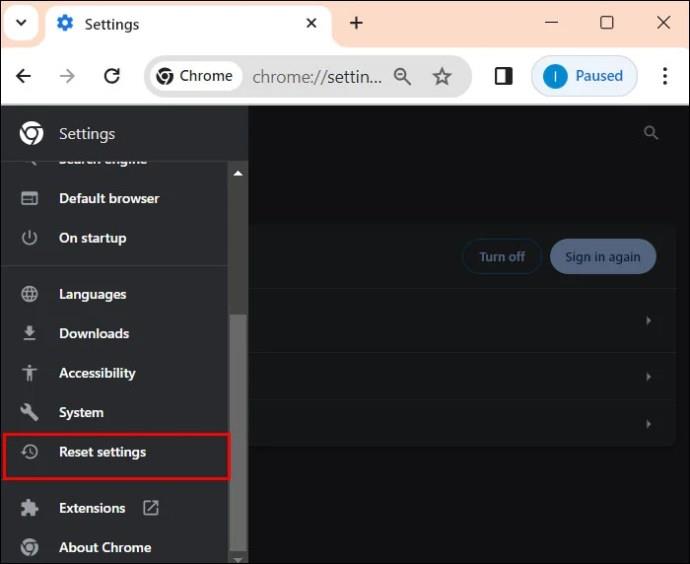
- Smelltu á „Endurheimta stillingar í upprunalegar sjálfgefnar“.
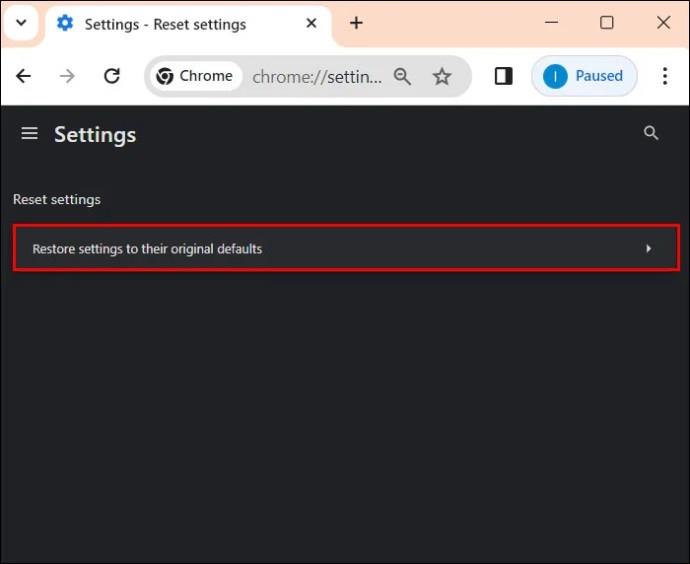
- Smelltu á Endurstilla „Stillingar“.
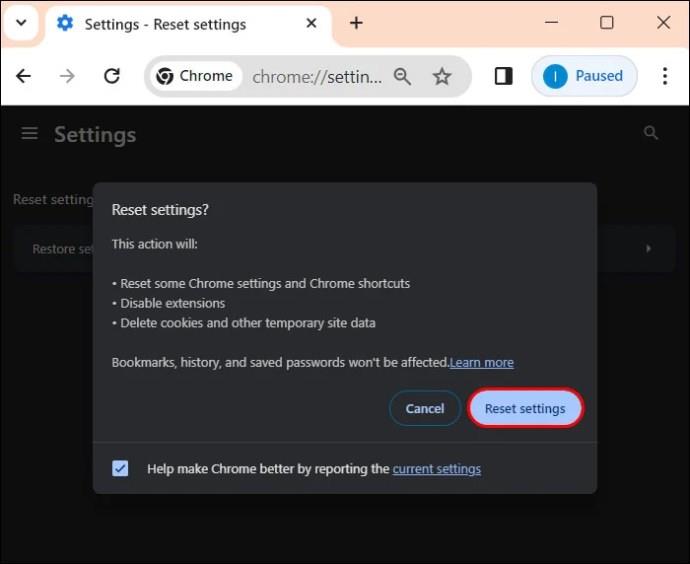
Eyða fótsporum og skyndiminni
Vafrinn þinn safnar upplýsingum um virkni þína á netinu þannig að ef gögnin eru skemmd mun það trufla tilraunir þínar til að gera Chrome að sjálfgefnum vafra.
- Smelltu á punktana þrjá á Chrome.

- Farðu í „Saga“.
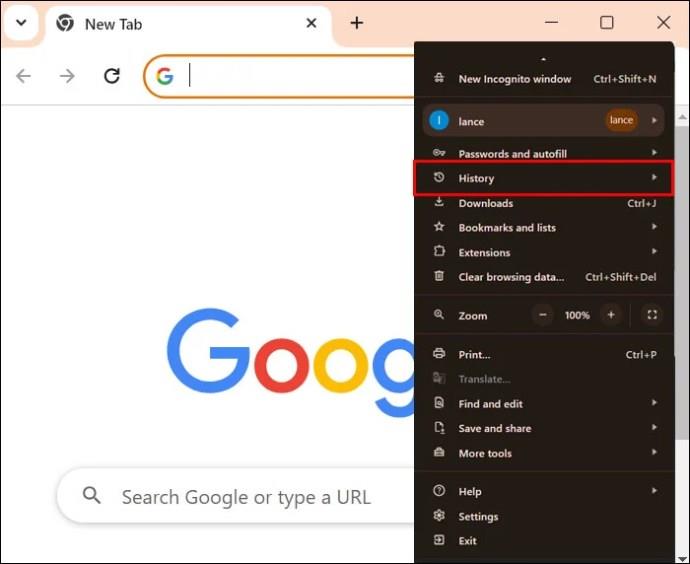
- Farðu í „Hreinsa vafragögn“.
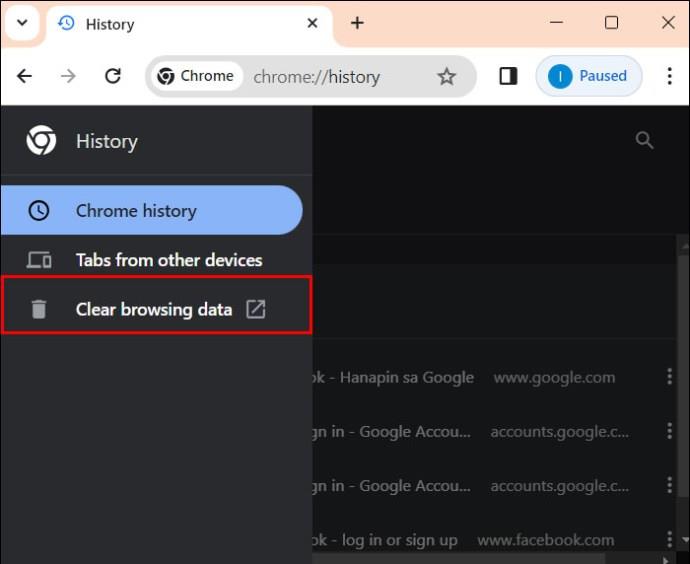
- Veldu „Alla tíma“, merktu við alla reitina og smelltu á „Hreinsa gögn“.
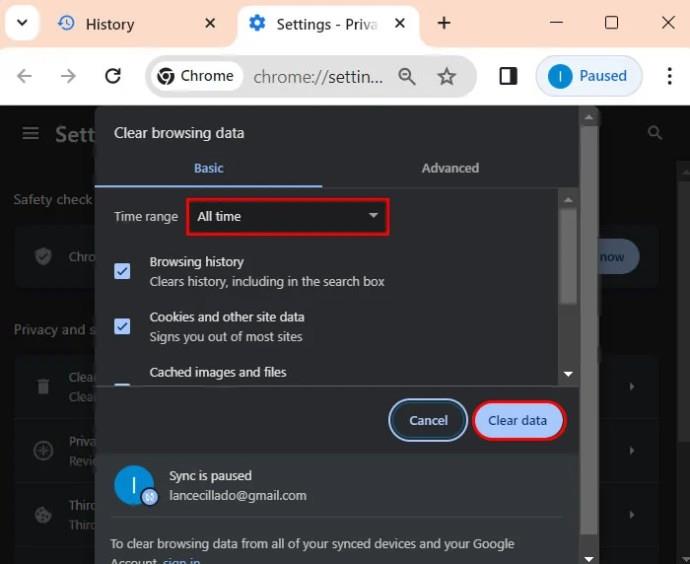
Opnaðu nýjan Chrome prófíl
Að hafa nýjan prófíl mun gera út um öll vandamál sem þú ert í með núverandi prófíla þína. Eftir að hafa opnað Chrome vafrann:
- Farðu í „Profile Icon“ þitt.
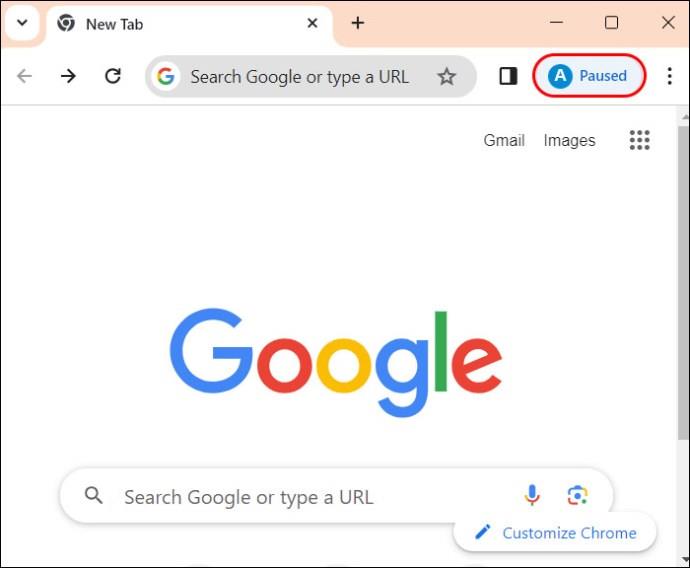
- Smelltu á tannhjólstáknið á „Annað snið“.
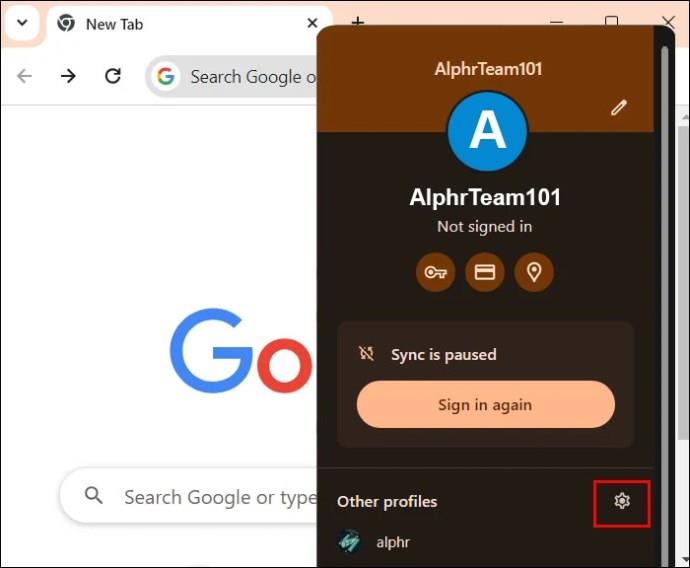
- Bættu við prófíl til að búa til nýjan reikning.
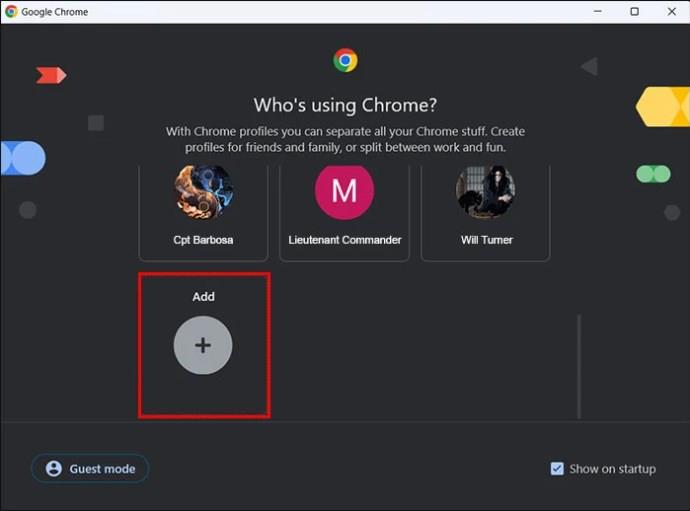
- Settu upp nýja reikninginn þinn. Athugaðu hvort þú getir stillt Chrome sem sjálfgefinn vafra.
Algengar spurningar
Af hverju geturðu ekki stillt Chrome sem sjálfgefinn vafra?
Það eru mörg vandamál sem koma í veg fyrir að þú stillir Chrome sem sjálfgefinn vafra. Chrome appið þitt gæti verið úrelt, eða þú gætir þurft fleiri leiðir til að setja það upp. Sem betur fer höfum við útlistað allar aðrar aðferðir í hlutanum „Leiðrétta getur ekki gert Chrome að sjálfgefnum vafra“.
Gerðu Chrome að daglegum bílstjóra
Það er ástæða fyrir því að Chrome er mjög valinn af mörgum netnotendum. Það er stöðugt, sérhannaðar, öruggt, leiðandi og venjulega einfalt í notkun. Hins vegar er einn af banvænum göllum þess að það getur notað mikið af vinnsluminni. Eldri tæki með lítið vinnsluminni gætu fundið fyrir því að Chrome tæki upp of mikið og frysti önnur forrit vegna þess.
Er Chrome sjálfgefinn vafrinn þinn? Láttu okkur vita í athugasemdahlutanum hér að neðan.