Hvernig á að klóna harðan disk

Í nútíma stafrænni öld, þar sem gögn eru dýrmæt eign, getur klónun á harða diskinum á Windows verið mikilvægt ferli fyrir marga. Þessi alhliða handbók
Bluetooth er ótrúlega gagnleg leið til að tengja fjölda tækja við tölvuna þína. Sem þráðlaus tenging fjarlægir Bluetooth takmarkanir sem byggjast á snúru á hvar þú getur verið þegar þú notar tækin þín. Til dæmis er hægt að tengja tölvuna við sjónvarpið, fara í sófann og taka með sér Bluetooth mús og lyklaborð. Með Bluetooth heyrnartólum geturðu gengið um heimilið á meðan þú ert tengdur áfram.
Það getur verið mjög pirrandi að láta Bluetooth heyrnartólin þín hætta að virka, svo við höfum safnað saman lista yfir ráð til að hjálpa við bilanaleit á Bluetooth heyrnartólunum þínum á tölvu.
Klassískt ráð um að slökkva á því og kveikja aftur er yfirleitt það fyrsta sem þú sérð í hvaða bilanaleitarleiðbeiningum sem er vegna þess að það virkar svo oft. Við mælum með að þú endurræsir bæði heyrnartólin þín og tölvuna.
Augljóslega þurfa þráðlausu heyrnartólin þín rafhlöður til að keyra. Það er gott skref að athuga hvort heyrnartólin þín hafi næga hleðslu til að tengjast og spila tónlist. Sum heyrnartól gætu verið með rafhlöðustigsvísir eða innihalda þá virkni í opinbera hugbúnaðinum, önnur tæki gætu ekki haft þennan möguleika. Ef þú ert ekki viss skaltu prófa að hlaða þá í nokkrar mínútur og sjá hvort það hjálpi til við að laga málið.
Flest Bluetooth-tæki eins og heyrnartól bjóða upp á drægni á milli 10 og 30 metra, þó sum geti lengt það í 100 metra eða meira. Þú ættir líka að vera meðvitaður um að veggir og aðrir hlutir geta dregið úr svið þráðlausra merkja eins og Bluetooth. Prófaðu að fjarlægja hindranir og færa þig nær tölvunni þinni til að sjá hvort tengingin batnar eða hvort heyrnartólin þín tengjast aftur. Heyrnartólin þín gætu tengst sjálfkrafa aftur, en þú gætir þurft að tengja þau handvirkt aftur ef það virkar ekki.
Aftengdu heyrnartólin þín frá tölvunni og tengdu þau síðan aftur. Þetta felur í sér USB Bluetooth millistykkið þitt ef þú notar slíkt. Sum tæki verða með Bluetooth innbyggt, sem þú munt ekki geta tekið úr sambandi, en ef þú ert að nota USB millistykki er það þess virði að prófa.
Ef bara að aftengja og tengja heyrnartólin þín virkar ekki skaltu reyna að taka það skrefinu lengra. Aftryggðu heyrnartólin þín við tölvuna og paraðu þau svo aftur.
Hugsanlegt er að reklar tækisins fyrir Bluetooth stjórnandann séu úreltir, ef svo er gæti uppfærsla á reklum hjálpað til við að leysa vandamálið. Til að gera það, ýttu á Windows takkann, skrifaðu „Device Manager“ og ýttu á Enter. Í Device Manager, leitaðu að Bluetooth millistykki reklum þínum, hægrismelltu síðan á hann og veldu „Update Driver“.

Finndu bílstjórinn fyrir Bluetooth millistykkið, hægrismelltu á hann og veldu „Uppfæra bílstjóri“.
Nema þú hafir nú þegar hlaðið niður nýrri rekla handvirkt skaltu smella á „Leita sjálfkrafa að ökumönnum“ í uppfærsluglugganum fyrir rekla.
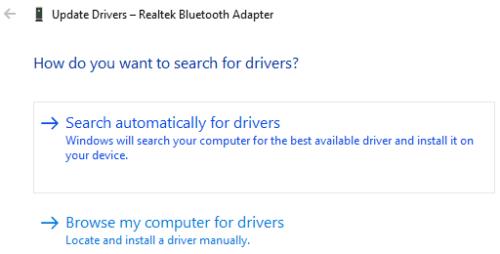
Smelltu á „Leita sjálfkrafa að ökumönnum“ nema þú hafir þegar hlaðið niður nýjum bílstjóra handvirkt.
Því miður geturðu ekki stjórnað Bluetooth heyrnartólunum þínum með þessum hætti. Sum heyrnartól gætu komið með fylgihugbúnaði sem gerir þér kleift að uppfæra fastbúnað fyrir heyrnartólin. Leitaðu á vefsíðu framleiðanda til að sjá hvort slíkur hugbúnaður sé í boði.
Framleiðandi heyrnartólanna gæti verið meðvitaður um nokkur þekkt vandamál í vörum sínum. Stuðningur getur hjálpað þér að leysa þetta eða leiðbeint þér í gegnum bilanaleit og úrbætur sem eru sértæk fyrir tækið þitt.
Í nútíma stafrænni öld, þar sem gögn eru dýrmæt eign, getur klónun á harða diskinum á Windows verið mikilvægt ferli fyrir marga. Þessi alhliða handbók
Stendur þú frammi fyrir villuboðunum þegar þú ræsir tölvuna þína sem segir að bílstjóri WUDFRd hafi ekki hlaðast á tölvuna þína?
Ertu með NVIDIA GeForce reynslu villukóða 0x0003 á skjáborðinu þínu? Ef já, lestu bloggið til að finna hvernig á að laga þessa villu fljótt og auðveldlega.
Lærðu hvað er SMPS og merkingu mismunandi skilvirknieinkunna áður en þú velur SMPS fyrir tölvuna þína.
Fáðu svör við spurningunni: Af hverju kveikir ekki á Chromebook? Í þessari gagnlegu handbók fyrir Chromebook notendur.
Lærðu hvernig á að tilkynna svindlara til Google til að koma í veg fyrir að hann svindli aðra með þessari handbók.
Lagaðu vandamál þar sem Roomba vélmenni ryksuga þín stoppar, festist og heldur áfram að snúa sér.
Steam Deckið býður upp á öfluga og fjölhæfa leikjaupplifun innan seilingar. Hins vegar, til að hámarka leikina þína og tryggja það besta mögulega
Ætluðum að kafa ofan í efni sem er að verða sífellt mikilvægara í heimi netöryggis: einangrunarbundið öryggi. Þessi nálgun við
Ætluðum í dag að kafa ofan í tól sem getur gert sjálfvirkt endurtekin smellaverkefni á Chromebook þinni: Auto Clicker. Þetta tól getur sparað þér tíma og







