Hvernig á að klóna harðan disk

Í nútíma stafrænni öld, þar sem gögn eru dýrmæt eign, getur klónun á harða diskinum á Windows verið mikilvægt ferli fyrir marga. Þessi alhliða handbók
Steam Deckið kemur í þremur geymsluvalkostum: 64GB eMMC, 256GB NVMe SSD og 512GB NVMe SSD. Það fer eftir leikjasafninu þínu og stærð leikjanna sem þú vilt setja upp, innbyggða geymslan gæti ekki verið nægjanleg. SD kort gerir þér kleift að stækka geymslurými tækisins, svo þú getur geymt fleiri leiki og margmiðlunarskrár.
Auðvelt er að skipta SD kortum inn og út úr Steam Deckinu, sem gerir þér kleift að hafa mörg SD kort með mismunandi leikjum eða efni. Þessi sveigjanleiki gerir það þægilegt að skipta á milli leikjasafna eða deila efni með vinum.
Hægt er að nota SD kort sem öryggisafrit fyrir vistun leikja, notendastillingar og önnur mikilvæg gögn. Þetta tryggir að þú hafir afrit af gögnunum þínum ef innri geymsla Steam Deck lendir í vandræðum eða bilar. Að auki geturðu notað SD-kort til að skipuleggja leiki og miðlunarskrár, þannig að innra geymslurýmið sé minna ringulreið.
Af hverju þyrftirðu að forsníða SD kort?
Að forsníða SD-kort er ferli sem undirbýr kortið fyrir notkun með því að setja upp eða endurskipuleggja skráarkerfi þess. Það eru nokkrar ástæður fyrir því að þú gætir þurft að forsníða SD kort á Steam Deck.
Þetta felur í sér hluti eins og að þurfa að forsníða skráarkerfið rétt þannig að það sé samhæft við Steam Deckið. Þetta tryggir að kortið sé með samhæft skráarkerfi tryggir að tækið geti lesið og skrifað gögn almennilega á kortið.
Einstaka sinnum geta SD kort þróað villur eða skemmst, sem veldur vandamálum eins og gagnatapi, vanhæfni til að vista skrár eða vanhæfni til að fá aðgang að kortinu. Forsníða getur hjálpað til við að leysa þessi vandamál með því að endurstilla skráarkerfi kortsins og fjarlægja öll skemmd gögn.
Hvernig á að forsníða SD kort á Steam Deck
Þegar Valve þróaði Steam Deckið tókst fyrirtækinu að útfæra allmarga valkosti án þess að þurfa að fá aðgang að skjáborðsstillingu. Þetta felur í sér að geta forsniðið SD-kort á Steam Deck, og hér er hvernig þú getur gert það:
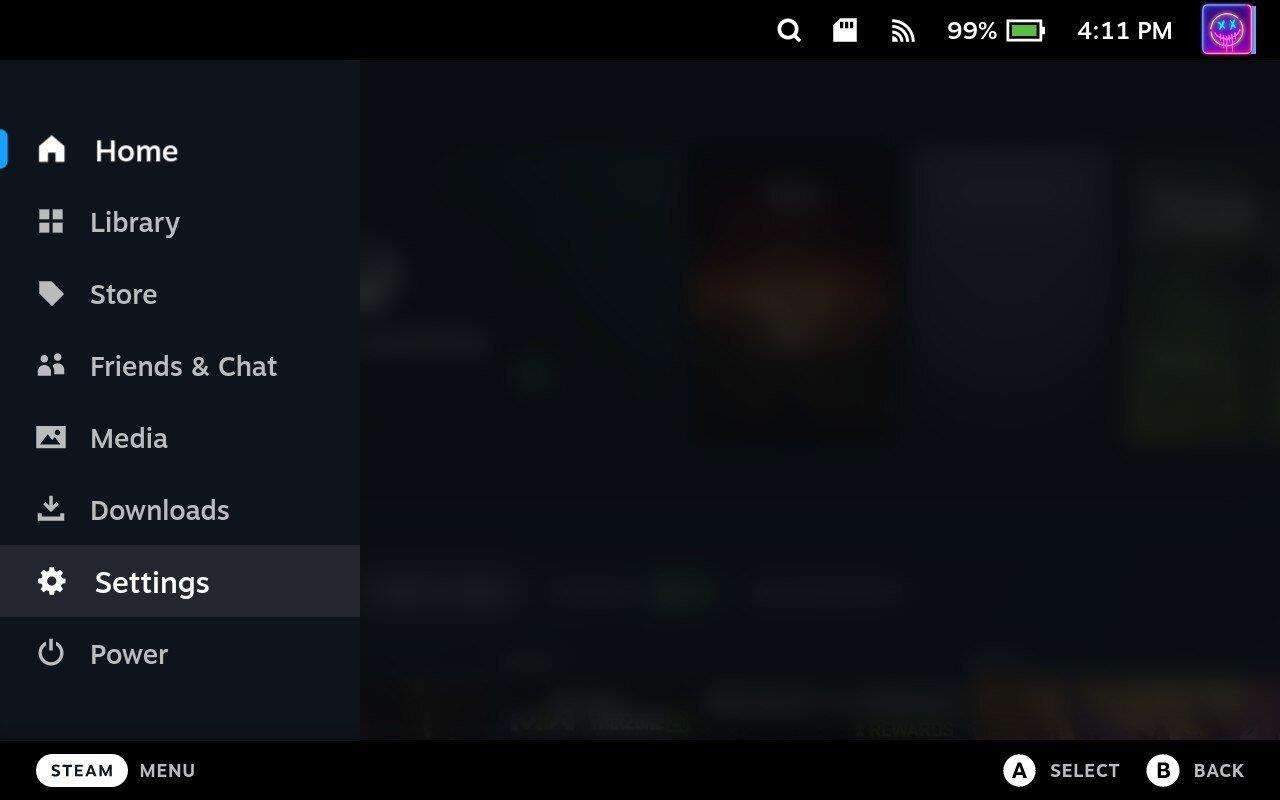
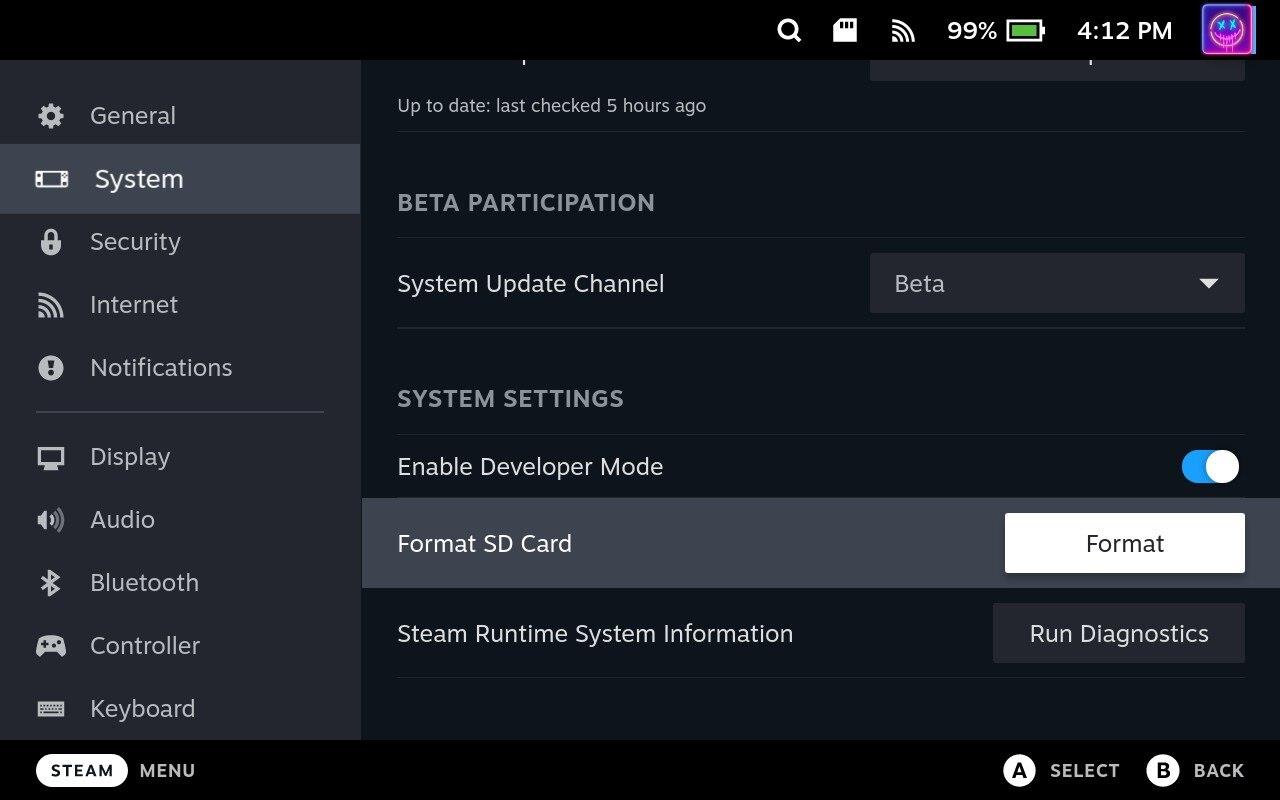
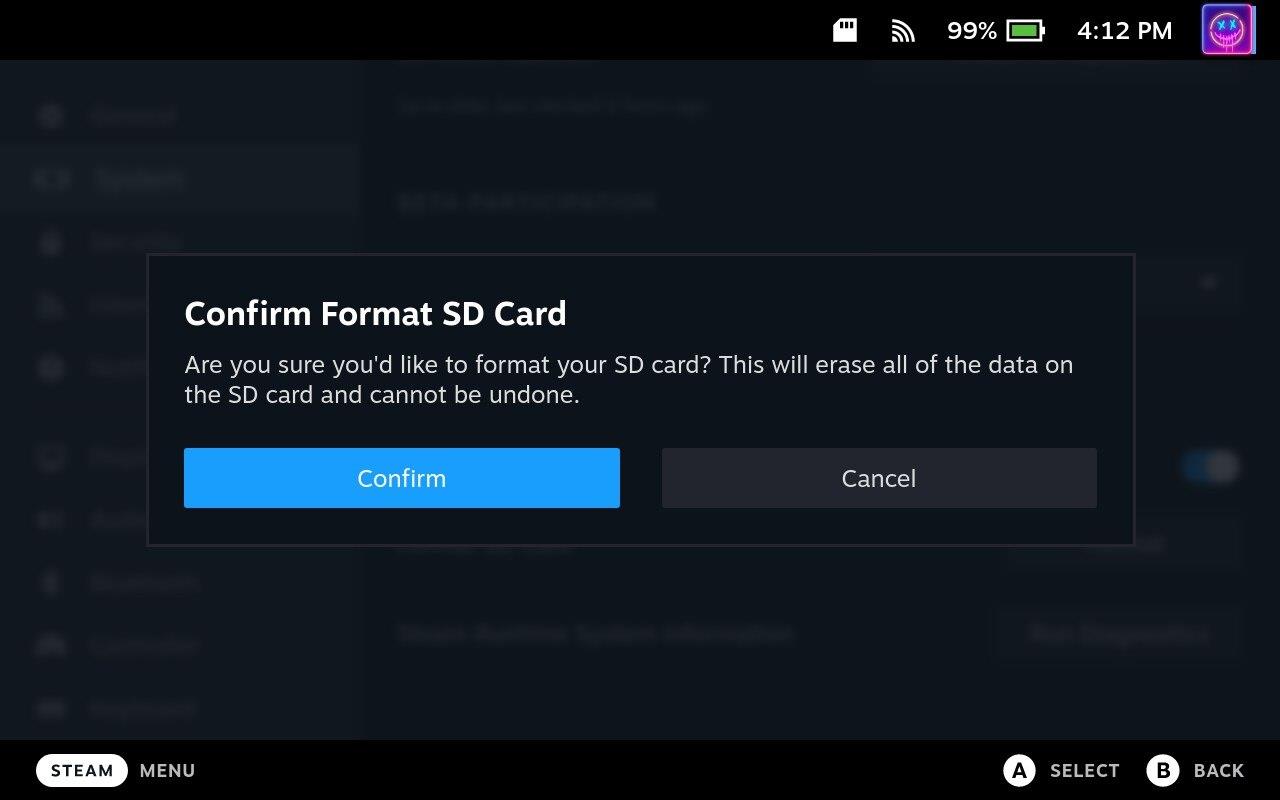
Það fer eftir stærð SD-kortsins sem þú ert að nota með Steam Deckið, þú gætir þurft að bíða aðeins áður en formatting hefur verið lokið. Hins vegar, þegar það hefur lokið töfrum sínum, muntu geta notað SD kortið á Steam Deck til að setja upp fleiri leiki, nota Windows og fleira.
Er ekki hægt að forsníða SD kort á Steam þilfari?
Í sumum tilfellum hafa eigendur Steam Deck komist að því að þeir geta ekki forsniðið SD-kortið úr SteamOS viðmótinu. Þú gætir alltaf fjarlægt SD-kortið og síðan forsniðið það á annarri tölvu, en Steam Deckið hefur annan möguleika. Allt sem þú þarft að gera er að skipta yfir í skjáborðsstillingu.
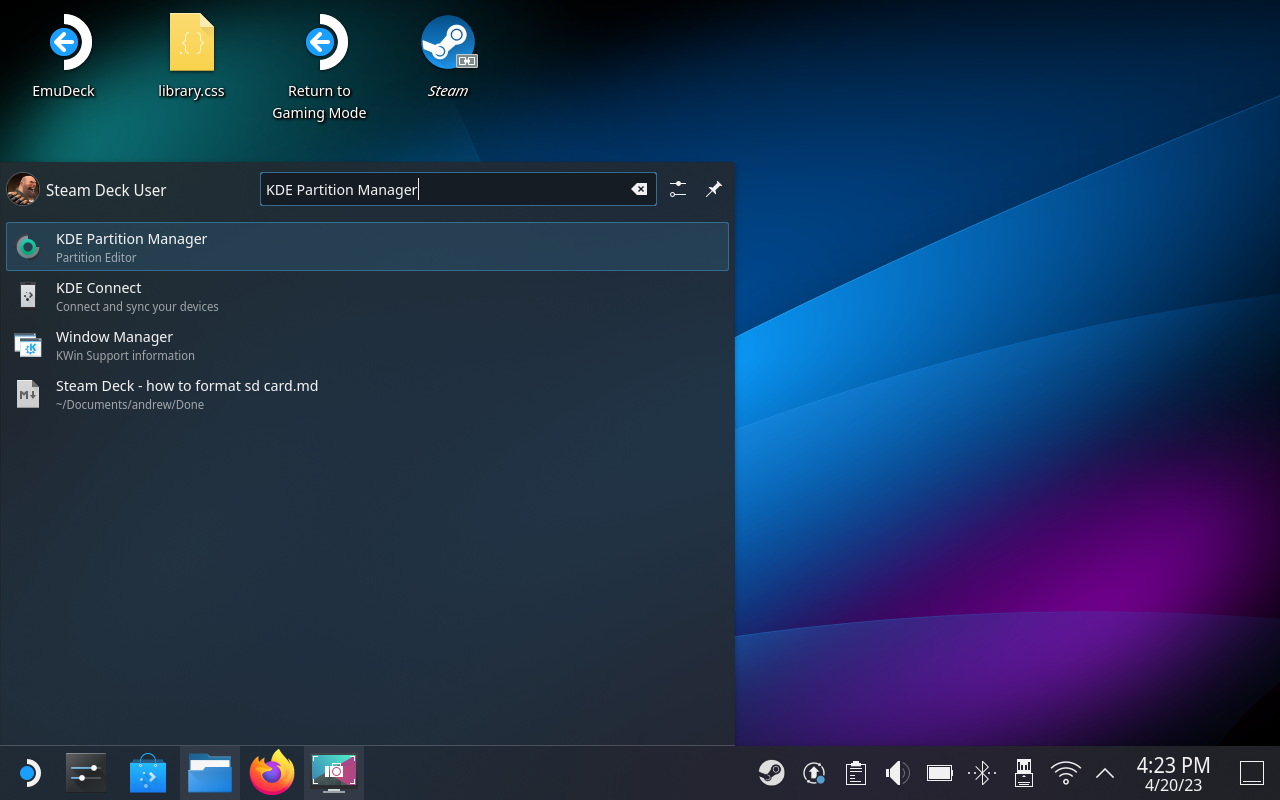
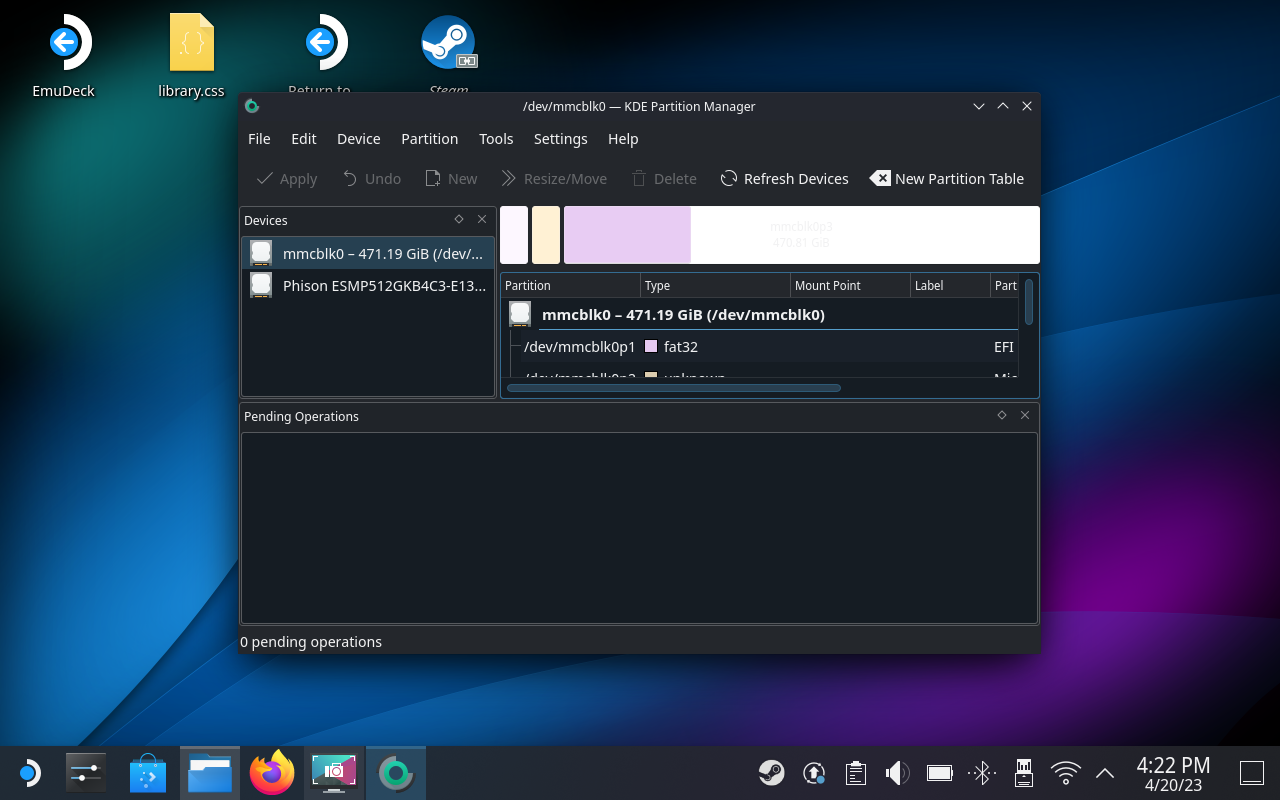
Eftir að þú hefur forsniðið SD-kortið með því að nota skjáborðsham, þá þarftu að fara í gegnum þessi skref til að forsníða kortið aftur. Þetta tryggir að kortið virki með Steam Deckinu þínu, sama hvað það er sem þú vilt nota það í.
Í nútíma stafrænni öld, þar sem gögn eru dýrmæt eign, getur klónun á harða diskinum á Windows verið mikilvægt ferli fyrir marga. Þessi alhliða handbók
Stendur þú frammi fyrir villuboðunum þegar þú ræsir tölvuna þína sem segir að bílstjóri WUDFRd hafi ekki hlaðast á tölvuna þína?
Ertu með NVIDIA GeForce reynslu villukóða 0x0003 á skjáborðinu þínu? Ef já, lestu bloggið til að finna hvernig á að laga þessa villu fljótt og auðveldlega.
Lærðu hvað er SMPS og merkingu mismunandi skilvirknieinkunna áður en þú velur SMPS fyrir tölvuna þína.
Fáðu svör við spurningunni: Af hverju kveikir ekki á Chromebook? Í þessari gagnlegu handbók fyrir Chromebook notendur.
Lærðu hvernig á að tilkynna svindlara til Google til að koma í veg fyrir að hann svindli aðra með þessari handbók.
Lagaðu vandamál þar sem Roomba vélmenni ryksuga þín stoppar, festist og heldur áfram að snúa sér.
Steam Deckið býður upp á öfluga og fjölhæfa leikjaupplifun innan seilingar. Hins vegar, til að hámarka leikina þína og tryggja það besta mögulega
Ætluðum að kafa ofan í efni sem er að verða sífellt mikilvægara í heimi netöryggis: einangrunarbundið öryggi. Þessi nálgun við
Ætluðum í dag að kafa ofan í tól sem getur gert sjálfvirkt endurtekin smellaverkefni á Chromebook þinni: Auto Clicker. Þetta tól getur sparað þér tíma og







