Hvernig á að klóna harðan disk

Í nútíma stafrænni öld, þar sem gögn eru dýrmæt eign, getur klónun á harða diskinum á Windows verið mikilvægt ferli fyrir marga. Þessi alhliða handbók
Auk þess að hjálpa Gmail forritum að keyra á skilvirkan hátt gerir samstilling gagna þér kleift að nota Gmail reikninginn þinn á milli tækja óaðfinnanlega. Með sjálfvirkri samstillingu þarftu ekki lengur að flytja gögn handvirkt, sem sparar þér tíma og tryggir að nauðsynleg gögn séu afrituð í annað tæki. Gmail appið samstillir gögn sjálfkrafa í gagnaský svo þú getur nálgast upplýsingar úr hvaða tæki sem er hvenær sem er.
Hins vegar getur samstilling orðið dýr, allt eftir farsíma- og gagnaáætlunum þínum. Í sumum tilfellum gæti ekki verið þörf á öllum gögnum þér til þæginda, heldur. Það er hægt að stjórna samstillingu skilaboða og annarra gagnaforma í Gmail forritunum þínum. Þetta er þar sem að slökkva á sjálfvirkri samstillingu mun nýtast þér best.
Þegar síminn þinn samstillir gögn endurnýja Gmail forrit gögnin þeirra. Uppfærslutilkynningar eru sendar til þín. Þú getur fengið aðgang að samstilltu gögnunum í öðrum tækjum þegar þú skráir þig inn með Gmail reikningnum þínum.
Gmail forrit eru sjálfkrafa stillt á að samstilla við Google reikninginn þinn sjálfkrafa. Hægt er að slökkva og kveikja á sjálfvirkri samstillingu fyrir hvert Gmail forrit. Önnur forrit samstilla, allt eftir eðli þeirra.
Opnaðu Stillingar appið í símanum þínum.
Bankaðu á Accounts eða Users & Accounts táknið.
Ef það eru til margir reikningar á tækinu þínu skaltu smella á þann sem þú vilt slökkva á.
Bankaðu á Reikningssamstillingaraðgerðina .
Slökktu á sjálfvirkri samstillingu á öllum forritum sem þú ætlar að hætta að samstilla.
Ábending: Að slökkva á sjálfvirkri samstillingu fyrir forrit fjarlægir ekki forritið. Það kemur bara í veg fyrir að appið endurnýi gögnin þín sjálfkrafa.
Til að slökkva á sjálfvirkri samstillingu á skjáborðinu þínu:
Opnaðu Chrome vafrann þinn og smelltu á punktana þrjá efst í hægra horninu.
Farðu í Stillingar og hnappurinn Slökkva á sjálfvirkri samstillingu verður efst.
Google Chrome býður einnig upp á möguleika til að stjórna samstillingu :
Farðu í samstillingu og veldu valmyndina Sync and Google Services .
Veldu hnappinn Stjórna samstillingu .
Ef þú velur að virkja eða slökkva á ákveðnum aðgerðum, vertu viss um að slökkva á Sync Everything valkostinum.
Þegar Android er sett upp eru tengiliðir og dagatal samstillt sjálfkrafa við Gmail reikninginn þinn. Fylgdu þessum skrefum til að slökkva á þessu:
Finndu og pikkaðu á Stillingar á heimaskjánum.
Veldu Reikningar og öryggisafrit . Þetta gæti birst sem Reikningar og samstilling , Reikningar og ský eða Samstilling gagna .
Pikkaðu á Reikningareiginleikann , eða ef hann birtist skaltu velja Google reikningsnafnið . Það er venjulega táknað með Google lógói.
Veldu Sync Account eftir að hafa valið Google reikninginn á reikningalistanum.
Pikkaðu á Samstilla dagatal og samstilla tengiliði til að slökkva á dagatalinu og samstillingu tengiliða við Google.
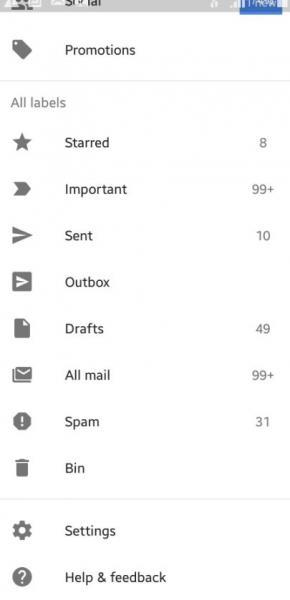
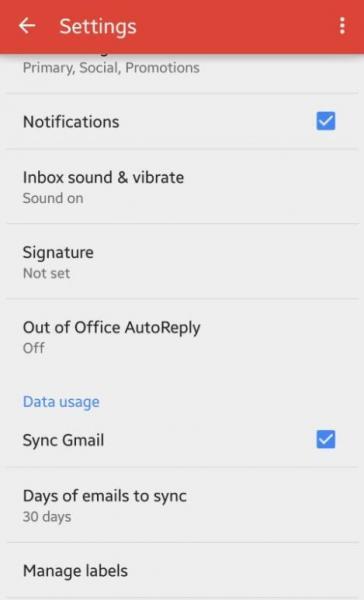
Þú getur haldið póstsamstillingunni þinni virkri á meðan þú slekkur á samstillingu fyrir öll önnur forrit með því að fylgja þessum skrefum:
Farðu í Stillingar > Almennt > Reikningar > Google .
Bankaðu á netfangið þitt. Héðan geturðu (af)valið sjálfvirka samstillingu eftir óskum þínum.
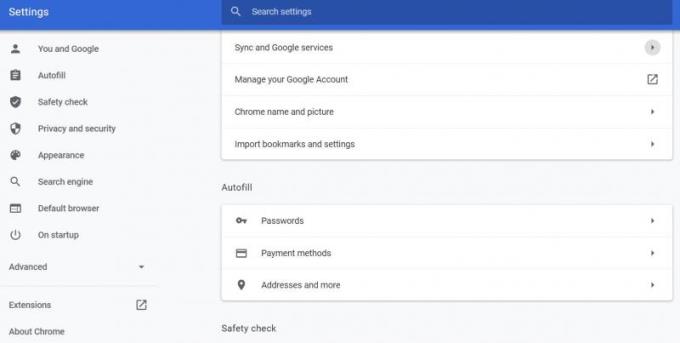
Google+ hefur einnig samstillingarmöguleika.
Farðu í Stillingar > Almennt > Reikningar > Google+ > Sjálfvirk afritun .
Veldu Slökkt til að slökkva á samstillingu mynda og skráa við Google+.
Í sumum tilfellum gæti Gmail forritið samstillt bæði tölvupóst og önnur gögn án tillits til þess hvaða möguleika þú hefur á að slökkva á sjálfvirkri samstillingu. Í þessu tilfelli, farðu í Gmail forritið (ekki smella á stillingar og reikninga), smelltu á stillingartáknið inni í Gmail forritinu og smelltu á BÆTA REIKNINGI við . Með þessum valkosti verða aðeins tölvupóstar samstilltir.
Ef þú vilt afþakka samstillingu skjala eða dagatals á Google skaltu smella á Google reikninginn sem þú vilt breyta og opna Accounts Sync. Ljúktu með því að slökkva á öllum reikningum eða forritum sem þú vilt ekki samstilla. Haltu tölvupóstvalkostinum á.
Þessi skref eiga við hvort sem þú ert að nota Android Oreo eða nýrri.
Samstilling Gmail forrita er gagnlegur eiginleiki þar sem hann getur sparað þér mikinn dýrmætan tíma. En sú einfalda staðreynd að þessi eiginleiki er tiltækur þýðir ekki að þú þurfir að nota hann. Ef það er þægilegt fyrir þig að nota, notaðu það! Ef ekki skaltu einfaldlega slökkva á því og vista gagnanotkun þína.
Í nútíma stafrænni öld, þar sem gögn eru dýrmæt eign, getur klónun á harða diskinum á Windows verið mikilvægt ferli fyrir marga. Þessi alhliða handbók
Stendur þú frammi fyrir villuboðunum þegar þú ræsir tölvuna þína sem segir að bílstjóri WUDFRd hafi ekki hlaðast á tölvuna þína?
Ertu með NVIDIA GeForce reynslu villukóða 0x0003 á skjáborðinu þínu? Ef já, lestu bloggið til að finna hvernig á að laga þessa villu fljótt og auðveldlega.
Lærðu hvað er SMPS og merkingu mismunandi skilvirknieinkunna áður en þú velur SMPS fyrir tölvuna þína.
Fáðu svör við spurningunni: Af hverju kveikir ekki á Chromebook? Í þessari gagnlegu handbók fyrir Chromebook notendur.
Lærðu hvernig á að tilkynna svindlara til Google til að koma í veg fyrir að hann svindli aðra með þessari handbók.
Lagaðu vandamál þar sem Roomba vélmenni ryksuga þín stoppar, festist og heldur áfram að snúa sér.
Steam Deckið býður upp á öfluga og fjölhæfa leikjaupplifun innan seilingar. Hins vegar, til að hámarka leikina þína og tryggja það besta mögulega
Ætluðum að kafa ofan í efni sem er að verða sífellt mikilvægara í heimi netöryggis: einangrunarbundið öryggi. Þessi nálgun við
Ætluðum í dag að kafa ofan í tól sem getur gert sjálfvirkt endurtekin smellaverkefni á Chromebook þinni: Auto Clicker. Þetta tól getur sparað þér tíma og







