Hvernig á að klóna harðan disk

Í nútíma stafrænni öld, þar sem gögn eru dýrmæt eign, getur klónun á harða diskinum á Windows verið mikilvægt ferli fyrir marga. Þessi alhliða handbók
Leynilegur eða falinn hringingarkóðar eru ekkert nýtt í heimi fartækja. Skiptir engu um Android eða iOS snjallsíma, Nokia síminn sem þú varst að nota í byrjun 2000 var líka innbyggður með földum kóða.
Venjulega byrjar á stjörnutákni, myllumerki eða samsetningu beggja, leynileg hringingarkóðar eru gagnleg leið til að finna ítarlegar upplýsingar um símann þinn án þess að þurfa að fara á internetið. Gættu þess samt að sumir kóðar munu eyða einhverjum eða öllum gögnum þínum. Eða það sem verra er, þeir gætu þurrkað kerfi símans og gert það ónothæft.
Við munum þó ekki ræða neinn af þessum „hættulegu“ leynikóðum. Þess í stað munum við einfaldlega tala um nokkra símafyrirtækjasértæka kóða sem þú getur notað til að athuga gagnanotkun þína, einnig þekkt sem óskipulagt viðbótarþjónustugögn (USSD). Ólíkt venjulegum leynikóðum þarf símafyrirtækið þitt að geta náð í símann þinn til að fá aðgang að USSD upplýsingum. Þú þarft ekki netaðgang.
USSD kóðar eru mismunandi eftir símafyrirtæki. Það fer eftir því hvort þú notar AT&T, T-Mobile eða aðra þjónustuaðila, kóðinn til að skoða gagnanotkun þína er öðruvísi.
Ef þú þekkir ekki hvernig á að slá inn falinn kóða skaltu einfaldlega taka upp hringitakkaborðið eins og þú sért að fara að hringja í einhvern. Sláðu síðan inn viðkomandi staf/númeraröð.
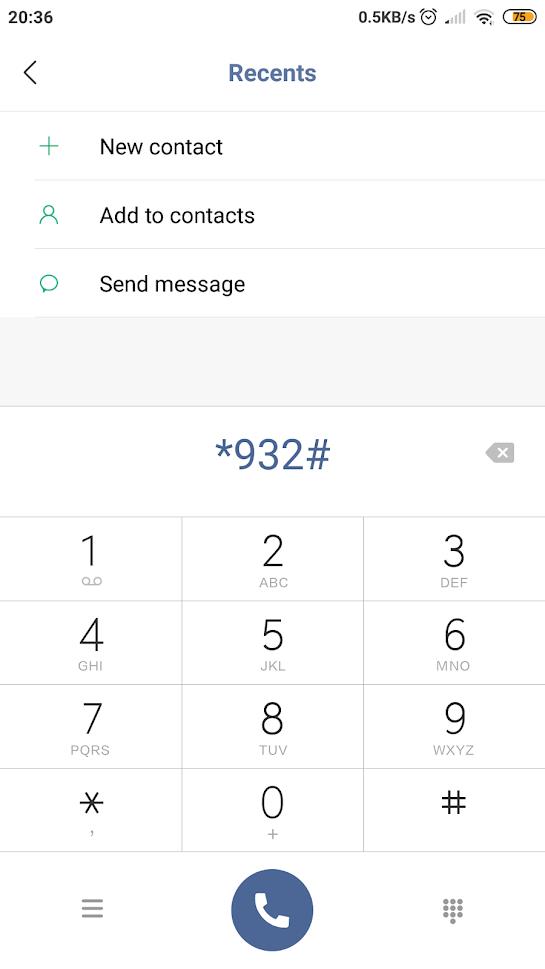
Dæmi um hvernig á að nota USSD kóða
Hér er listi yfir USSD kóða til að athuga gagnanotkun sumra af helstu bandarísku flugrekendum. Hafðu í huga að símafyrirtækið þitt ákveður hvaða kóða þú getur notað. Að auki, það skiptir ekki máli hvort þú ert að nota Android eða iOS tæki; Kóðinn ætti að virka á hvaða farsíma sem er.
T-Mobile: #932# eða #WEB#
Sprettur: *4
AT&T: *3282# eða DATA#
Verizon: #3282 eða #DATA
Það er möguleiki að símafyrirtækið þitt muni breyta kóðanum hvenær sem er. Ekki hafa áhyggjur, ef það gerist, munu þeir venjulega upplýsa þig um nýja kóðann eða beina þér áfram eftir að þú hringir í gamla kóðaröðina.
Málið með USSD kóða - eða leynikóða almennt fyrir það mál - er að ekki mörgum finnst þeir eins gagnlegir og þeir voru áður. Eftir því sem tækninni fleygir fram eru aðrar leiðir til að athuga upplýsingar sem tengjast símanum þínum, þar á meðal gagnanotkun sem er auðveldari og leiðandi.
Fyrir þennan hluta skulum við skoða nokkrar af þægilegri leiðum til að skoða gagnanotkun í símanum þínum.
Ólíkt í gamla daga eru nútíma snjallsímar búnir getu til að hlaða niður og setja upp nánast hvers kyns forrit sem til eru. Að auki eru þau einnig nógu öflug til að keyra forrit frá þriðja aðila snurðulaust, sem gefur handhöfum tækja þægilega notendaupplifun.
Af þessum sökum er engin furða að stærstu leikmenn á farsímamarkaði eins og T-Mobile og Regin hafi sín sérstöku öpp. Með því að nota eitt af þessum forritum geturðu skoðað gagnanotkun, gagnaáætlun, reikningsjöfnuð og margar aðrar gagnlegar skýrslur.
Ef þú vilt hlaða niður einhverju af forritum símafyrirtækisins þíns geturðu farið á niðurhalssíðu þeirra. Annars leitar Google með þessu sniði: „[nafn símafyrirtækis þíns] app.“ Þú ættir að geta fundið viðeigandi app strax. Að öðrum kosti geta sum þriðju aðila forrit eins og GlassWire líka verið ágætis valkostur til að fylgjast með gagnanotkun þinni.
Með því að segja, notkun þessara forrita krefst internetsins, sem þýðir að þú gætir þurft að nota gögnin þín til að athuga gagnanotkun - nema þú sért að nota Wi-Fi. Gögnin sem notuð eru ættu að vera frekar lítil, en ef þú ert enn tregur til að gera það, þá er önnur leið.
Í stillingarforritinu á Android eða iOS geturðu skoðað gagnanotkun þína ítarlega. Þú getur ekki aðeins séð hversu mikið af gögnum þú notar á einum degi eða mánuði, heldur geturðu líka ákvarðað hvaða app notar mest gögn. Það ætti að vera miklu auðveldara að finna sökudólginn sem hefur verið að éta upp gagnajafnvægið þitt með þessari aðferð.
Fyrir Android síma, opnaðu Stillingar > Þráðlaust og netkerfi > Gagnanotkun .
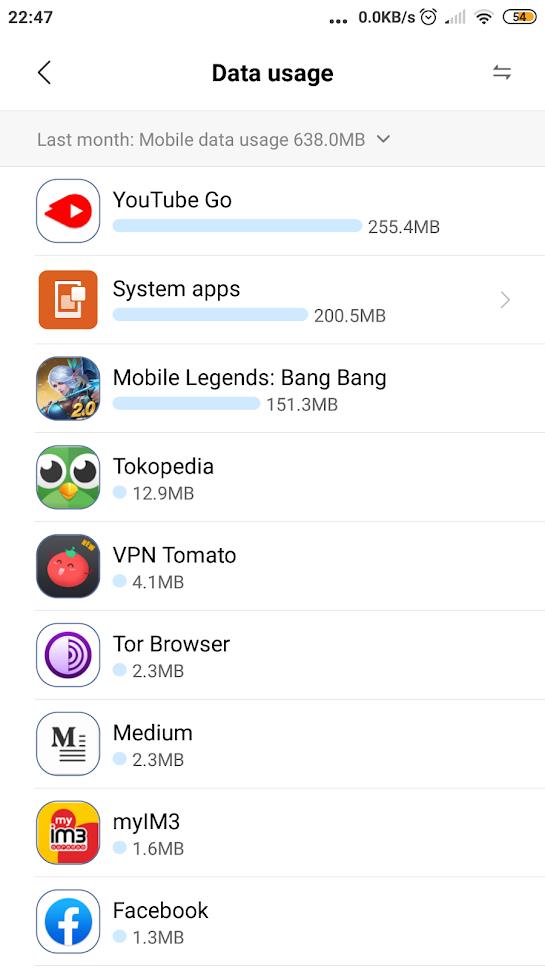
Ef þú ert notandi iOS tækis skaltu fara í Stillingar > Farsíma eða Stillingar > Farsímagögn til að ná í sams konar forritaskráningu. Nákvæm skref til að ná á sama skjá gætu verið aðeins mismunandi eftir iOS útgáfunni þinni.
Að nota leynilegan hringingarkóða eða, nánar tiltekið, USSD kóða er áhrifarík leið til að fá strax hugmynd um hversu mikið af gögnum þú hefur notað. Sem sagt, það eru aðrar leiðir til að gera það sama sem eru leiðandi, þ.e. nota app eða í gegnum stillingar.
Í nútíma stafrænni öld, þar sem gögn eru dýrmæt eign, getur klónun á harða diskinum á Windows verið mikilvægt ferli fyrir marga. Þessi alhliða handbók
Stendur þú frammi fyrir villuboðunum þegar þú ræsir tölvuna þína sem segir að bílstjóri WUDFRd hafi ekki hlaðast á tölvuna þína?
Ertu með NVIDIA GeForce reynslu villukóða 0x0003 á skjáborðinu þínu? Ef já, lestu bloggið til að finna hvernig á að laga þessa villu fljótt og auðveldlega.
Lærðu hvað er SMPS og merkingu mismunandi skilvirknieinkunna áður en þú velur SMPS fyrir tölvuna þína.
Fáðu svör við spurningunni: Af hverju kveikir ekki á Chromebook? Í þessari gagnlegu handbók fyrir Chromebook notendur.
Lærðu hvernig á að tilkynna svindlara til Google til að koma í veg fyrir að hann svindli aðra með þessari handbók.
Lagaðu vandamál þar sem Roomba vélmenni ryksuga þín stoppar, festist og heldur áfram að snúa sér.
Steam Deckið býður upp á öfluga og fjölhæfa leikjaupplifun innan seilingar. Hins vegar, til að hámarka leikina þína og tryggja það besta mögulega
Ætluðum að kafa ofan í efni sem er að verða sífellt mikilvægara í heimi netöryggis: einangrunarbundið öryggi. Þessi nálgun við
Ætluðum í dag að kafa ofan í tól sem getur gert sjálfvirkt endurtekin smellaverkefni á Chromebook þinni: Auto Clicker. Þetta tól getur sparað þér tíma og







