Hvernig á að klóna harðan disk

Í nútíma stafrænni öld, þar sem gögn eru dýrmæt eign, getur klónun á harða diskinum á Windows verið mikilvægt ferli fyrir marga. Þessi alhliða handbók
Það eru talsvert mörg forrit í PlayStore sem þú getur notað til að taka upp snjallsímaskjáinn þinn. Samt sem áður er kannski ekki það huggulegasta að skilja upplýsingarnar þínar og skjávirkni eftir opna fyrir þriðja aðila app. Það eykur öryggisáhættu þína. Sem betur fer fyrir Android 10 notendur er innbyggður skjáupptökueiginleiki sem þú getur reitt þig á í staðinn.
Ef þú ert LG eða Samsung notandi geturðu auðveldlega tekið upp skjáinn þinn þökk sé sérsniðnu notendaviðmóti tækisins. Hægt er að gera skjáupptöku virka frá þægindum heimaskjásins.
Aðrir eigendur snjallsímamerkja þurfa hins vegar að vinna eitthvað. Það er ekki svo flókið, en þú þarft að hafa tölvu til að framkvæma nokkrar ADB skipanir. Ef þú þekkir ekki ADB eða Shell/Terminal almennt, ekki hafa áhyggjur, við munum leiðbeina þér í gegnum hvert skref.
Opinn upp the flýtistillingum valmyndina með því að strjúka niður frá efst á skjánum.
Veldu valkostinn Skjáupptökutæki . Ef þú finnur ekki möguleikann skaltu stækka Quick Settings að fullu með því að strjúka niður aftur. Strjúktu til vinstri til að sjá aðra síðu með valmöguleikum.
Niðurtalning ætti að birtast um leið og þú smellir á valkostinn. Þegar teljarinn nær núlli mun skjáupptakan fara fram.
Það er það, eins einfalt og það getur orðið! Ef tækið þitt er ekki Samsung eða LG skaltu undirbúa tölvu fyrir næstu aðferð.
Ef þú ert ákafur Android notandi gætirðu þegar vitað að Google hafði upphaflega gert áætlun um að gera skjáupptökueiginleikann aðgengilegan fyrir alla Android 10 síma, en ákvað að gera það ekki á endanum. Í raun og veru er skjáupptaka tæknilega enn í símanum - bara falin. Sem betur fer geturðu fljótt komið því aftur með því að nota alltaf svo gagnlega ADB tólið.
Þessi aðferð gæti ekki verið framkvæmanleg fyrir öll Android 10 tæki. Eins og það kemur í ljós, fjarlægðu sumir OEMs valkostinn Skjámynd úr aflvalmyndinni, sem er aðgengilegur með því að ýta lengi á rofann. Skjámyndavalkosturinn er nauðsynlegur til að virkja skjáupptöku með ADB. Ef síminn þinn er ekki með skjámyndavalkostinn í aflvalmyndinni gætirðu þurft að bíða eftir stöðugri Android 11 til að fá eiginleikann.
Ef þú ert nú þegar kunnugur ADB og hefur það uppsett á tölvunni þinni, geturðu sleppt þessum hluta. Annars skaltu lesa eftirfarandi leiðbeiningar til að setja hlutina upp.
Ef þú setur ADB möppuna á skjáborðið gæti viðeigandi cd skipun verið svipuð eftirfarandi: cd /Notendur/Nafn þitt/Desktop/platform-tools
Kveiktu á þróunarvalkostum úr stillingarforritinu.
Þegar kveikt er á þróunarvalkostum skaltu virkja USB kembiforrit .
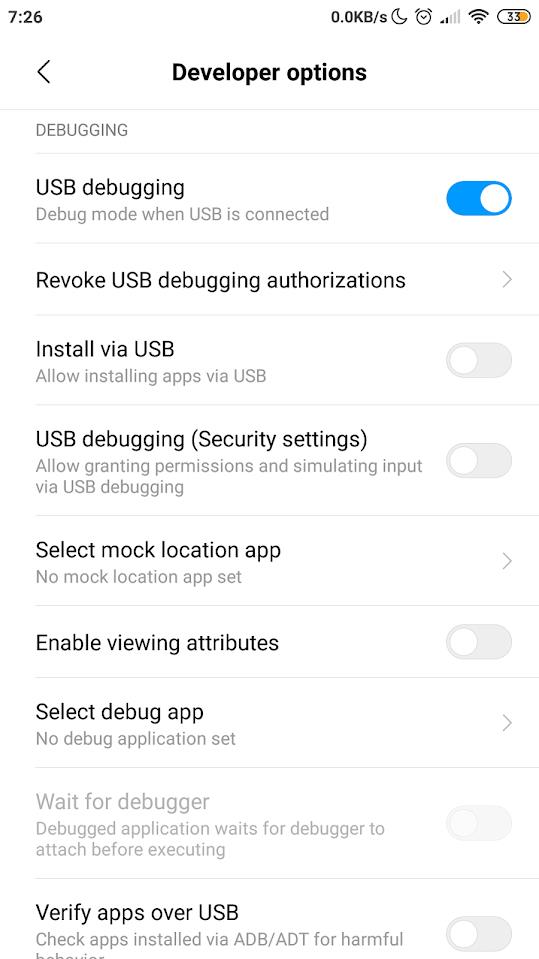
Notaðu tölvuna þína til að hlaða niður ADB ZIP skránni. Hér er niðurhalstengillinn fyrir Windows , Mac og Linux .
Eftir að skránni hefur verið hlaðið niður skaltu draga innihald hennar út í aðgengilega möppu - þú getur líka sett hana á skjáborðið þitt.
Opnaðu Shell eða Terminal inni í ADB möppunni (venjulega er það kallað „platform-tools“).
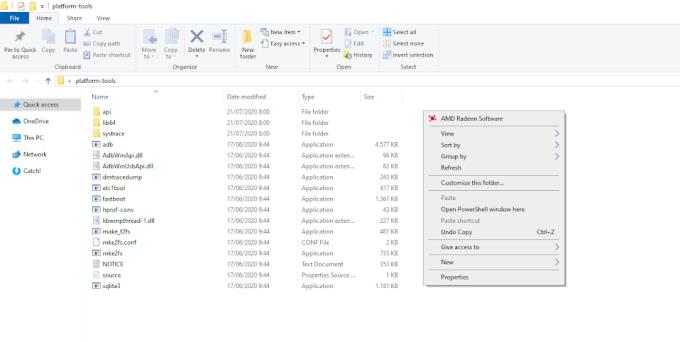
Tengdu símann við tölvuna með USB snúru.
Í skelinni eða flugstöðinni skaltu slá inn adb tæki (eða ./adb tæki á Mac eða Linux) og ýta síðan á Enter .
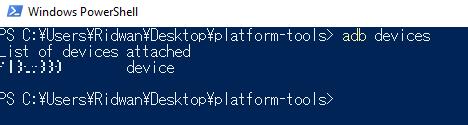
Athugaðu símann þinn til að sjá hvort auðkenningarkvaðning sem biður um leyfi birtist, bankaðu á Í lagi/Leyfa . Keyrðu adb tæki aftur til að ganga úr skugga um að tengingin hafi tekist. Í þessu tilviki ættir þú að sjá raðnúmer tækisins á flugstöðinni.
ADB er nú örugglega sett upp á tölvunni þinni.
Gakktu úr skugga um að USB-tenging símans og tölvunnar sé enn ósnortinn. Eftir það þarftu að:
Sláðu inn þessa skipun á Shell/Terminal inni í ADB möppunni þinni (skipta um adb fyrir ./adb fyrir Mac og Linux): adb skel stillingar setja global settings_screenrecord_long_press true
Þegar skipunin hefur verið framkvæmd, á símanum þínum, ýttu lengi á rofann þar til aflvalmyndin birtist.
Næst ættirðu að sjá orkuvalmyndina sem inniheldur valkosti eins og Slökkva, Endurræsa osfrv.
Ýttu lengi á valkostinn Skjámynd þar til þú sérð aðra valmynd.
Pikkaðu síðan á Start Recording hnappinn.
Viðvörun gæti birst sem segir þér að forritið gæti afhjúpað viðkvæmar upplýsingar, bankaðu á Byrja núna .
Búið! Nú hefur þú tekið upp skjáinn þinn með góðum árangri. Þú getur stöðvað, gert hlé á eða hætt við upptökuna á tilkynningastikunni.
Klippingin til að virkja innbyggða skjáupptöku með ADB getur verið gagnleg í sumum aðstæðum. Samt sem áður, þar sem Google tók að lokum út eiginleikann, geturðu ekki búist við fágaðri upplifun af því að nota hann. Hvort heldur sem er, meðhöndlaðu það sem „beta útgáfu“ fyrir væntanlega þjónustu sem er í boði fyrir stöðuga útgáfu af Android 11.
Í nútíma stafrænni öld, þar sem gögn eru dýrmæt eign, getur klónun á harða diskinum á Windows verið mikilvægt ferli fyrir marga. Þessi alhliða handbók
Stendur þú frammi fyrir villuboðunum þegar þú ræsir tölvuna þína sem segir að bílstjóri WUDFRd hafi ekki hlaðast á tölvuna þína?
Ertu með NVIDIA GeForce reynslu villukóða 0x0003 á skjáborðinu þínu? Ef já, lestu bloggið til að finna hvernig á að laga þessa villu fljótt og auðveldlega.
Lærðu hvað er SMPS og merkingu mismunandi skilvirknieinkunna áður en þú velur SMPS fyrir tölvuna þína.
Fáðu svör við spurningunni: Af hverju kveikir ekki á Chromebook? Í þessari gagnlegu handbók fyrir Chromebook notendur.
Lærðu hvernig á að tilkynna svindlara til Google til að koma í veg fyrir að hann svindli aðra með þessari handbók.
Lagaðu vandamál þar sem Roomba vélmenni ryksuga þín stoppar, festist og heldur áfram að snúa sér.
Steam Deckið býður upp á öfluga og fjölhæfa leikjaupplifun innan seilingar. Hins vegar, til að hámarka leikina þína og tryggja það besta mögulega
Ætluðum að kafa ofan í efni sem er að verða sífellt mikilvægara í heimi netöryggis: einangrunarbundið öryggi. Þessi nálgun við
Ætluðum í dag að kafa ofan í tól sem getur gert sjálfvirkt endurtekin smellaverkefni á Chromebook þinni: Auto Clicker. Þetta tól getur sparað þér tíma og







