Hvernig á að klóna harðan disk

Í nútíma stafrænni öld, þar sem gögn eru dýrmæt eign, getur klónun á harða diskinum á Windows verið mikilvægt ferli fyrir marga. Þessi alhliða handbók
Viltu uppfæra innri geymslu tölvunnar þinnar í hraðvirkt solid-state drif (SSD)? Ertu að spá í hvort þetta sé DIY ferli eða hvort þú verðir að fara í tölvuþjónustumiðstöð? Lestu áfram til að læra hversu auðvelt það er að setja upp SSD sjálfur á skömmum tíma!
Þróun á hálfleiðurum sem byggir á óstöðugri geymslutækni hefur tekið heiminn með stormi. Nú þarftu ekki að takast á við ófullnægjandi les- og skrifhraða seguldiska eins og HDD.
Þú getur uppfært fjöldageymslu tölvunnar þinnar með SSD til að fá 16 til 17 sinnum hraðari les- og skrifhraða. Að setja upp SSD er líka miklu auðveldara. Ef þú ætlar að kaupa SSD fyrir Esports tölvuna þína , hágæða tölvu eða streymistölvu , lestu áfram til að læra hvernig á að setja upp SSD í tölvunni hér að neðan.
Geturðu sett upp SSD í hvaða tölvu sem er?
Ef þú ert að velta því fyrir þér hvort tölvan þín sé hæf til að setja upp SSD, þá er svarið einfalt. Ef tölvan þín kemur með SATA tækni á móðurborðinu og PSU þinn er með SATA rafmagns raufum, geturðu örugglega uppfært tölvuna þína með SSD.
Svona geturðu orðið öruggari í að ákveða hvort tölvan þín henti fyrir solid-state drif:

Skýringarmyndir af SATA tengi á móðurborði (Mynd: með leyfi Gigabyte)

SATA rafmagnstengi á PSU (Mynd: með leyfi frá Amazon)
Ef þú hefur allt ofangreint ertu heppinn! Þú getur auðveldlega sett upp SSD strax.
Lestu einnig: SATA Vs NVMe SSDs
Hvernig á að setja upp SSD: Forsendur
Til að setja SSD inni í borðtölvunni þinni verður þú að raða eftirfarandi:

Samsung 2.5 SATA SSD fyrir borðtölvur og fartölvur
Lestu einnig: Bestu Budget SSDs 2022
Fyrir fartölvu gætirðu þurft SSD spacer. Flestir SSD söluaðilar veita spacer með SSD þegar þú kaupir það. Ef seljandinn útvegaði ekki spacer geturðu fengið hvaða spacer sem er samhæft við 2,5 tommu SSD. Finndu hér að neðan nokkrar tillögur fyrir SSD spacer:
SSD með spacer
Crucial MX500 500GB 3D NAND SATA 2,5 tommu innri SSD
Aðeins spacer
ZRM&E 7 mm til 9,5 mm millistykki 2,5 tommu Solid State drif SSD Fartölvu harður diskur millistykki
XtremPro 7mm til 9,5mm SSD millistykki fyrir 2,5"
FlexxLX SSD spacer millistykki fyrir 7mm til 9,5mm
Hvernig á að setja upp SSD: Desktop PC
Fyrst þarftu að gera skjáborðið tilbúið til að tengja SSD. Síðan geturðu tengt SSD-sendann og sett saman tölvuhulstrið aftur.
Undirbúðu skjáborð fyrir uppsetningu SSD
Tengdu SSD-inn

Dæmi um SATA SSD drif
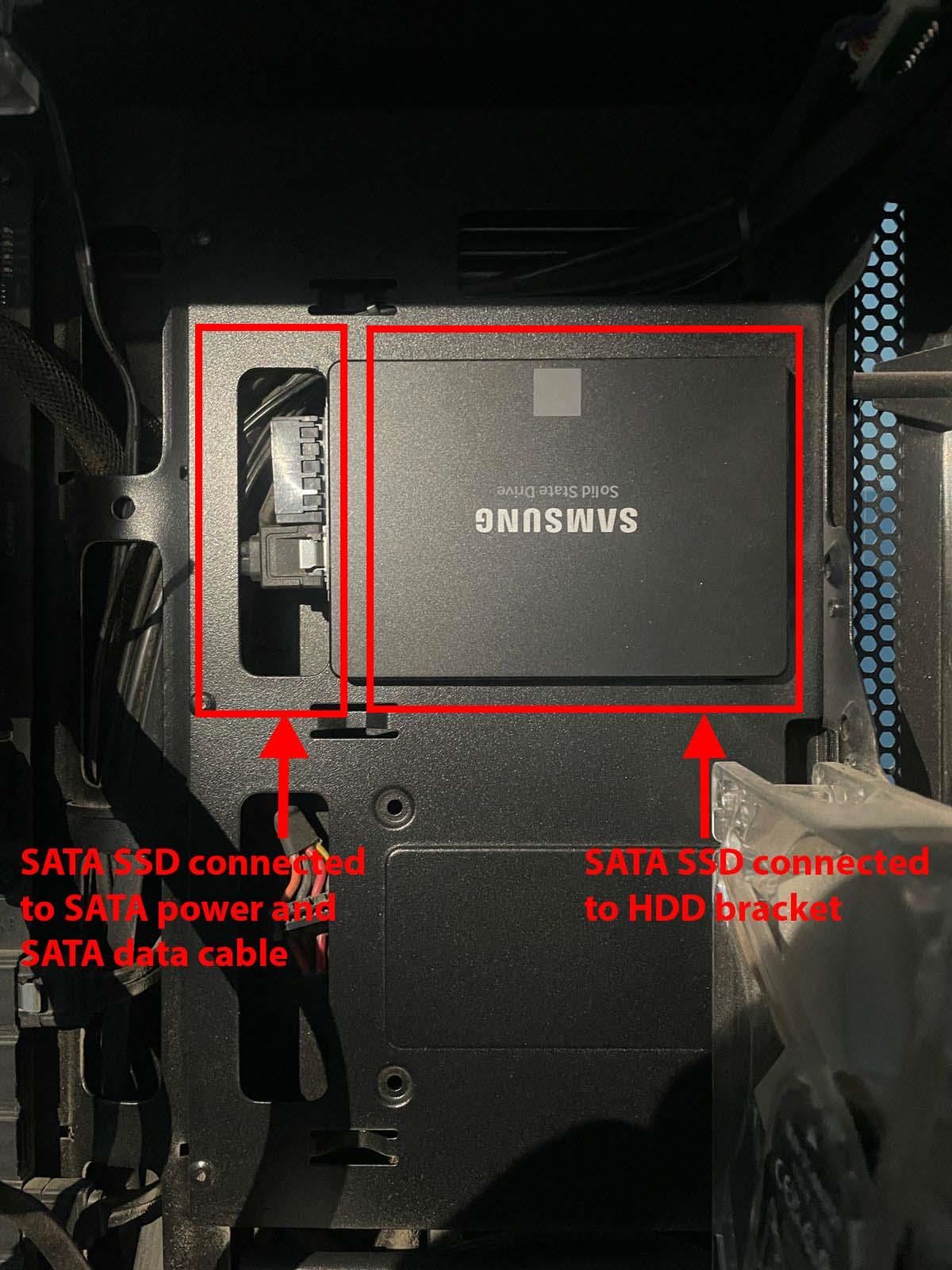
Hvernig á að setja upp SSD á borðtölvu
Hvernig á að setja upp SSD: fartölvu
Það er auðveldara að setja upp 2,5 tommu SSD í fartölvu en að gera það á skjáborði. Svona er það gert:
Undirbúðu fartölvuna fyrir SSD uppsetningu
Settu upp SSD

Útsýnið yfir harða diskinn á móðurborðinu
Hvernig á að búa til og forsníða skipting á SSD
Hingað til hefur þú sett upp SSD á borðtölvu eða fartölvu. Það er ekki enn tilbúið til notkunar vegna þess að innri fjöldageymslutæki eins og HDD og SSD eru ekki plug-and-play tæki. Svona geturðu sett upp SSD til frekari notkunar:
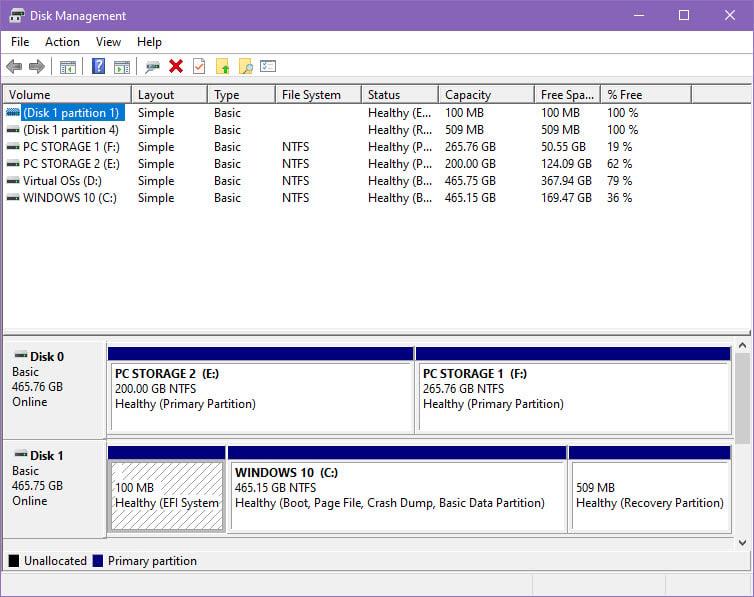
Hvernig á að setja upp SSD Diskstjórnunarforritið
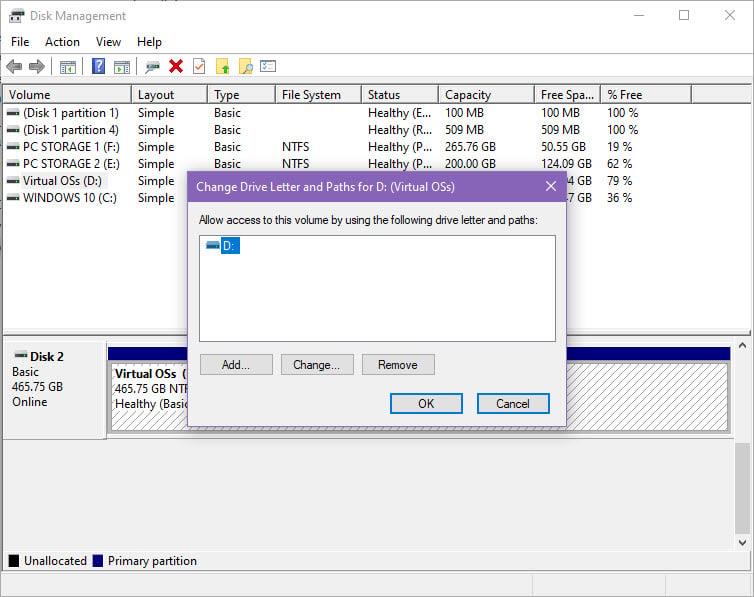
Hvernig á að búa til drifstaf í nýuppsettu SSD
Það er það! Nú geturðu notað nýja SSD-inn fyrir uppsetningu hugbúnaðar eða sem miðlunargeymslu á tölvunni þinni. Ef þú vilt keyra stýrikerfið þitt á SSD, þá þarftu annað hvort að klóna núverandi HDD á nýja SSD eða setja upp Windows stýrikerfið aftur .
Hvernig á að setja upp SSD: Lokaorð
Nú veistu hvernig á að setja upp áreynslulaust drif á borðtölvu eða fartölvu án þess að trufla annan vélbúnað eða innri jaðartæki tölvunnar.
Ef þú tekur réttar varúðarráðstafanir meðan þú setur upp SSD-diskinn, muntu ekki skemma tölvuna á nokkurn hátt. Vertu sérstaklega varkár þegar þú meðhöndlar innri búnað tölvu með því að vera með ESD úlnliðsband.
Prófaðu ofangreindar aðferðir og nefndu í athugasemdareitnum fyrir neðan hvernig það fór. Þú gætir líka viljað vita hvernig á að setja upp NVMe SSD á borðtölvu og fartölvu .
Í nútíma stafrænni öld, þar sem gögn eru dýrmæt eign, getur klónun á harða diskinum á Windows verið mikilvægt ferli fyrir marga. Þessi alhliða handbók
Stendur þú frammi fyrir villuboðunum þegar þú ræsir tölvuna þína sem segir að bílstjóri WUDFRd hafi ekki hlaðast á tölvuna þína?
Ertu með NVIDIA GeForce reynslu villukóða 0x0003 á skjáborðinu þínu? Ef já, lestu bloggið til að finna hvernig á að laga þessa villu fljótt og auðveldlega.
Lærðu hvað er SMPS og merkingu mismunandi skilvirknieinkunna áður en þú velur SMPS fyrir tölvuna þína.
Fáðu svör við spurningunni: Af hverju kveikir ekki á Chromebook? Í þessari gagnlegu handbók fyrir Chromebook notendur.
Lærðu hvernig á að tilkynna svindlara til Google til að koma í veg fyrir að hann svindli aðra með þessari handbók.
Lagaðu vandamál þar sem Roomba vélmenni ryksuga þín stoppar, festist og heldur áfram að snúa sér.
Steam Deckið býður upp á öfluga og fjölhæfa leikjaupplifun innan seilingar. Hins vegar, til að hámarka leikina þína og tryggja það besta mögulega
Ætluðum að kafa ofan í efni sem er að verða sífellt mikilvægara í heimi netöryggis: einangrunarbundið öryggi. Þessi nálgun við
Ætluðum í dag að kafa ofan í tól sem getur gert sjálfvirkt endurtekin smellaverkefni á Chromebook þinni: Auto Clicker. Þetta tól getur sparað þér tíma og







