Hvernig á að klóna harðan disk

Í nútíma stafrænni öld, þar sem gögn eru dýrmæt eign, getur klónun á harða diskinum á Windows verið mikilvægt ferli fyrir marga. Þessi alhliða handbók
Langar þig til að skrifa hjartahendur, glitrur, veislupoppa, flugelda, jólatré og fullt af öðrum emojis með Chromebook? Lærðu hvernig á að fá emojis á Chromebook á þrjá bestu háttina og gerðu frjálslegar samtöl skemmtilegar og grípandi.
Það er áreynslulaust að fá emojis í snjallsíma eða spjaldtölvu. Með skjályklaborðinu fylgir sérstakur takki bara fyrir bros og emojis. En Chromebook, Windows og Mac tölvulyklaborð bera engan sérstakan takka bara fyrir emojis.
Hins vegar hafa öll þessi tölvustýrikerfi (OS) innbyggð emoji-söfn á sýndar- eða hugbúnaðarlyklaborðum sínum. Það er bara spurning um að vita hvernig á að fá emoji lyklaborðið á þessi tæki.
Finndu hér að neðan nokkur áreynslulaus skref um hvernig á að nota emojis á Chromebook. Lestu til loka til að uppgötva líka bónusefni.
Hvernig á að fá Emojis á Chromebook: Notkun flýtilykla
Með þessari flýtilyklaaðferð geturðu fengið emojis á Chromebook þinn hvenær sem þú færð textainnslátt hvar sem er í tækinu. Þú getur prófað þessi skref á Chromebook núna:
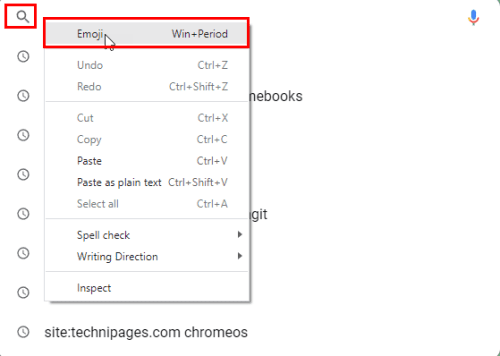
Ýttu á emoji flýtilykla Chromebook á leitarsvæðinu
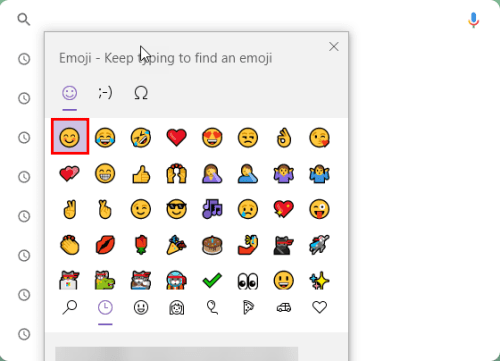
Hvernig á að fá Emojis á Chromebook með því að nota flýtilykla
Hvernig á að fá Emoji lyklaborð á Chromebook: Notaðu skjályklaborðið
Þú gætir viljað hafa heilt lyklaborð fyllt með fullt af emojis og broskarlum. Engar áhyggjur! Google ChromeOS kemur með útbúið emoji lyklaborð. Svona geturðu fengið emoji lyklaborðið á Chromebook:
Ef þú getur notað Chromebook í spjaldtölvuham skaltu snúa skjá tækisins yfir lömina. Skjályklaborðið mun skjóta upp kollinum samstundis. Nú ættir þú að sjá broskalla hægra megin við Alt takkann. Það er sérstakur lykill fyrir emojis á Chromebook.
Ýttu bara á brostakkann til að fá emojis á Chromebook. Öll emojis opnast á sýndarlyklaborðinu. Pikkaðu á hvaða emoji sem er til að setja það inn í WhatsApp, texta, Twitter færslur og Facebook athugasemdir.
Ef Chromebook styður ekki spjaldtölvuhaminn skaltu fylgja þessum skrefum til að fá emoji lyklaborð á Chromebook:
ChromeOS Emoji lyklaborðið flokkar broskallana í ýmsa hópa. Þú getur skoðað þau með því að smella á mismunandi tákn neðst á ChromeOS Emoji lyklaborðinu.
Ef þú ert búinn að setja inn emojis og vilt loka ChromeOS Emoji lyklaborðinu, bankaðu á lyklaborðstáknið neðst í hægra horninu á broskallalyklaborðinu.
Hvernig á að nota Emojis á Chromebook án snertiskjás
Fyrir Chromebook tölvur sem ekki eru snertiskjár eru ýmsar leiðir til að slá inn emoji-tákn þegar þú sendir textaskilaboð, athugasemdir á samfélagsmiðlum osfrv. Hér eru valkostirnir sem þú ættir að prófa:
Hvernig á að nota Emojis á Chromebook án skjályklaborðs
Þú getur áreynslulaust fengið fullt af emojis fyrir skjót skilaboð og athugasemdir með því að ýta á leit + Shift + bil flýtihnappinn þegar þú notar textaritil. Að öðrum kosti geturðu hægrismellt til að fá samhengisvalmynd með möguleika á að birta emoji reit.
Hvernig á að fá Emojis á Chromebook: Notaðu aðgengiseiginleika
Aðgengisaðgerðin fyrir ChromeOS er önnur leið til að tengja valkostinn fyrir innsláttaraðferðir við Chromebook hilluna þína. Þaðan hefurðu aðgang að ChromeOS Emoji lyklaborðinu áreynslulaust.
Það er líka auðveldur valkostur fyrir þá sem eru ekki með Chromebook með spjaldtölvustillingu. Svona geturðu prófað þessa aðferð:
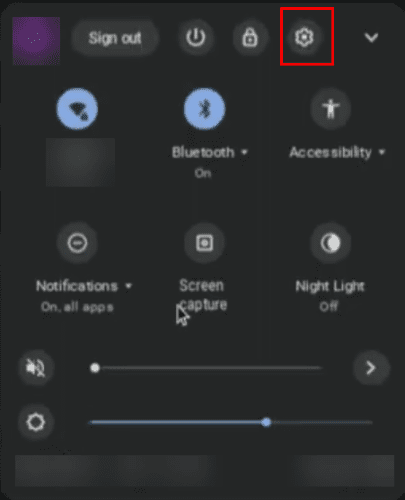
Hraðstillingarspjaldið á Chromebook
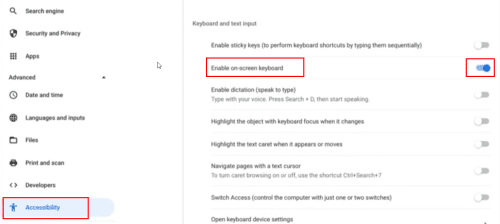
Hvernig á að fá Emojis á Chromebook með því að nota aðgengiseiginleika
Hvernig á að fá emojis á Windows 10/11 (bónusábending)
Ef þú ert með Windows 10 eða 11 tölvu og vildi að hún hefði líka svipaðan eiginleika og Chromebook fyrir emojis, þá ertu heppinn!
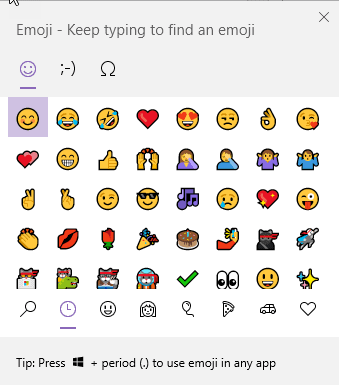
Emoji samhengisvalmyndin í Windows 10 og Windows 11
Þegar þú færð textavinnslureit þegar þú notar Windows tölvuna þína skaltu ýta á Windows + Punktur (punktur) flýtihnappinn til að fá emoji samhengisvalmynd eins og Chromebook.
Hvernig á að fá Emojis á Chromebook: Lokaorð
Hingað til hefur þú uppgötvað bestu þrjár aðferðirnar til að fá emojis á Chromebook. Notaðu þá aðferð sem hentar þínum stíl og Chromebook líkani.
Ekki gleyma að skrifa athugasemdir ef þú veist um önnur ráð og brellur til að nota emojis á Chromebook.
Næst skaltu bæta forritum við skjáborðið og finna og hafa umsjón með niðurhali á Chromebook.
Í nútíma stafrænni öld, þar sem gögn eru dýrmæt eign, getur klónun á harða diskinum á Windows verið mikilvægt ferli fyrir marga. Þessi alhliða handbók
Stendur þú frammi fyrir villuboðunum þegar þú ræsir tölvuna þína sem segir að bílstjóri WUDFRd hafi ekki hlaðast á tölvuna þína?
Ertu með NVIDIA GeForce reynslu villukóða 0x0003 á skjáborðinu þínu? Ef já, lestu bloggið til að finna hvernig á að laga þessa villu fljótt og auðveldlega.
Lærðu hvað er SMPS og merkingu mismunandi skilvirknieinkunna áður en þú velur SMPS fyrir tölvuna þína.
Fáðu svör við spurningunni: Af hverju kveikir ekki á Chromebook? Í þessari gagnlegu handbók fyrir Chromebook notendur.
Lærðu hvernig á að tilkynna svindlara til Google til að koma í veg fyrir að hann svindli aðra með þessari handbók.
Lagaðu vandamál þar sem Roomba vélmenni ryksuga þín stoppar, festist og heldur áfram að snúa sér.
Steam Deckið býður upp á öfluga og fjölhæfa leikjaupplifun innan seilingar. Hins vegar, til að hámarka leikina þína og tryggja það besta mögulega
Ætluðum að kafa ofan í efni sem er að verða sífellt mikilvægara í heimi netöryggis: einangrunarbundið öryggi. Þessi nálgun við
Ætluðum í dag að kafa ofan í tól sem getur gert sjálfvirkt endurtekin smellaverkefni á Chromebook þinni: Auto Clicker. Þetta tól getur sparað þér tíma og







