Hvernig á að klóna harðan disk

Í nútíma stafrænni öld, þar sem gögn eru dýrmæt eign, getur klónun á harða diskinum á Windows verið mikilvægt ferli fyrir marga. Þessi alhliða handbók
Til að breyta staðbundnum reikningi þínum í stjórnunarreikning þarf kerfisstjórinn að gera breytinguna. Það er ekkert sem þú getur gert til að gera verulegar breytingar án aðstoðar stjórnandans.
Með því að láta breyta reikningnum þínum í stjórnunarreikning muntu hafa fulla kerfisstjórn, framkvæma flóknari verkefni, setja upp ný forrit o.s.frv. Þetta er gríðarleg breyting frá venjulegum reikningi sem er takmarkandi. Til að fá stjórnunarréttindi þarf að gera eftirfarandi.
Auðveldasta leiðin til að breyta reikningsgerðinni er í Stillingar . Fljótleg leið inn í Stillingar er með því að ýta á Windows og I takkana . Þegar þú ert kominn í stillingar, farðu í Reikningar > Fjölskylda og aðrir notendur > Fyrir neðan Aðrir notendur/Fjölskyldan þín > Smelltu á Breyta reikningsgerð > Veldu stjórnanda .
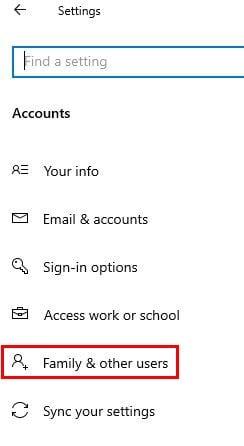
Smelltu á OK til að vista breytingarnar þínar og þú þarft líka að endurræsa tölvuna þína.
Sláðu inn Control Panel í leitarstikuna til að finna og opna hana. Þegar það er opið, farðu í Notendareikningar > Breyta reikningsgerð (litlir bláir stafir undir valmöguleika Notendareikninga)
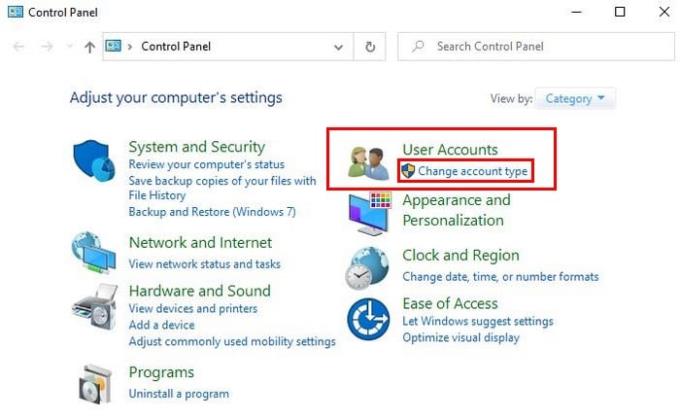
Veldu reikning > Breyta reikningsgerð > Smelltu á Administrator valkost > Smelltu á Breyta reikningsgerð hnappinn neðst.
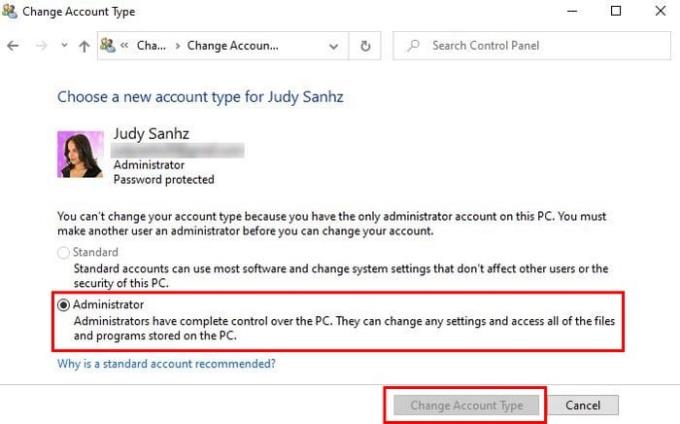
Í leitarstikunni, sláðu inn netplwiz og farðu í User Accounts . Smelltu á reikninginn sem þú vilt gera breytingar á og smelltu á Eiginleikar . Farðu í Group Membership og smelltu á Administrator valmöguleikann.
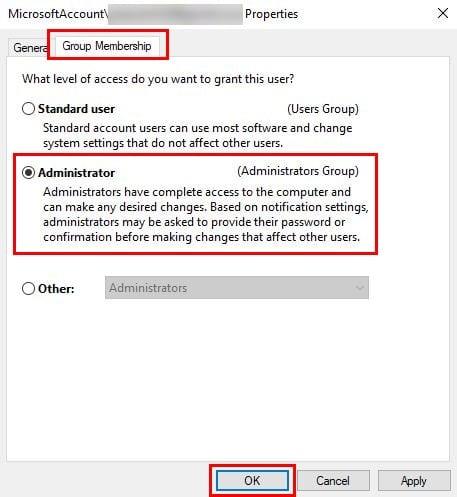
Það eru fleiri valkostir í þriðja valkostinum. Annar valmöguleikinn gerir þér kleift að velja hópa eins og notendur fjarskjáborðs, stórnotendur, afritunarstjóra osfrv.
Þegar þú hefur valið þinn valkost skaltu smella á Nota > Í lagi > Nota (aftur) > Í lagi. Þú þarft að endurræsa tölvuna þína til að byrja að nota nýja stjórnandareikninginn þinn.
Ef þér finnst þægilegra að nota skipanalínuna geturðu breytt reikningsgerðinni með því að slá inn nethópastjórnendur ¨Nafn reiknings¨/ eyða. Þar sem það segir reikningsheiti skaltu ganga úr skugga um að þú hafir bætt við nafni reikningsins sem þú vilt breyta. Ekki gleyma að ýta á Enter.
Næsta skipun sem þú þarft að slá inn er netkerfisstjórnendur ¨Nafn reiknings¨ /add. Til að athuga hvort allt sé gert rétt skaltu slá inn netnotandareikningsnafn í skipanalínunni. Ef neðst þar sem stendur Local Group Memberships, sérðu skráð bæði stjórnendur og notendur, hefur þú nú stjórnunarréttindi.
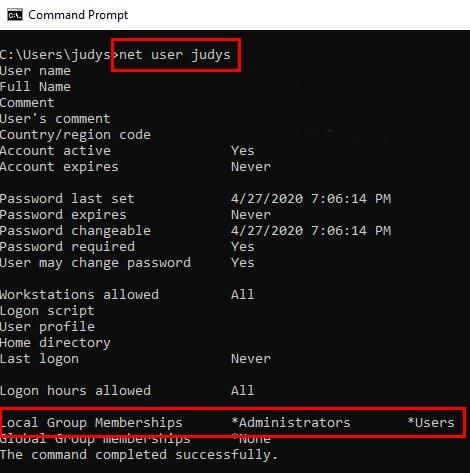
Til að opna PowerShell, hægrismelltu á Windows Start valmyndina og smelltu á PowerShell (Administrator) valmöguleikann. Til að breyta staðbundnum reikningi í stjórnunarreikningsgerð Bæta við-LocalGroupMember -Group ¨Administrators¨ -Member ¨Reikningsheiti¨ . Mundu að slá ekki inn nafn reikningsins; þú þarft að breyta þessu fyrir reikningsnafnið sem þú vilt breyta.
Því fleiri valkostir sem þú hefur þegar þú gerir eitthvað, því betra. Það fer eftir því hvað þú ert öruggari með að nota mun ákvarða hver þú ferð með. Hvernig ætlarðu að breyta reikningsgerðinni?
Í nútíma stafrænni öld, þar sem gögn eru dýrmæt eign, getur klónun á harða diskinum á Windows verið mikilvægt ferli fyrir marga. Þessi alhliða handbók
Stendur þú frammi fyrir villuboðunum þegar þú ræsir tölvuna þína sem segir að bílstjóri WUDFRd hafi ekki hlaðast á tölvuna þína?
Ertu með NVIDIA GeForce reynslu villukóða 0x0003 á skjáborðinu þínu? Ef já, lestu bloggið til að finna hvernig á að laga þessa villu fljótt og auðveldlega.
Lærðu hvað er SMPS og merkingu mismunandi skilvirknieinkunna áður en þú velur SMPS fyrir tölvuna þína.
Fáðu svör við spurningunni: Af hverju kveikir ekki á Chromebook? Í þessari gagnlegu handbók fyrir Chromebook notendur.
Lærðu hvernig á að tilkynna svindlara til Google til að koma í veg fyrir að hann svindli aðra með þessari handbók.
Lagaðu vandamál þar sem Roomba vélmenni ryksuga þín stoppar, festist og heldur áfram að snúa sér.
Steam Deckið býður upp á öfluga og fjölhæfa leikjaupplifun innan seilingar. Hins vegar, til að hámarka leikina þína og tryggja það besta mögulega
Ætluðum að kafa ofan í efni sem er að verða sífellt mikilvægara í heimi netöryggis: einangrunarbundið öryggi. Þessi nálgun við
Ætluðum í dag að kafa ofan í tól sem getur gert sjálfvirkt endurtekin smellaverkefni á Chromebook þinni: Auto Clicker. Þetta tól getur sparað þér tíma og







