Hvernig á að klóna harðan disk

Í nútíma stafrænni öld, þar sem gögn eru dýrmæt eign, getur klónun á harða diskinum á Windows verið mikilvægt ferli fyrir marga. Þessi alhliða handbók
Safari er fullt af frábærum ráðum og brellum sem gera notkun vafrans skemmtilegan. En stundum eru það einföldu eiginleikarnir sem þú gætir þurft hjálp við að muna hvernig á að nota. Með því að vista síðu sem þú heimsækir oft á heimaskjánum þínum geturðu nálgast hana með einum smelli. Ef þú þarft einhvern tíma að fjarlægja það geturðu auðveldlega fjarlægt það með því að fylgja þessum skrefum.
Hvernig á að vista hvaða síðu sem er á heimaskjá iPad þíns
Þú ert með morgunrútínu þar sem þú skoðar uppáhaldssíðurnar þínar til að sjá hvað er að gerast. Þú opnar þær einn í einu og með því að slá út alla vefslóðina. Það er auðveldari leið til að fá aðgang að uppáhaldssíðunum þínum og þarf aðeins að smella einu sinni. Þú hefur hraðari aðgang með því að vista uppáhaldssíðurnar þínar á heimaskjánum þínum.
Þú getur gert þetta með því að opna Safari og fara á síðuna sem þú vilt bæta við heimaskjáinn þinn. Þegar þú ert þar, bankaðu á deilingartáknið efst til hægri. Það lítur út eins og kassi með ör sem vísar upp.
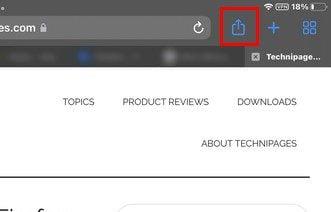
Þegar þú pikkar á Share táknið birtist lítill gluggi með ýmsum valkostum. Valkosturinn Bæta við heimaskjá verður annar á listanum.
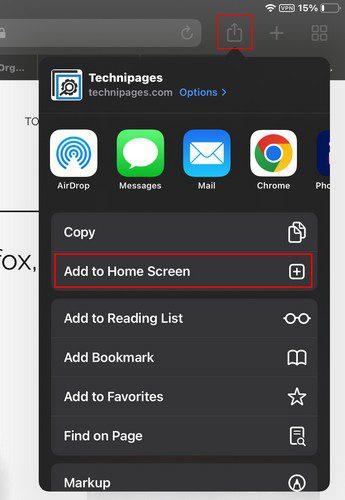
Nú muntu sjá síðuna sem þú vilt bæta við skráð og Bæta við valmöguleikann efst til hægri. Þegar þú pikkar á hann verðurðu tekinn út úr Safari og endar á heimaskjánum, þar sem þú munt geta séð flýtileiðina á síðuna. Það er allt sem þarf til ef þú vilt aðeins festa síðu við heimaskjá iPad þíns, en deilingarhnappurinn sem þú notaðir nýlega getur hjálpað þér með aðra hluti.
Hvað deila táknið á iPad þínum hefur upp á að bjóða
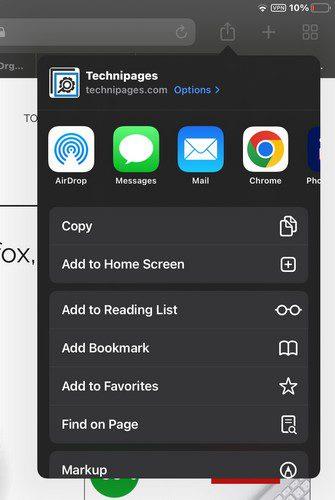
Fyrir utan augljósa deilingu getur Shar táknið í Safari hjálpað þér með önnur verkefni. Til dæmis muntu sjá valkosti til að:
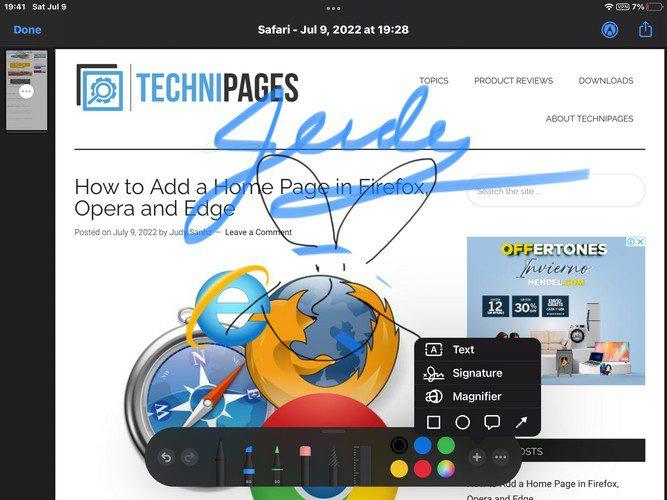
Með Markup valkostinum geturðu skemmt þér og krúttað um alla síðuna. Þú getur valið um mismunandi liti og blýanta. Það er meira að segja reglustikur. Þú getur fengið aðgang að öðrum valkostum eins og texta, undirskrift, stækkunargleri og formum ef þú ýtir á plústáknið. Ef þú pikkar á punktana geturðu slökkt á möguleikanum á að teikna með fingrinum og minnka sjálfkrafa.
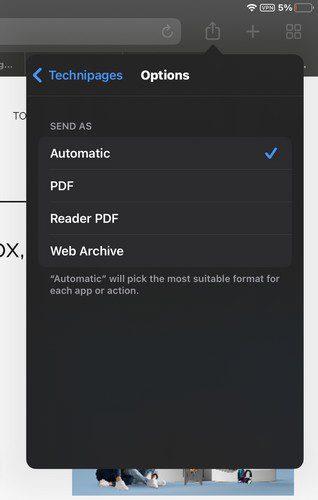
Með því að smella á valmöguleikatengilinn efst til hægri geturðu sent mynd af síðunni sem sjálfvirkt, PDF, Reader, PDF eða Web Archive. Eins og þú sérð geturðu gert miklu meira með Share hnappnum en að deila. Ef þú vilt einhvern tíma fjarlægja síðu af heimaskjánum skaltu ýta lengi hvar sem er og táknin byrja að dansa. Þegar þeir gera það sérðu mínustákn í horninu á tákninu. Bankaðu á það og þú munt sjá staðfestingarskilaboð. Bankaðu á Eyða og það er allt sem þarf.
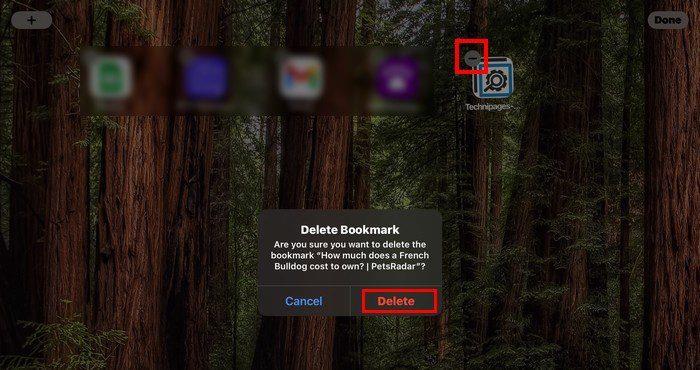
Niðurstaða
Þegar þú festir síðu við heimaskjá iPad þíns eyðirðu engum tíma í að fara á síðuna. Það er auðveldara að finna það og þú getur fest ýmsar síður til að sjá hvað er nýtt á uppáhaldssíðunum þínum. Þú getur gert þetta þökk sé deilingarhnappnum. En deilingarhnappurinn hefur aðra valkosti að bjóða. Svo lengi sem þú ert til staðar geturðu skoðað þau ef þú þarft á þeim að halda. Hversu gagnlegur finnst þér deilingarhnappurinn í Safari? Láttu mig vita í athugasemdunum hér að neðan og ekki gleyma að deila greininni með öðrum á samfélagsmiðlum.
Í nútíma stafrænni öld, þar sem gögn eru dýrmæt eign, getur klónun á harða diskinum á Windows verið mikilvægt ferli fyrir marga. Þessi alhliða handbók
Stendur þú frammi fyrir villuboðunum þegar þú ræsir tölvuna þína sem segir að bílstjóri WUDFRd hafi ekki hlaðast á tölvuna þína?
Ertu með NVIDIA GeForce reynslu villukóða 0x0003 á skjáborðinu þínu? Ef já, lestu bloggið til að finna hvernig á að laga þessa villu fljótt og auðveldlega.
Lærðu hvað er SMPS og merkingu mismunandi skilvirknieinkunna áður en þú velur SMPS fyrir tölvuna þína.
Fáðu svör við spurningunni: Af hverju kveikir ekki á Chromebook? Í þessari gagnlegu handbók fyrir Chromebook notendur.
Lærðu hvernig á að tilkynna svindlara til Google til að koma í veg fyrir að hann svindli aðra með þessari handbók.
Lagaðu vandamál þar sem Roomba vélmenni ryksuga þín stoppar, festist og heldur áfram að snúa sér.
Steam Deckið býður upp á öfluga og fjölhæfa leikjaupplifun innan seilingar. Hins vegar, til að hámarka leikina þína og tryggja það besta mögulega
Ætluðum að kafa ofan í efni sem er að verða sífellt mikilvægara í heimi netöryggis: einangrunarbundið öryggi. Þessi nálgun við
Ætluðum í dag að kafa ofan í tól sem getur gert sjálfvirkt endurtekin smellaverkefni á Chromebook þinni: Auto Clicker. Þetta tól getur sparað þér tíma og







