Hvernig á að klóna harðan disk

Í nútíma stafrænni öld, þar sem gögn eru dýrmæt eign, getur klónun á harða diskinum á Windows verið mikilvægt ferli fyrir marga. Þessi alhliða handbók
Að deila er umhyggjusöm, en þegar kemur að þráðlausu neti þínu vilt þú hafa stjórn á hverjum þú deilir því með. Ef þú deilir lykilorðinu þínu með of mörgum vinum muntu taka eftir því hversu hægur nethraðinn þinn verður, og það er ef þú telur fólkið sem þú leyfir að tengjast.
Ef einhverjum tekst að hakka inn WiFi merkið þitt og tengjast netinu þínu mun nethraðinn þinn líða enn meira. Eftirfarandi ráð munu hjálpa þér að vita hver hefur aðgang að WiFi netinu þínu og hvernig á að reka þá út ef þörf krefur.

Nettengingin þín virkar venjulega eins og hún gerist best og er sjaldan hæg, en hún hefur bara ekki verið eins undanfarna daga. Það er hægara en venjulega, en þú hefur ekki bætt við neinum öðrum tækjum til að réttlæta seinleikann. Hæg nettenging er venjulega fyrsta merkið um að einhver sé að stela WiFi-netinu þínu, en er það það sem hefur gerst í þessu tilfelli?
Það er ekki óvenjulegt að þú missir WiFi merkið þitt, en þetta er ekki eitthvað sem ætti að gerast reglulega. Ef það gerist oft, þá er einhver örugglega að nota WiFi án þíns leyfis. Annað merki um að einhver sé að stela WiFi þínu væri blikkandi ljós á beininum þínum þegar þú ert ekki að nota neitt af tækjunum þínum.
En ef þú vilt ganga úr skugga um hvort þetta sé raunin er það besta sem þú getur gert að setja upp Android app sem heitir Fing . Appið er auðvelt í notkun og það gefur þér lista yfir öll tæki sem eru tengd við WiFi netið þitt. Þú munt einnig sjá hvaða tæki eru á netinu núna.
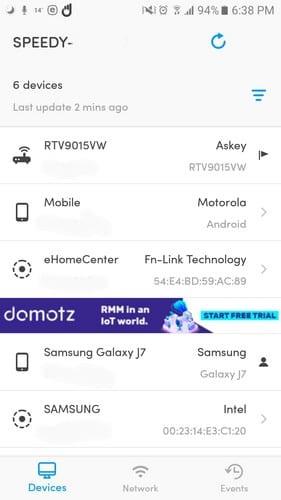
Veldu örina hægra megin við grunsamlega tækið og þú getur bætt við upplýsingum eins og nafni, viðbótarskýringum eða hvar þetta tæki er staðsett (ef þú hefur slíkar upplýsingar).
Það er ekki óalgengt að gestir þínir biðji þig um leyfi til að fá aðgang að þráðlausu neti þínu. Þar sem þú vilt vera góður gestgjafi gætirðu gefið þeim lykilorðið þitt, en með tímanum gleymirðu að þú gafst þeim það. Það tekur þá bara að vera í ákveðinni fjarlægð frá WiFi merkinu þínu til að geta tengst.
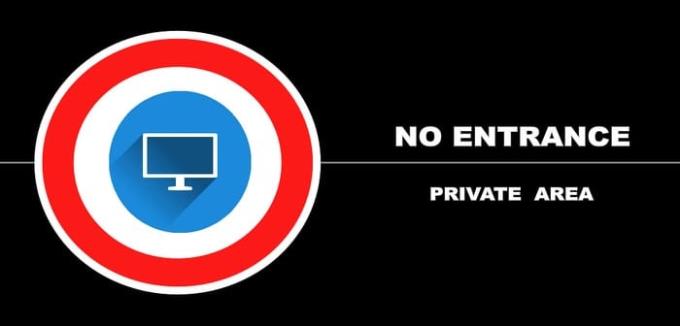
Mundu að öll ólögleg athöfn sem þeir kunna að stunda verður rakin til þín. Með því einfaldlega að breyta lykilorðinu þínu kemurðu í veg fyrir að óviðkomandi tæki tengist netkerfinu þínu.
Önnur leið til að loka fyrir aðgang að netkerfi þínu væri að koma í veg fyrir að hann noti MAC vistfang tækisins, númerið sem auðkennir tækið. MAC vistfang tækisins er að finna í Fing appinu sem þú settir upp áðan. Veldu tækið sem þú vilt loka á og strjúktu niður til að finna MAC vistfangið.
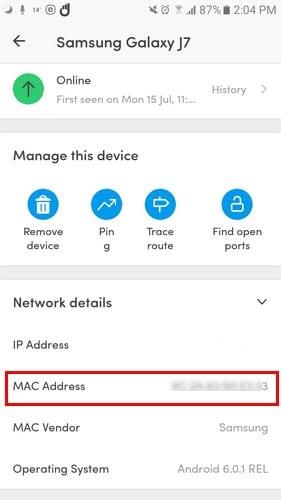
Þú getur gert þetta með því að nota tölvuna sem er tengd við beininn þinn og slá inn IP-tölu beinsins á veffangastikuna í vafranum þínum. Það eru beinir sem nota sjálfgefna IP vistföng eins og 192.168.1.100, 192.168.0.1, 192.168.2.1 eða 192.168.1.1
Ef ekkert af þessum sjálfgefna IP tölum virkaði tekur það aðeins nokkur skref til að finna það í stillingum tölvunnar þinnar. Farðu í leitarstikuna á tölvunni þinni og sláðu inn Control Center. Smelltu á Network and Internet, síðan á Network and Sharing Center.
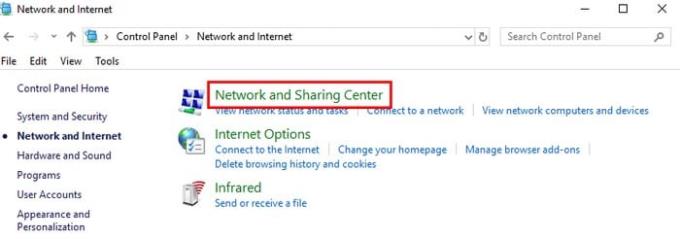
Vinstra megin í glugganum, smelltu á Breyta millistykkisstillingum og smelltu á WiFi netið sem boðflennan notar. Þegar WiFi Status kassi birtist skaltu smella á Details reitinn.
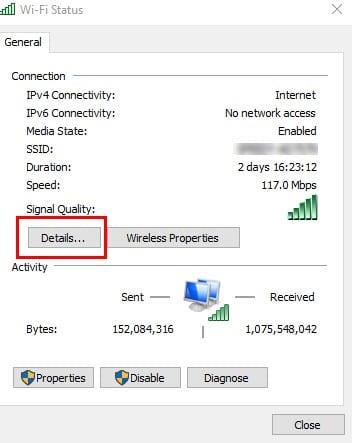
Í næsta glugga verður IP vistfang leiðar þíns til hliðar við IPv4 vistfang. Sláðu inn þetta IP í veffangastiku vafrans til að fá aðgang að stillingum beinisins. Þú munt sjá valkost eins og Next sem krefst þess að þú slærð inn innskráningargögn beinsins þíns.
Þegar þú ert kominn inn skaltu finna öryggisvalkostina. Ef þú finnur það ekki skaltu reyna að leita að því í Ítarlegri stillingum. Staðsetning stillingarinnar er mismunandi eftir því hvaða bein þú ert með.
Þegar þú hefur fundið öryggisstillinguna skaltu finna og smella á MAC síun og síðan Bæta við tæki. Bættu við MAC vistfangi óviðkomandi tækisins. Til að vista breytingarnar skaltu smella á Vista eða svipaðan valkost. Þú munt loksins fá góða lokun í kvöld vitandi að engin óviðkomandi tæki eru tengd við WiFi netið þitt.
Vertu alltaf varkár hverjum þú leyfir aðgang að WiFi netinu þínu þar sem þú getur ekki alltaf fylgst með því sem þeir eru að gera. Hversu marga boðflenna fannstu? Deildu reynslu þinni með mér í athugasemdahlutanum.
Í nútíma stafrænni öld, þar sem gögn eru dýrmæt eign, getur klónun á harða diskinum á Windows verið mikilvægt ferli fyrir marga. Þessi alhliða handbók
Stendur þú frammi fyrir villuboðunum þegar þú ræsir tölvuna þína sem segir að bílstjóri WUDFRd hafi ekki hlaðast á tölvuna þína?
Ertu með NVIDIA GeForce reynslu villukóða 0x0003 á skjáborðinu þínu? Ef já, lestu bloggið til að finna hvernig á að laga þessa villu fljótt og auðveldlega.
Lærðu hvað er SMPS og merkingu mismunandi skilvirknieinkunna áður en þú velur SMPS fyrir tölvuna þína.
Fáðu svör við spurningunni: Af hverju kveikir ekki á Chromebook? Í þessari gagnlegu handbók fyrir Chromebook notendur.
Lærðu hvernig á að tilkynna svindlara til Google til að koma í veg fyrir að hann svindli aðra með þessari handbók.
Lagaðu vandamál þar sem Roomba vélmenni ryksuga þín stoppar, festist og heldur áfram að snúa sér.
Steam Deckið býður upp á öfluga og fjölhæfa leikjaupplifun innan seilingar. Hins vegar, til að hámarka leikina þína og tryggja það besta mögulega
Ætluðum að kafa ofan í efni sem er að verða sífellt mikilvægara í heimi netöryggis: einangrunarbundið öryggi. Þessi nálgun við
Ætluðum í dag að kafa ofan í tól sem getur gert sjálfvirkt endurtekin smellaverkefni á Chromebook þinni: Auto Clicker. Þetta tól getur sparað þér tíma og







