Hvernig á að klóna harðan disk

Í nútíma stafrænni öld, þar sem gögn eru dýrmæt eign, getur klónun á harða diskinum á Windows verið mikilvægt ferli fyrir marga. Þessi alhliða handbók
Hefur þú einhvern tíma séð einhvern með eitthvað og veltir fyrir þér hvar hann hafi það? Eða jafnvel hvað það er? Með því að nota Google Lens geturðu leitað að hlutum með myndavél tækisins þíns og fengið frekari upplýsingar.
Að auki, fyrir utan að fá frekari upplýsingar um hlutina, hefur Google Lens einnig nokkrar brellur upp í ermum. Til dæmis, ef einhver réttir þér nafnspjald, með því að skanna kortið, er hægt að bæta því við sem nýrri færslu í viðbótarbókinni þinni. Við skulum sjá hvað annað Google Lens getur gert.
Fljótlegasta leiðin til að fá aðgang að Google Lens er að ýta lengi á heimahnappinn þar til Google Assistant opnast. Þegar það er smellt á áttavitatáknið til hægri.
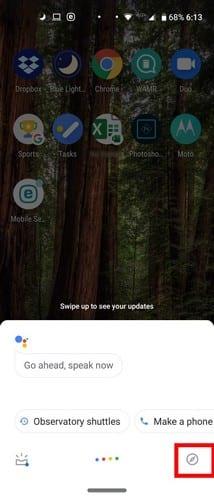
Þegar Explore síðan opnast muntu sjá Google Lens táknið vinstra megin við hljóðnema táknið. Pikkaðu á Google Lens táknið og ef þú hefur aldrei sett það upp áður mun Google taka vel á móti þér og bjóða þér tengla til að lesa persónuverndarstefnu þess og þjónustuskilmála. Bankaðu á Náði til að halda áfram.
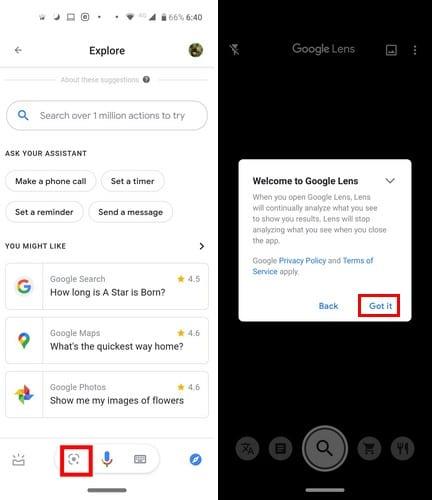
Þú ættir nú að sjá punkta um allan skjáinn þinn, að leita að einhverju til að greina. Sem dæmi ertu með minjagripabollu frá Kaliforníu. Ef Google Lens á erfitt með að greina hana verðurðu beðinn um að smella á það sem þú vilt að hún einbeiti sér að.
Bankaðu á innkaupakörfutáknið eða leitartáknið og þú munt fá leitarniðurstöður um það sem hún gat fundið. Eins og þú sérð gat það fundið krúsina á eBay.
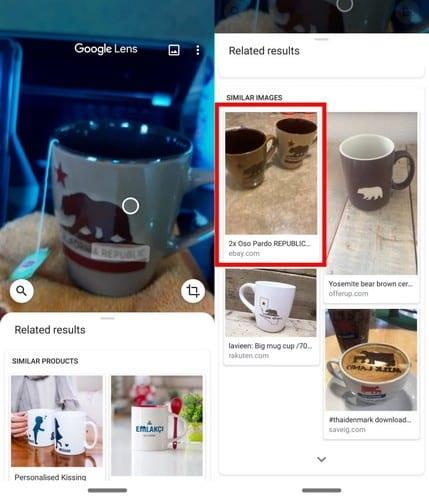
Fyrsti kosturinn í Google Lens er möguleikinn á að þýða texta í rauntíma. Upprunalega textinn verður þakinn texta tungumálsins sem þú vilt þýða hann á.
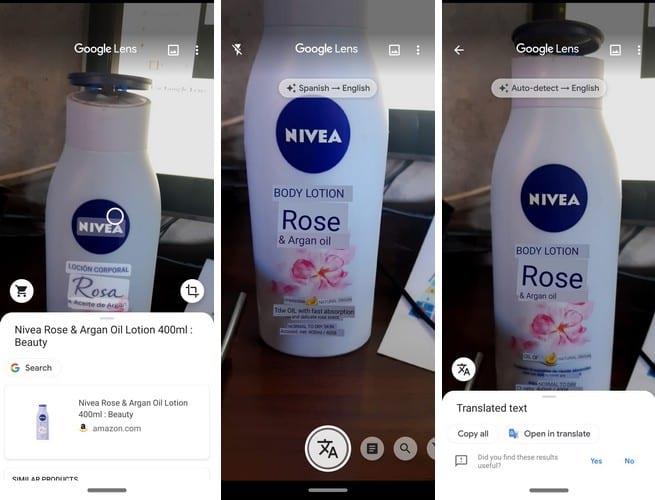
Ef þú ert með stillinguna sjálfvirka greinir Google Lens tungumálið af sjálfu sér. Ef þú myndir í staðinn velja tungumálið sjálfur, bankaðu á valkostinn sem sýnir þér tungumálin.
Á næstu síðu verður sjálfvirk skynjun undirstrikuð, pikkaðu á hana og veldu tungumálið þitt. Endurtaktu ferlið fyrir annað tungumálið.
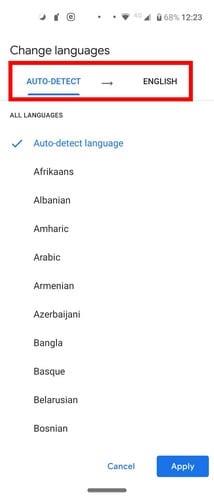
Jafnvel á stafrænu tímum, afhenda sumir enn nafnspjöld. Til að breyta þeim sem þú hefur fengið í tengilið skaltu láta Google Lens skanna hann með leitarvalkostinum.
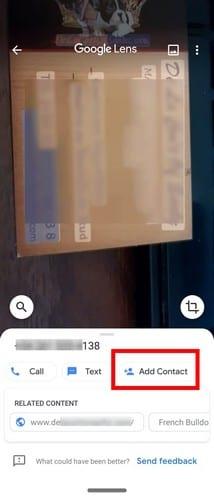
Fyrir utan að fá niðurstöður á netinu muntu einnig sjá valkostinn Bæta við tengilið . Þegar þú ýtir á valkostinn verður upplýsingum á kortinu bætt við sem tengilið. Þú munt einnig sjá valkostina til að bæta við upplýsingum sem nýjum tengilið eða leita að þeim sem þú hefur þegar og bæta við upplýsingum.
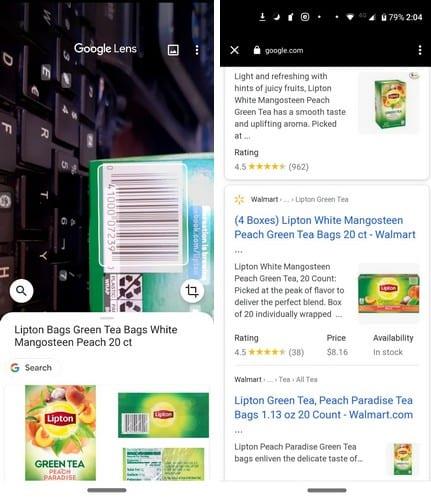
Þökk sé Google Lens þarftu ekki einn af þessum stórmarkaðiskanna til að fá upplýsingar um vöru. Ef þú tekur eftir því að það á erfitt með að einblína á strikamerkið, bankaðu á það til að velja það og bankaðu á leitarvalkostinn.
Eins og þú sérð á myndinni hér að ofan sýnir Google Lens leitarniðurstöður fyrir te. Bankaðu á myndina og þú færð alls kyns upplýsingar um það sem þú leitaðir að, jafnvel hvar þú getur keypt hana.
Ef þú hefur kveikt á vef- og forritavirkni á Google reikningnum þínum verður virkni þín vistuð. Ef þú vilt athuga hvort það sé á, opnaðu Google appið og pikkaðu á Meira valmöguleikann neðst til hægri.
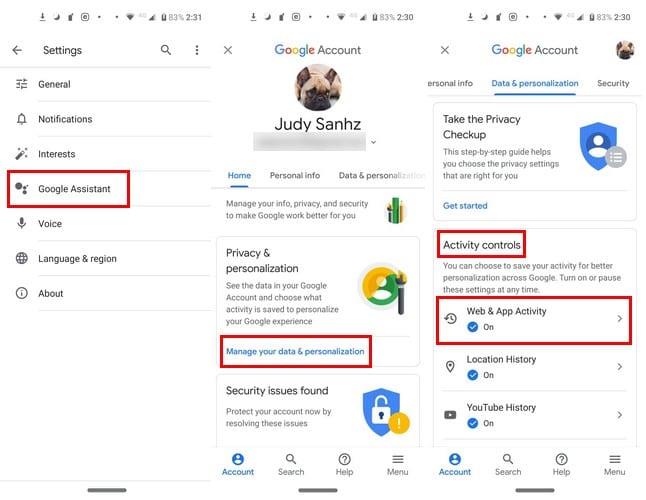
Þegar þú ert þar, farðu á:
Undir virknistýringar geturðu séð hvort kveikt er á vef- og forritavirkni eða ekki.
Google Lens skannar hvað sem er og gefur þér allar mögulegar upplýsingar. Hversu gagnlegt finnst þér Google Lens? Deildu hugsunum þínum í athugasemdunum hér að neðan.
Í nútíma stafrænni öld, þar sem gögn eru dýrmæt eign, getur klónun á harða diskinum á Windows verið mikilvægt ferli fyrir marga. Þessi alhliða handbók
Stendur þú frammi fyrir villuboðunum þegar þú ræsir tölvuna þína sem segir að bílstjóri WUDFRd hafi ekki hlaðast á tölvuna þína?
Ertu með NVIDIA GeForce reynslu villukóða 0x0003 á skjáborðinu þínu? Ef já, lestu bloggið til að finna hvernig á að laga þessa villu fljótt og auðveldlega.
Lærðu hvað er SMPS og merkingu mismunandi skilvirknieinkunna áður en þú velur SMPS fyrir tölvuna þína.
Fáðu svör við spurningunni: Af hverju kveikir ekki á Chromebook? Í þessari gagnlegu handbók fyrir Chromebook notendur.
Lærðu hvernig á að tilkynna svindlara til Google til að koma í veg fyrir að hann svindli aðra með þessari handbók.
Lagaðu vandamál þar sem Roomba vélmenni ryksuga þín stoppar, festist og heldur áfram að snúa sér.
Steam Deckið býður upp á öfluga og fjölhæfa leikjaupplifun innan seilingar. Hins vegar, til að hámarka leikina þína og tryggja það besta mögulega
Ætluðum að kafa ofan í efni sem er að verða sífellt mikilvægara í heimi netöryggis: einangrunarbundið öryggi. Þessi nálgun við
Ætluðum í dag að kafa ofan í tól sem getur gert sjálfvirkt endurtekin smellaverkefni á Chromebook þinni: Auto Clicker. Þetta tól getur sparað þér tíma og







