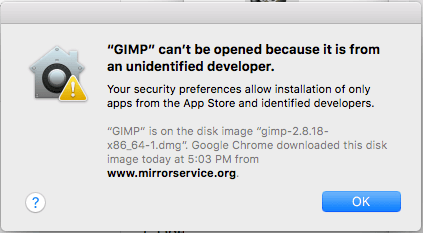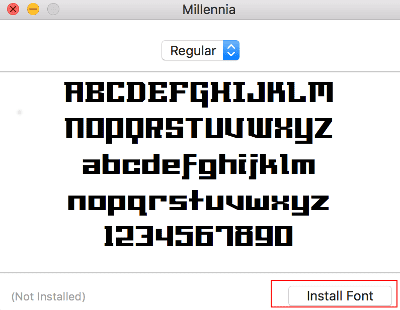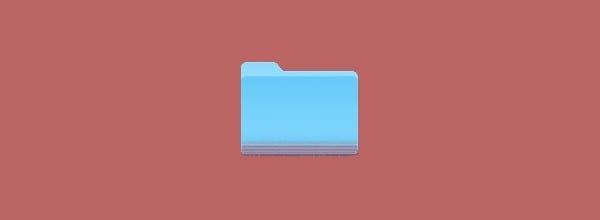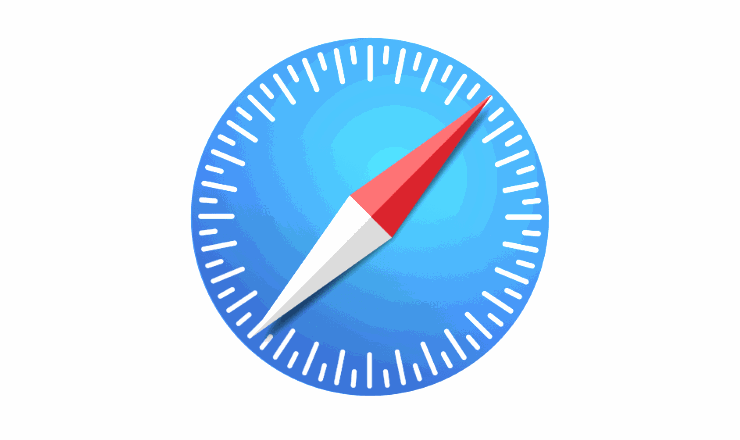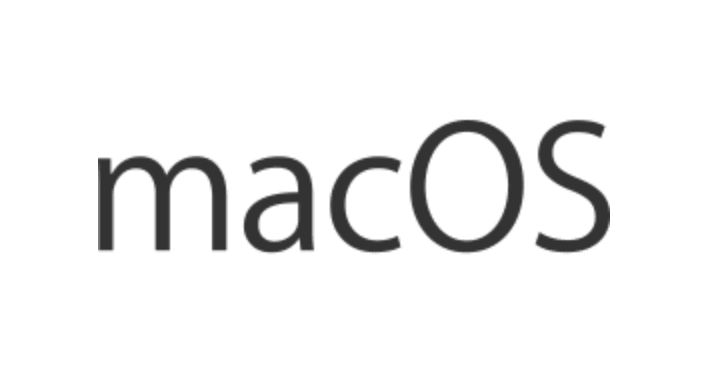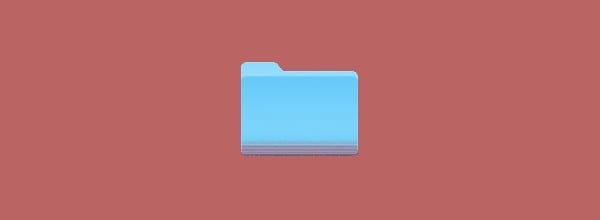Hvernig á að breyta umboðsmanni í Safari

Ítarlegar leiðbeiningar um hvernig á að breyta User Agent String í Apple Safari vafranum fyrir MacOS.
Týndirðu lykilorðinu á Wi-Fi netkerfi? Nú ertu að velta því fyrir þér hvort þú getir fundið út hvað það var? Ef þú ert með Windows eða macOS tæki sem enn tengist viðkomandi Wi-Fi neti og er með lykilorðið vistað gætirðu endurheimt það með þessum skrefum.
Veldu „ Start “ hnappinn, sláðu síðan inn „ skipun “.
Hægrismelltu á „Command Prompt“ og veldu síðan „ Keyra sem stjórnandi “.
Sláðu inn eftirfarandi og ýttu síðan á " Enter ":
netsh wlan show profiles
Listi yfir Wi-Fi net sem tölvan hefur tengt við mun birtast. Athugaðu sniðið sem vísar til Wi-Fi netsins sem þú vilt fá lykilorðið fyrir.
Sláðu inn eftirfarandi og ýttu síðan á " Enter ":
netsh wlan sýna snið nafn=nafn prófíls lykill=hreinsa
Undir „ Öryggisstillingar “ ætti að vera reitur sem heitir „ Lykilefni “ sem mun sýna Wi-Fi lykilorðið þitt.
Þegar þú ert tengdur við Wi-Fi netið fyrir lykilorðið sem þú vilt sýna skaltu fylgja þessum skrefum:
Opnaðu „ Stjórnborð “ > „ Net- og samnýtingarmiðstöð “
Veldu Wi-Fi tenginguna eins og sýnt er við hliðina á „ Tengingar “.
Gluggi „ Wi-Fi Status “ mun birtast. Veldu hnappinn „ Þráðlausir eiginleikar “.
Veldu flipann „ Öryggi “.
Wi-Fi lykilorðið birtist í reitnum „ Netöryggislykill “.
Á skjáborðinu, veldu " Fara " > " Utilities ".
Opnaðu „ Lyklakippuaðgang “.
Undir " Lyklakippur ", veldu " Kerfi ".
Undir " Flokkur ", veldu " Lykilorð ".
Opnaðu netið fyrir Wi-Fi net lykilorðinu sem þú vilt sýna.
Hakaðu í reitinn „ Sýna lykilorð “.
Ef beðið er um skilríki skaltu slá inn notandanafn og lykilorð fyrir stjórnandareikning á macOS tölvunni þinni.
Lykilorð Wi-Fi netkerfisins birtist.
Ítarlegar leiðbeiningar um hvernig á að breyta User Agent String í Apple Safari vafranum fyrir MacOS.
Hvernig á að leysa vandamál með MacBook þar sem USB-C Multiport millistykkið setur ekki upp og heldur áfram að biðja þig um uppsetningu.
Hvernig á að fjarlægja forrit úr tölvunni þinni í Apple MacOS umhverfi.
Hvernig á að slökkva á Gatekeeper eiginleikanum sem varar við að opna skrár í MacOS Sierra.
Lærðu hvernig á að stilla sjálfgefna tölvupóstforritið í MacOS Sierra með þessari kennslu.
Hvernig á að setja upp eða fjarlægja leturgerðir á Apple MacOS tölvukerfinu þínu.
Hvernig þú getur notað Apple iMessage forritið til að senda og taka á móti skilaboðum á Windows eða MacOS tölvunni þinni.
Hvernig á að sýna eða fela faldar skrár og möppur í MacOS.
Skref sem sýna þér hvernig á að gera við heimildir á MacOS Sierra tölvu.
Hvernig á að skoða frumkóðann á vefsíðu í Apple Safari með því að nota Web Inspector tólið.
Lærðu tvær leiðir til að fela eða sýna faldar skrár í Apple macOS Finder.
Hvernig á að virkja eða slökkva á System Integrity Protection í MacOS Sierra.
Hvernig á að virkja eða slökkva á sviðsljósaflokkun í MacOS Sierra.
Lærðu hvernig á að skola DNS skyndiminni í Apple MacOS Sierra.
Leysaðu vandamál með því að fletta í Google Chrome vafranum.
Slökktu á Apple hugbúnaðaruppfærslunni og komdu í veg fyrir að hún birtist á Windows tölvunni þinni.
Hvernig á að þvinga til að hætta við forrit í Apple MacOS.
Hvernig á að stilla sjálfgefna fjölmiðlaspilaraforritið í MacOS Sierra.
Hvernig á að taka skjámynd og prentaðu síðan skrána í Apple MacOS.
Hvernig á að virkja eða slökkva á Java Update Available skilaboðunum í Windows og MacOS.
Í nútíma stafrænni öld, þar sem gögn eru dýrmæt eign, getur klónun á harða diskinum á Windows verið mikilvægt ferli fyrir marga. Þessi alhliða handbók
Stendur þú frammi fyrir villuboðunum þegar þú ræsir tölvuna þína sem segir að bílstjóri WUDFRd hafi ekki hlaðast á tölvuna þína?
Ertu með NVIDIA GeForce reynslu villukóða 0x0003 á skjáborðinu þínu? Ef já, lestu bloggið til að finna hvernig á að laga þessa villu fljótt og auðveldlega.
Lærðu hvað er SMPS og merkingu mismunandi skilvirknieinkunna áður en þú velur SMPS fyrir tölvuna þína.
Fáðu svör við spurningunni: Af hverju kveikir ekki á Chromebook? Í þessari gagnlegu handbók fyrir Chromebook notendur.
Lærðu hvernig á að tilkynna svindlara til Google til að koma í veg fyrir að hann svindli aðra með þessari handbók.
Lagaðu vandamál þar sem Roomba vélmenni ryksuga þín stoppar, festist og heldur áfram að snúa sér.
Steam Deckið býður upp á öfluga og fjölhæfa leikjaupplifun innan seilingar. Hins vegar, til að hámarka leikina þína og tryggja það besta mögulega
Ætluðum að kafa ofan í efni sem er að verða sífellt mikilvægara í heimi netöryggis: einangrunarbundið öryggi. Þessi nálgun við
Ætluðum í dag að kafa ofan í tól sem getur gert sjálfvirkt endurtekin smellaverkefni á Chromebook þinni: Auto Clicker. Þetta tól getur sparað þér tíma og