Hvernig á að klóna harðan disk

Í nútíma stafrænni öld, þar sem gögn eru dýrmæt eign, getur klónun á harða diskinum á Windows verið mikilvægt ferli fyrir marga. Þessi alhliða handbók
Flestir keyra Windows á tölvum sínum. Það er auðvelt í notkun og mikið af hugbúnaði er til staðar. Linux hefur hins vegar ýmsa hugsanlega kosti fyrir suma notendur. Það er ókeypis og opinn uppspretta, sem þýðir að þú getur séð og breytt kóðanum sem tölvan þín keyrir ef þú vilt og veist hvernig á að gera það. Það hefur líka tilhneigingu til að vera léttara en Windows, sem krefst minni kerfisauðlinda til að keyra vel, sem gerir það tilvalið fyrir eldri tölvur með veikari sérstakur.
Það eru ýmsar leiðir til að prófa Linux ef þú ert ekki tilbúinn til að losna alveg við Windows eða þarft hvort tveggja. Þú gætir sett upp Linux í sýndarvél. Þetta gerir þér kleift að keyra Linux innan Windows eins og það væri einhver annar hugbúnaður, en það er ekki tilvalið á eldri tölvum, þar sem bæði Windows og Linux munu þurfa kerfisauðlindir eins og vinnsluminni, sem gæti verið af skornum skammti. Þú gætir sett upp Linux sem „Live USB“, hins vegar er hægt að keyra Live USB, þar sem USB-stafir eru ekki eins hraðir og harðir diskar. Ennfremur tapast allar breytingar á Live USB þegar slökkt er á tölvunni, sem þýðir að þú getur ekki vistað nein gögn eða skjöl auðveldlega.
Hinn valkosturinn er að „dual-boot“. Dual-booting er þar sem þú setur upp tvö stýrikerfi á einni tölvu. Þetta virkar með því að búa til aðra skiptingu á aðal harða disknum þínum og setja upp annað stýrikerfið þar. Ef tölvan þín er sett upp á tvöfalda ræsingu geturðu í hvert skipti sem þú ræsir tölvuna þína valið hvaða stýrikerfi á að ræsa í.
Ábending: Skipting er leið til að leiðbeina tölvunni um að meðhöndla einn líkamlegan harðan disk eins og hann væri aðskilinn í marga minni harða diska. Fyrir alla notendur tölvunnar er skipting aðskilinn harður diskur - einn líkamlegur harður diskur birtist sem tvö bókstafsdrif innan tölvunnar.
Tvöföld ræsing veitir þér alla kosti beggja stýrikerfanna, án gagnataps. Þú getur samt notað bæði, þó ekki á sama tíma. Þú þarft að endurræsa og ræsa í hinn til að skipta. Tvöföld ræsing mun heldur ekki hægja á tölvunni þinni, þar sem engin aukakerfisauðlind eru notuð af stýrikerfinu sem þú ert ekki að nota. Eina krafan er að hafa nóg pláss á harða disknum til að setja upp hitt kerfið.
Þessi handbók mun gera ráð fyrir að þú hafir nú þegar Windows uppsett og ætlar að tvíræsa Linux. Ef þú ætlar að setja upp Windows frá Linux verður uppsetningarferlið svipað, en nákvæmar aðferðir fyrir hluti, eins og uppsetningarhjálp, verða mismunandi - þær fara líka eftir því hvaða tegund af Linux stýrikerfi þú ert að keyra. Ef það er það sem þú vilt skaltu leita að leiðbeiningum fyrir tiltekna útgáfu af Linux í staðinn.
Tvístígvélin
Þú þarft að skipta aðal harða disknum þínum í tvístígvél Linux. Við mælum með að þú búir til plássið fyrir skiptinguna en skilur plássið „Óúthlutað“ þar sem það mun einfalda ferlið síðar og draga verulega úr líkum á gagnatapi fyrir slysni. Lestu leiðbeiningar okkar um skipting til að sjá hvernig á að skipta harða disknum þínum í Windows 10.
Til að tvíræsa Linux þarftu að ákveða hvaða Linux dreifingu þú vilt nota og brenna ISO diskamyndskrána á USB-lyki.
Ábending: Linux dreifing er bragð af Linux. Það eru margar mismunandi útgáfur, sem innihalda mismunandi hugbúnað og geta litið mjög mismunandi út. Ef þú ert nýr í Linux mælum við með að þú veljir Linux Mint , sérstaklega 64-bita Cinnamon útgáfuna. Notendaviðmótið er svipað í hönnun og Windows, sem ætti að gera það auðveldara að taka upp.
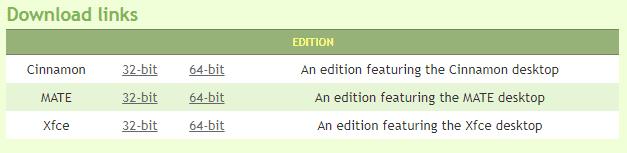
Mælt er með Linux Mint, með Cinnamon skjáborðsumhverfinu, fyrir nýliða í Linux.
Ef þú bjóst til NTFS skipting í Windows áður skaltu eyða skiptingunni þaðan og skilja rýmið eftir „Óúthlutað“ áður en ferlið hefst. Þegar þú hefur fengið óúthlutaða skiptinguna þína og ert með Linux ISO á USB-lykli þarftu að slökkva á tölvunni þinni. Þegar slökkt er á tölvunni skaltu stinga USB-lyklinum í samband og kveikja síðan á tölvunni aftur. Þetta er mikilvægt - ekki einfaldlega stinga USB-lyklinum í samband meðan Windows er í gangi - það byrjar ekki þannig.
Tölvan þín ætti að ræsa sig í Linux ræsiforritinu. Ef það gerir það ekki, og Windows ræsist í staðinn, gætir þú þurft að ýta á takka meðan á ræsingu stendur (fyrstu sekúndurnar þegar tölvan ræsist). Nákvæmur lykill er breytilegur milli framleiðenda, en líklega er hann escape, delete eða einn af tólf virka lyklum. Ef enginn þessara lykla virkar og gerir þér kleift að velja hvaða stýrikerfi eða tæki þú vilt ræsa úr gætirðu þurft að breyta ræsingarröðinni í BIOS þínum til að velja USB tæki fram yfir innri harða diskinn.
Aftur, BIOS er líklega opnuð með annaðhvort escape-lyklinum eða einum af tólf virka lyklum, allt eftir framleiðanda þínum. Farðu inn í BIOS og veldu ræsipöntunarvalkostinn USB tæki yfir innri harða diskinn. Nákvæm skref til að gera þetta fer eftir vélbúnaðarframleiðandanum þínum. Þegar þessu er lokið skaltu slökkva á tölvunni og taka öryggisafrit - Linux ætti að ræsa.
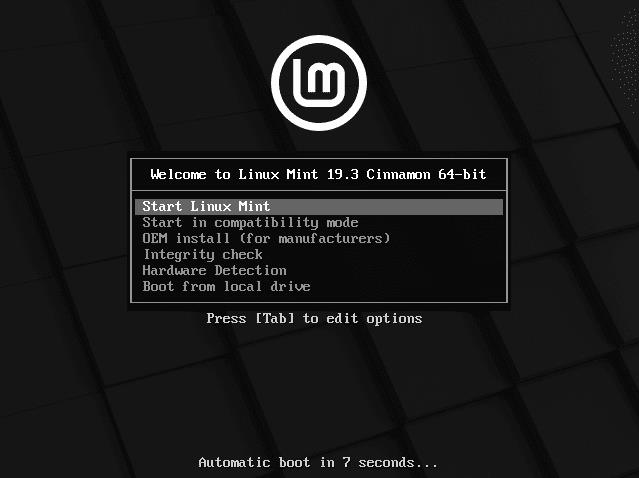
Linux Mint ræsiforritið gerir þér kleift að ræsa þig í Linux.
Linux ræsiforritið gæti boðið upp á fjölda valkosta eins og OEM uppsetningu, heilleikaathugun og ræsingu í eindrægniham. Þú vilt forðast alla þessa valkosti. Í staðinn viltu velja hvaða valkosti sem er sem nefnir „Live USB“ eða bara að byrja á Linux. Nákvæm hugtök og valkostir geta verið mismunandi eftir dreifingum, en munu líta svipað út og myndin hér að ofan.
Fyrir Linux Mint viljum við velja „Start Linux Mint“. Það er sjálfgefið valið svo ýttu bara á enter takkann eða leyfðu „Sjálfvirkri ræsingu“ niðurtalningu að ljúka.
Þú munt nú ræsa beint í Linux Mint. Það er tilbúið til notkunar, gætið þess bara að þetta er „Live USB“ og engar breytingar verða vistaðar, svo þú getur í raun ekki vistað neinar skrár o.s.frv.
Athugið: Á þessum tímapunkti, jafnvel þó að það keyri, er Linux EKKI uppsett á tölvunni þinni!
Til að setja upp Linux rétt, viltu tvísmella á geisladiskatáknið á skjáborðinu, merkt „Setja upp Linux Mint“. Þetta mun ræsa töframann til að leiðbeina þér í gegnum uppsetningu Linux Mint á tölvunni þinni.

Tvísmelltu á "Install Linux Mint" CD táknið til að ræsa uppsetningarhjálpina.
Fyrsti valkosturinn í töframanninum er að stilla tungumálið. Veldu tungumálið þitt og smelltu síðan á „Halda áfram“. Næsta síða gerir þér kleift að stilla lyklaborðið þitt. Veldu tungumál og mállýsku sem þú vilt velja úr tungumálalistanum til vinstri og veldu síðan lyklaborðsuppsetninguna sem þú vilt af listanum til hægri.
Ábending: Þú getur athugað hvort lyklaborðsuppsetningin passi við lyklaborðið þitt með því að velja textareitinn sem staðsettur er fyrir neðan tungumálareitina tvo. Sláðu inn textareitinn til að ganga úr skugga um að lyklaborðsuppsetningin þín sé rétt og mundu að athuga hvort táknin þín passi líka.
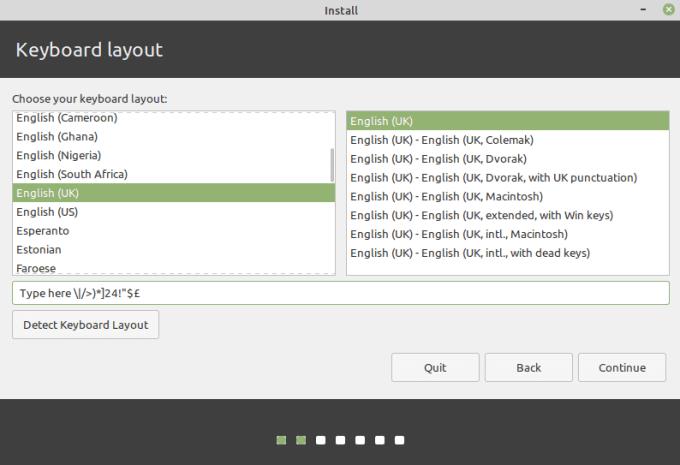
Veldu lyklaborðið þitt og prófaðu það síðan í textareitnum.
Þegar þú ert viss um að lyklaborðið þitt sé rétt skaltu smella á „Halda áfram“ til að halda áfram. Þriðja síðan gerir þér kleift að velja hvort þú vilt „setja upp hugbúnað frá þriðja aðila fyrir grafík og Wi-Fi vélbúnað, Flash, MP3 og aðra miðla“. Þessi hugbúnaður er allur gagnlegur, en höfðar kannski ekki til opinn-uppspretta purista, þar sem þeir innihalda sér, lokaðan kóða, kóða. Fyrir flesta notendur, sérstaklega byrjendur, er mælt með því að þú veljir gátreitinn til að setja upp hugbúnað frá þriðja aðila áður en þú smellir á „Halda áfram“.
Næsta síða mun uppgötva að þú ert nú þegar með Windows 10 uppsett og mun sjálfgefið setja upp Linux Mint samhliða Windows 10 í tvístígvélauppsetningu.
Ekki velja „Eyða disk og setja upp Linux Mint“ þar sem þetta mun skrifa yfir Windows uppsetninguna þína og öll gögnin þín.
Ef þú bjóst til pláss fyrir nýja skipting en bjóst ekki til skiptinguna og skildir eftir plássið „Óúthlutað“ eða „ókeypis“, verður þetta ferli einfalt. Gakktu úr skugga um að „Setja upp Linux Mint við hlið Windows 10“ sé valið og smelltu síðan á „Setja upp núna“.
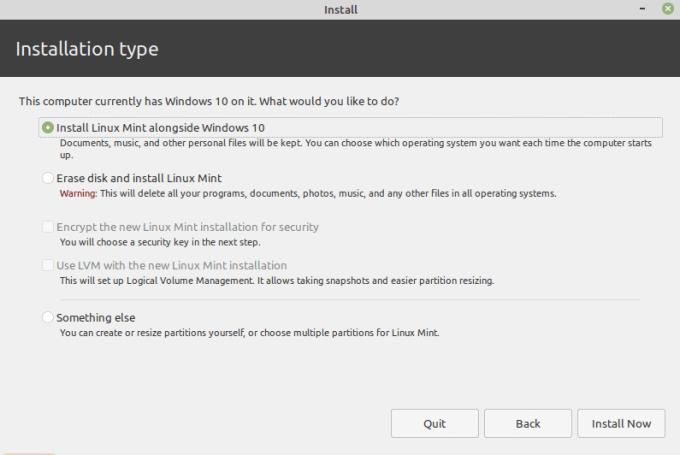
Gakktu úr skugga um að „Setja upp Linux Mint við hlið Windows 10“ sé valið og smelltu síðan á „Setja upp núna“.
Þú færð skilaboð um að sumar breytingar séu að fara að vera skrifaðar á diskinn. Nákvæm númer og merki geta verið mismunandi eftir vélbúnaði þínum. Heildarskilaboðin ættu að vera nokkurn veginn sú sama fyrir alla, skipting er sniðin í skráarkerfissniðið „ext4“. Sjálfgefið mun þetta taka restina af „Óúthlutað“ plássi. Smelltu á „Halda áfram“ til að beita breytingunum.
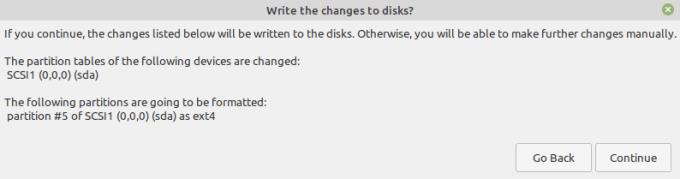
Linux Mint mun sjálfgefið forsníða og fylla óúthlutað pláss.
Næsti skjár gerir þér kleift að velja staðsetningu þína. Þetta er notað til að velja tímabelti til að stilla klukkurnar þínar. Veldu tímabeltið þitt og smelltu á „Halda áfram“.
Að lokum þarftu að búa til nýjan reikning fyrir Linux skiptinguna þína. „Nafn þitt“ er aðeins notað í skjávaranum og innskráningarskjánum. „Nafn tölvunnar þinnar“ er hýsingarnafn tölvunnar þinnar. Sláðu inn notandanafn og lykilorð og vertu viss um að „Krefjast lykilorðs til að skrá þig inn“ sé valið. Þú getur valið að dulkóða heimamöppuna þína fyrir aukið öryggi fyrir gögnin í henni.

Búðu til reikningsupplýsingar þínar og smelltu síðan á „Halda áfram“.
Þegar þú ert ánægður með reikningsupplýsingarnar þínar skaltu smella á „Halda áfram“. Linux Mint mun nú setja upp á tölvuna þína. Þetta ferli gæti tekið nokkurn tíma. Skyggnusýning mun spila sem sýnir nokkra eiginleika Linux Mint, ekki hika við að hunsa hana eða horfa á hana til að læra nokkrar ábendingar um nýja stýrikerfið þitt.
Þegar uppsetningunni er lokið færðu skilaboð þar sem þú spyrð hvort þú viljir halda áfram að prófa Linux Mint eða hvort þú viljir endurræsa. Ef þú heldur áfram að prófa mun þú vera í „Live USB“ útgáfunni þar sem engar breytingar þínar eru vistaðar. Svo, smelltu á „Endurræstu núna“ svo þú getir byrjað að nota nýja stýrikerfið þitt fyrir alvöru.
Ábending: Ef þú vilt tuða aðeins og kynnast kerfinu skaltu nota Live USB stillinguna - þar sem ekkert sem þú gerir í þeirri Linux uppsetningu er varanlegt geturðu auðveldlega notað það til að prófa nokkrar stillingar. Þegar þú ert búinn skaltu endurræsa tölvuna og fjarlægja USB drifið.

Smelltu á „Endurræstu núna“ svo þú getir ræst þig inn í nýja stýrikerfið þitt.
Þegar tölvan þín er að slökkva mun hún biðja þig um að fjarlægja uppsetningarmiðilinn áður en hún er endurræst. Taktu USB drifið úr sambandi og ýttu síðan á hvaða takka sem er til að endurræsa.
Þegar tölvan þín ræsir sig aftur upp sérðu ræsivalkostaskjá sem gerir þér kleift að velja hvaða stýrikerfi þú vilt ræsa í. Tíu sekúndna tímamælirinn er aðeins notaður til að velja sjálfgefna valmöguleikann, ef þú notar örvatakkana til að velja annan valkost hættir tímamælirinn og þú munt hafa hversu langan tíma sem þú vilt velja. Veldu „Linux Mint“ til að ræsa í Linux, eða „Windows 10“ til að ræsa í Windows.
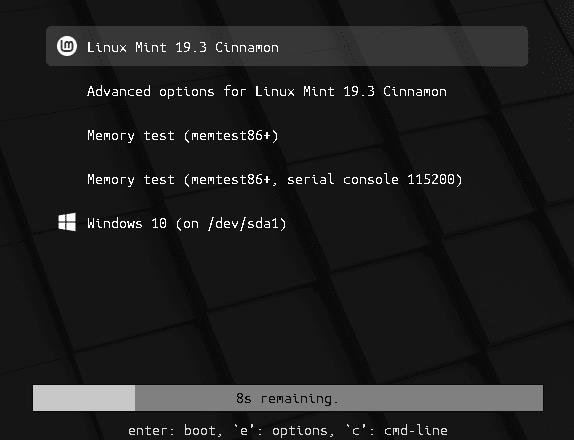
Veldu hvaða stýrikerfi þú vilt ræsa í.
Nú geturðu ræst í Windows eða Linux og notið þess besta úr báðum heimum með einni tölvu.
Í nútíma stafrænni öld, þar sem gögn eru dýrmæt eign, getur klónun á harða diskinum á Windows verið mikilvægt ferli fyrir marga. Þessi alhliða handbók
Stendur þú frammi fyrir villuboðunum þegar þú ræsir tölvuna þína sem segir að bílstjóri WUDFRd hafi ekki hlaðast á tölvuna þína?
Ertu með NVIDIA GeForce reynslu villukóða 0x0003 á skjáborðinu þínu? Ef já, lestu bloggið til að finna hvernig á að laga þessa villu fljótt og auðveldlega.
Lærðu hvað er SMPS og merkingu mismunandi skilvirknieinkunna áður en þú velur SMPS fyrir tölvuna þína.
Fáðu svör við spurningunni: Af hverju kveikir ekki á Chromebook? Í þessari gagnlegu handbók fyrir Chromebook notendur.
Lærðu hvernig á að tilkynna svindlara til Google til að koma í veg fyrir að hann svindli aðra með þessari handbók.
Lagaðu vandamál þar sem Roomba vélmenni ryksuga þín stoppar, festist og heldur áfram að snúa sér.
Steam Deckið býður upp á öfluga og fjölhæfa leikjaupplifun innan seilingar. Hins vegar, til að hámarka leikina þína og tryggja það besta mögulega
Ætluðum að kafa ofan í efni sem er að verða sífellt mikilvægara í heimi netöryggis: einangrunarbundið öryggi. Þessi nálgun við
Ætluðum í dag að kafa ofan í tól sem getur gert sjálfvirkt endurtekin smellaverkefni á Chromebook þinni: Auto Clicker. Þetta tól getur sparað þér tíma og







