Hvernig á að klóna harðan disk

Í nútíma stafrænni öld, þar sem gögn eru dýrmæt eign, getur klónun á harða diskinum á Windows verið mikilvægt ferli fyrir marga. Þessi alhliða handbók
Bluetooth er vinsæl þráðlaus tenging. Nú á dögum, með hjálp Bluetooth, geturðu tengt símann þinn, heyrnartól, fjölmiðlaspilara og hátalara líka. Þetta hefur sparað fólki streitu við að tengja víra, sem gerir það að einhverri mest notuðu þráðlausu tækni í heimi.
Samkvæmt Bluetooth Special Interest Group eru nú meira en 4 milljarðar Bluetooth-vara í heiminum og búist er við að sú tala muni tvöfaldast á næstu þremur árum!
Bluetooth getur verið mjög spennandi þegar það virkar vel. Ef þér líkar við að spila frábæra tónlist með tengdum Bose hátalara, þá veistu að það getur verið mjög pirrandi þegar þú getur ekki tengt hann við tónlistargjafa – sérstaklega þegar vandamál eru með Bluetooth.
Þú gætir þurft að bilanaleita Bluetooth-tenginguna til að leysa vandamálið. Hvernig bilar þú þá Bluetooth-tenginguna með Windows Bose hátalara?

Áður en þú byrjar bilanaleitarferlið þarftu að ganga úr skugga um að þráðlausi Bose farsímahátalarinn þinn sé í gangi á nýjustu útgáfunni af Bose hugbúnaðinum. Ef ekki þarftu að uppfæra það og fylgja síðan Bluetooth bilanaleitarskrefunum hér að neðan.
Til að endurstilla Bose Speaker skaltu prófa eftirfarandi:
Næst þarftu að hreinsa pörunarlistann á Bose hátalara og upprunanum. Til að hreinsa það af Bose hátalaranum þarftu að gera eftirfarandi:

Þú getur parað tækin tvö aftur með því að gera þessi skref:
Venjulega er kerfið hannað til að starfa á þrjátíu (30) feta fjarlægð. Oftast er frammistaða alltaf fyrir áhrifum af hindrunum eins og veggjum eða málmum sem eru á milli Bluetooth tækisins og Bose gluggahátalarans. Gakktu úr skugga um að tækin tvö séu innan tilskilins Bluetooth sviðs. Ef ekki, reyndu að færa Bose hátalarann nær Bluetooth tækinu.
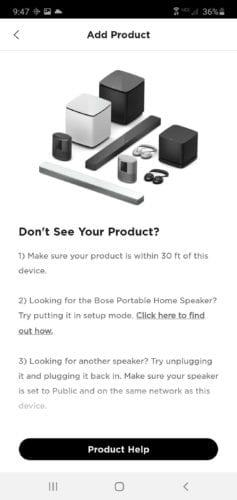
Það er nauðsynlegt að framkvæma reglulegar eða reglulegar hugbúnaðaruppfærslur. Þetta mun hjálpa Bose hátalaranum þínum að vera samhæft við fartæki sem eru gefin út eftir að hátalarinn þinn hefur verið framleiddur. Þú getur uppfært Bose hugbúnaðinn þinn með því að gera eftirfarandi skref:
Tengdu Bose hátalarann þinn við tölvuna þína með USB-micro B snúru,
Á tölvunni þinni skaltu fara á þessa vefsíðu http://worldwide.bose.com/downloads/en/web/bose_bluetooth_speaker_download/page.html til að hlaða niður nýjasta hugbúnaðinum,
Sæktu forritahugbúnaðinn og keyrðu hann á tölvunni þinni.
Í fellivalmyndinni skaltu velja tungumálið sem þú vilt,
Lestu síðan og samþykktu leyfissamninginn fyrir notendur. Gakktu úr skugga um að tölvan þín sé með skilríki stjórnanda annars mun uppfærslan þín ekki ná árangri,
Eftir þetta geturðu líka sett upp ökumanninn sem þarf með því að smella á 'setja upp bílstjóri', þegar bílstjórinn hefur verið settur upp muntu sjá grænt hak.
Þú smellir svo á 'næsta' til að halda áfram.
Eftir þetta skaltu tengja Bose hátalarann þinn við aflgjafa og setja hann á 'ON' samkvæmt leiðbeiningunum á skjánum.
Smelltu síðan á næst til að halda áfram og láttu hátalarann þinn vera tengdan við tölvuna þína þar til uppfærslunni er lokið. Síðan er hægt að slökkva á Bose hátalaranum þegar uppfærslunni er lokið.
Að njóta frábærrar tónlistar getur verið svo spennandi, sérstaklega með Bose gluggahátalara. Bose hátalarinn gefur þér frelsi til að lífga upp á veisluna, eða djamma á meðan þú klárar vinnuna þína. Ef þú átt í vandræðum með að tengja Bluetooth-tækið þitt við Bose hátalara skaltu leysa það með þessum skrefum svo þú getir farið aftur í uppáhalds lagalistann þinn.
Í nútíma stafrænni öld, þar sem gögn eru dýrmæt eign, getur klónun á harða diskinum á Windows verið mikilvægt ferli fyrir marga. Þessi alhliða handbók
Stendur þú frammi fyrir villuboðunum þegar þú ræsir tölvuna þína sem segir að bílstjóri WUDFRd hafi ekki hlaðast á tölvuna þína?
Ertu með NVIDIA GeForce reynslu villukóða 0x0003 á skjáborðinu þínu? Ef já, lestu bloggið til að finna hvernig á að laga þessa villu fljótt og auðveldlega.
Lærðu hvað er SMPS og merkingu mismunandi skilvirknieinkunna áður en þú velur SMPS fyrir tölvuna þína.
Fáðu svör við spurningunni: Af hverju kveikir ekki á Chromebook? Í þessari gagnlegu handbók fyrir Chromebook notendur.
Lærðu hvernig á að tilkynna svindlara til Google til að koma í veg fyrir að hann svindli aðra með þessari handbók.
Lagaðu vandamál þar sem Roomba vélmenni ryksuga þín stoppar, festist og heldur áfram að snúa sér.
Steam Deckið býður upp á öfluga og fjölhæfa leikjaupplifun innan seilingar. Hins vegar, til að hámarka leikina þína og tryggja það besta mögulega
Ætluðum að kafa ofan í efni sem er að verða sífellt mikilvægara í heimi netöryggis: einangrunarbundið öryggi. Þessi nálgun við
Ætluðum í dag að kafa ofan í tól sem getur gert sjálfvirkt endurtekin smellaverkefni á Chromebook þinni: Auto Clicker. Þetta tól getur sparað þér tíma og







