Hvernig á að klóna harðan disk

Í nútíma stafrænni öld, þar sem gögn eru dýrmæt eign, getur klónun á harða diskinum á Windows verið mikilvægt ferli fyrir marga. Þessi alhliða handbók
Mac Notes er innbyggt forrit sem ætlað er að gera hugarflug, listagerð og almenna glósugerð þægilegri og auðveldari. Allt frá framhaldsskólanemum til þess sem er ekki með penna og blað í kringum sig en þarf að taka niður fljótlegt símanúmer, Notes er handhægt, en oft vannýtt forrit. Þetta er vegna þess að ekki allir vita hversu sérsniðið það getur verið.
Mac Notes er ekki bara grunnritvinnsluhugbúnaður eins og Text Edit. Þó að þú getir ekki búið til flókin skjöl með Notes eins og þú myndir gera forrit eins og Microsoft Word, geturðu samt bætt við glósurnar þínar til að gera athugasemdir ítarlegri upplifun. Með öðrum orðum, athugasemdir koma ekki bara í formi orða; stundum eru þau líka myndefni.
Til allrar hamingju, Apple viðurkenndi þetta og gerði Mac Notes fær um að flytja inn sérsniðnar myndir og ljósmyndir beint inn í athugasemdarskjal.
Það eru nokkrar aðferðir til að koma myndum inn í athugasemdaskjal. Til að byrja skaltu opna forritið. Það er gula skrifblokkin í bryggjunni þinni. Til að búa til nýja minnismiða, smelltu á blýant- og pappírstáknið.
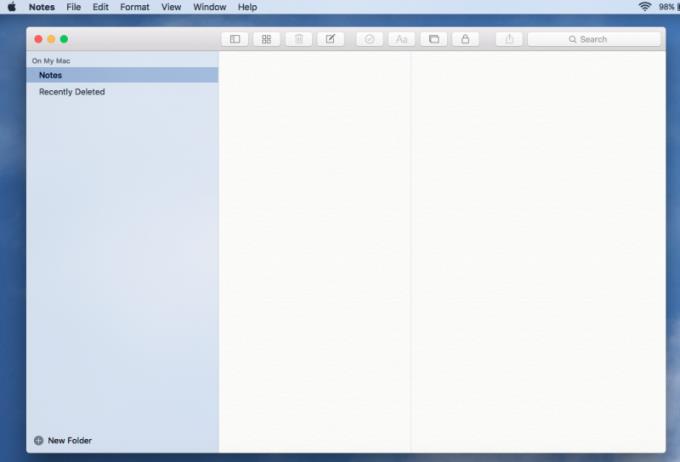
Þetta er „lata“ leiðin til að setja inn myndir úr macOS tæki.
Í Finder glugganum eða skjáborðinu skaltu smella á myndskrárnar sem þú vilt flytja inn.
Dragðu það inn í textareitinn í Notes skjalinu þínu.
Ef þú ert að nota Mac Notes frá iPhone eða iPad geturðu tekið mynd og flutt hana inn beint úr myndavélinni þinni.
Bankaðu á fjölmiðlahnappinn. Þetta tákn birtist sem tveir rétthyrningar lagaðir yfir hvor annan. Á efsta rétthyrningnum er klippimyndafjall.
Veldu Taka mynd.
Ef þú ert með mynd frá Photo Booth eða sem er geymd í myndasafninu þínu geturðu nálgast myndina frá Mac Notes.
Smelltu á fjölmiðlahnappinn.
Miðlunarspjaldið mun birtast og sýnir vistaðar myndirnar þínar.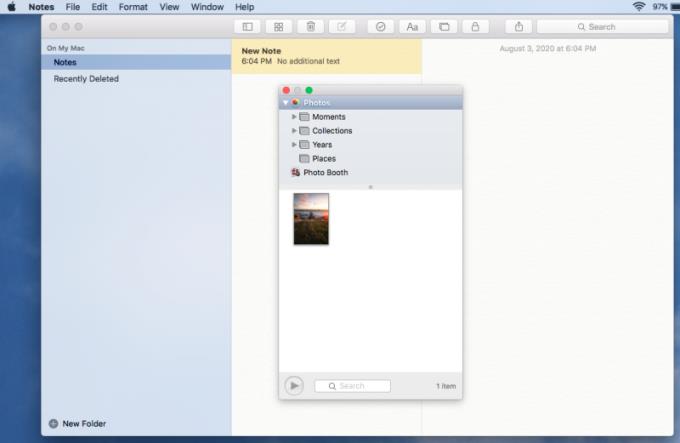
Tvísmelltu á myndina sem þú vilt setja inn.

Ef þú þarft að breyta stærð myndarinnar sem sett er inn skaltu hægrismella (ctrl + smella) á myndina og þér gefst kostur á að láta myndina líta út fyrir að vera minni eða stærri.
Ekki aðeins er hægt að bæta sérsniðnum myndum við Mac Notes, heldur geturðu líka bætt við myndbandi og hljóði og öðrum viðhengjum (PDF skrám, til dæmis) líka. Reglurnar hér að ofan gilda til að setja inn þessar aðrar tegundir fjölmiðla.
Til að skoða viðhengi í athugasemdaskjali, smelltu á táknið með fjórum litlum ferningum. Það fer með þig á viðhengisskjáinn þar sem þú getur skoðað allt sem þú hefur flutt inn í athugasemdina.
Ef þú ert að búa til Mac Notes meistaraverk, heill með myndum og viðhengjum, gætirðu viljað íhuga að efla fyrirtækið þitt með því að setja það í möppu. Þetta mun ekki aðeins hjálpa þér að skipuleggja bekkjarglósur - ef það er það sem þú notar Mac Notes fyrir - það mun einnig minnka líkurnar á breytingum fyrir slysni.
Til að búa til nýja athugasemdamöppu, farðu í File > New Folder .
Hliðarborðið mun þrýsta út frá vinstri. Fylltu út möppuheiti.
Smelltu og dragðu athugasemdina inn í nýju möppuna sem þú hefur búið til.
Ef þú átt í erfiðleikum með að bæta efni við glósurnar þínar, af einhverjum ástæðum, gætirðu fyrir slysni læst því fyrir frekari breytingum. Smelltu á lástáknið til að opna minnismiðann. Ég skrifa "óvart" lauslega þar sem til að setja upp seðlalás þarftu í rauninni að búa til lykilorð fyrir seðilinn sjálfan.
Annaðhvort farðu í File > Læsa þessari athugasemd eða smelltu á læsatáknið.
Sprettiglugga mun biðja þig um að búa til einstakt lykilorð fyrir athugasemdina og innihalda vísbendingu um lykilorð.
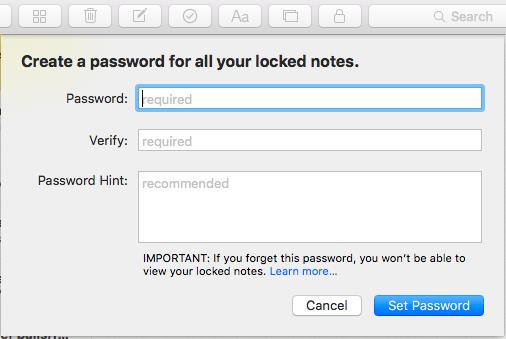
Þegar þú hefur lokið því skaltu smella á Búa til lykilorð.
Þú þarft ekki að fara langt til að leita að glósuforriti lengur ef þú ert Mac notandi. Viðmót Mac Notes er kannski ekki það flottasta í heimi, en virkni vegur þyngra en form; það er auðvelt í notkun og þú getur hengt myndir og aðra miðla við glósurnar sem þú tekur. Apple þróar ekki krúttleg innbyggð forrit - huglæg fullyrðing, heldur athugun. Forritin kunna að vera takmörkuð hvað þau geta gert, en þau veita Mac notendum hið fullkomna byrjunarsett.
Í nútíma stafrænni öld, þar sem gögn eru dýrmæt eign, getur klónun á harða diskinum á Windows verið mikilvægt ferli fyrir marga. Þessi alhliða handbók
Stendur þú frammi fyrir villuboðunum þegar þú ræsir tölvuna þína sem segir að bílstjóri WUDFRd hafi ekki hlaðast á tölvuna þína?
Ertu með NVIDIA GeForce reynslu villukóða 0x0003 á skjáborðinu þínu? Ef já, lestu bloggið til að finna hvernig á að laga þessa villu fljótt og auðveldlega.
Lærðu hvað er SMPS og merkingu mismunandi skilvirknieinkunna áður en þú velur SMPS fyrir tölvuna þína.
Fáðu svör við spurningunni: Af hverju kveikir ekki á Chromebook? Í þessari gagnlegu handbók fyrir Chromebook notendur.
Lærðu hvernig á að tilkynna svindlara til Google til að koma í veg fyrir að hann svindli aðra með þessari handbók.
Lagaðu vandamál þar sem Roomba vélmenni ryksuga þín stoppar, festist og heldur áfram að snúa sér.
Steam Deckið býður upp á öfluga og fjölhæfa leikjaupplifun innan seilingar. Hins vegar, til að hámarka leikina þína og tryggja það besta mögulega
Ætluðum að kafa ofan í efni sem er að verða sífellt mikilvægara í heimi netöryggis: einangrunarbundið öryggi. Þessi nálgun við
Ætluðum í dag að kafa ofan í tól sem getur gert sjálfvirkt endurtekin smellaverkefni á Chromebook þinni: Auto Clicker. Þetta tól getur sparað þér tíma og







