Hvernig á að klóna harðan disk

Í nútíma stafrænni öld, þar sem gögn eru dýrmæt eign, getur klónun á harða diskinum á Windows verið mikilvægt ferli fyrir marga. Þessi alhliða handbók
Nýlega á þessu ári tilkynnti Apple að nú sé hægt að nota stýripúða með iPad. Þetta er töluverð þróun ef þú hefur þurft að takast á við takmarkandi aðgengisvalkosti í iPadOS 13. Stuðningur við stýripúða er kannski ein mest spennandi viðbótin við iPad í langan tíma.
iPadOS 13.4 er hægt að nota með stýriborðslyklaborðum þriðja aðila. Samt sem áður, fyrir þessa kennslu, munum við vísa til Magic Trackpad 2.
Athugaðu að stuðningur við bendilinn keyrir aðeins á iPads sem keyra iPadOS 13.4 og nýrri. Ef þú vilt tengjast eldri útgáfu eða iPhone þarftu að endurskoða aðgengiseiginleikann og hvernig á að nota hann á áhrifaríkan hátt.
Það eru margar góðar ástæður til að tengja stýripúða við iPad þinn. Ef þú notar iPad venjulega í fartölvuham á borði þarftu ekki að halda áfram að rétta upp höndina til að snerta skjáinn. Þú munt líka geta stjórnað stýrisflata- og músstillingum til að framkvæma aðgerðir eins og að tvísmella.
Trackpads í sjálfu sér eru endurbætur á hefðbundnu músinni. Þetta heldur dæmigerðum iPad verkefnum, eins og fjölverkavinnsla, einföldum. Apple hefur einnig slípað upplifunina miðað við það sem upphaflegi iPadOS 13 gæti boðið upp á. Bendillinn fjallar nú um texta og tengla á hefðbundnari hátt í Mac.
Ef þú vilt nota Magic Trackpad 2 með iPad þínum skaltu fyrst aftengja hann við önnur tæki sem kunna að nota hann.
Farðu í Stillingar > Bluetooth .
Hægrismelltu á tengt stýriborðslyklaborðið sem þú vilt aftengja og smelltu á Fjarlægja.
Ef stýripallurinn þinn er paraður við Mac sem þú hefur ekki aðgang að skaltu tengja eldingarsnúru við stýrisbrautina og setja hann í hvaða Mac sem er til staðar.
Þegar það er tengt mun það birtast á Bluetooth. Nú er hægt að aftengja það.
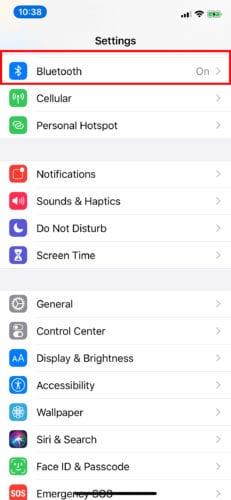
Nú geturðu sett upp stýripúðann þinn með iPad þínum. Slökktu á óparaða stýripúðanum þínum og kveiktu aftur á honum.
Farðu í Stillingar > Bluetooth á iPad þínum . Gakktu úr skugga um að kveikt sé á því (grænt).
Fyrir neðan valmyndina, leitaðu að stýripúðanum þínum eða músinni undir Önnur tæki .
Veldu nafn tækisins og bíddu eftir að það parist. Þú ættir nú að geta notað stýripúðann þinn.
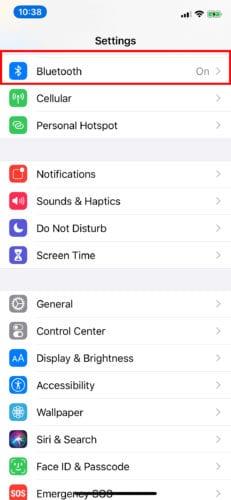

Til að aftengja stýripúðann:
Farðu í Stillingar > Bluetooth .
Pikkaðu á eða smelltu á „i“ í bláum hring (við hliðina á nafni tækisins á Bluetooth listanum).
Aftengdu það eða aftengdu það alveg með því að velja Forget This Device .
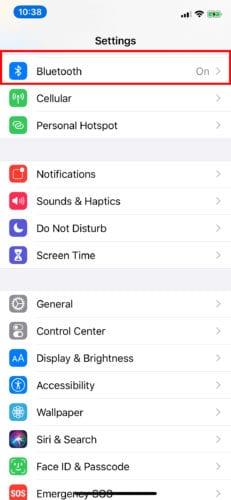
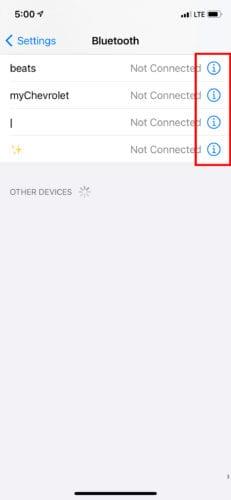
Eftir að þú hefur tengt stýripúðann við iPad geturðu sérsniðið hann í samræmi við óskir þínar. Styrkborðið þitt hefur nú sinn hluta í stillingunum.
Til að stilla hvernig stýrisflaturinn ætti að virka með iPad þínum skaltu fara í Stillingar > Almennar. Héðan geturðu fengið aðgang að Trackpad & Mouse til að stilla mælingarhraðann.
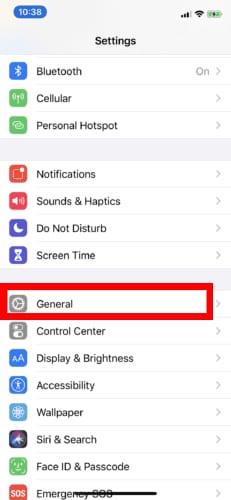
Apple býður einnig upp á kveikt/slökkt fyrir náttúrulega flettingu; með tveggja fingra aukasmelli til að hægrismella og opna flýtiaðgerðavalmyndir á forritatáknum; og Pikkaðu til að smella.
Þegar kemur að stuðningi við stýripúða á iPad er músin varla þar sem hún endar. Það er líka frábært til að bæta iPad upplifunina á nokkra vegu umfram músarstuðninginn. Apple sameinaði vinsælar macOS bendingar með iPadOS stýripúðastuðningi, auk nokkurra sem eru sértækar fyrir iPadOS.
Snertu létt stýripúðann með þremur fingurgómum og strjúktu upp í einni mjúkri hreyfingu. Gættu þess að þrýsta ekki of fast. Þú endar svo aftur á heimaskjáinn.
Þetta er svipað og það fyrsta, nema þegar þú strýkur upp með þremur fingurgómum skaltu gera það aðeins hægar áður en þú kemst á toppinn. Þú verður ekki færður á heimaskjáinn, en í staðinn verður þér sýndur App Switcher. Hér muntu sjá öll opnu forritin þín. Strjúktu til vinstri eða hægri með aðeins tveimur fingurgómum til að sjá allan listann.
Með þremur fingurgómum og einu forriti sem keyrir á öllum skjánum geturðu strjúkt til vinstri eða hægri í gegnum önnur opin forrit.
Í iPadOS þarftu venjulega að ýta á tákn apps í um það bil sekúndu til að skoða flýtiaðgerðavalmynd. Með því að færa bendilinn ofan á táknmynd og ýta á stýripallinn með tveimur fingrum geturðu skoðað valmyndina sem þú vilt samstundis.
Að lokum, til að auka aðdrátt að mynd eða einhverju öðru efni, klíptu bara út án þess að ýta niður stýripúðanum. Til að minnka aðdrátt geturðu klípað inn á við. Þetta er sama látbragðið sem oft er notað á iPad skjám, þó að stýripallurinn geti verið næmari. Þetta gerir það auðveldara.
Ef iPad þinn uppfyllir allar kröfur, byrjaðu að auka framleiðni þína í dag! Fáðu þér Magic Trackpad 2 eða annað stýriborðslyklaborð þriðja aðila og tengdu.
Í nútíma stafrænni öld, þar sem gögn eru dýrmæt eign, getur klónun á harða diskinum á Windows verið mikilvægt ferli fyrir marga. Þessi alhliða handbók
Stendur þú frammi fyrir villuboðunum þegar þú ræsir tölvuna þína sem segir að bílstjóri WUDFRd hafi ekki hlaðast á tölvuna þína?
Ertu með NVIDIA GeForce reynslu villukóða 0x0003 á skjáborðinu þínu? Ef já, lestu bloggið til að finna hvernig á að laga þessa villu fljótt og auðveldlega.
Lærðu hvað er SMPS og merkingu mismunandi skilvirknieinkunna áður en þú velur SMPS fyrir tölvuna þína.
Fáðu svör við spurningunni: Af hverju kveikir ekki á Chromebook? Í þessari gagnlegu handbók fyrir Chromebook notendur.
Lærðu hvernig á að tilkynna svindlara til Google til að koma í veg fyrir að hann svindli aðra með þessari handbók.
Lagaðu vandamál þar sem Roomba vélmenni ryksuga þín stoppar, festist og heldur áfram að snúa sér.
Steam Deckið býður upp á öfluga og fjölhæfa leikjaupplifun innan seilingar. Hins vegar, til að hámarka leikina þína og tryggja það besta mögulega
Ætluðum að kafa ofan í efni sem er að verða sífellt mikilvægara í heimi netöryggis: einangrunarbundið öryggi. Þessi nálgun við
Ætluðum í dag að kafa ofan í tól sem getur gert sjálfvirkt endurtekin smellaverkefni á Chromebook þinni: Auto Clicker. Þetta tól getur sparað þér tíma og







