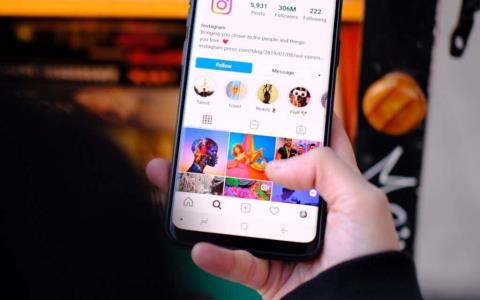Hvað er Vanish Mode á Instagram og hvernig á að nota það

Ekki er ætlað að vista öll skilaboð og spjall. Sumum er betra að hverfa eftir að þú hefur lokið samtalinu.
Leikjadagarnir með skiptan skjá leikjatölvu gætu næstum verið liðnir, en það þýðir ekki að við getum ekki fengið skiptan skjá til að virka á tölvu. Í áratugi hefur leikjatölvan verið hinn fullkomni samvinnuvettvangur fyrir sófa, en það er ekki raunin lengur. Með smá undirbúningi getum við í raun breytt hvaða fjölspilunarleik sem er í skiptan skjá á einni tölvu.
Þessi handbók mun leiða þig í gegnum hvert skref til að fá skiptan skjá í gangi á tölvunni þinni. Vinsamlegast lestu hvert skref vandlega og vertu viss um að þú lesir allan hlutann „það sem þú þarft áður en þú byrjar“.
Hlutir sem þú þarft áður en þú byrjar
Það er ýmislegt sem þú þarft áður en þú byrjar. Listinn í heild sinni hefur verið birtur hér að neðan.
ASTER Multiseat er hugbúnaðurinn sem við munum nota til að breyta einni tölvunni þinni í tvær aðskildar upplifanir sem geta báðar tekið á móti aðskildum inntakum frá mismunandi vélbúnaði. Við munum útskýra í smáatriðum hvernig á að setja upp með ASTER hér að neðan.
Í bili geturðu heimsótt innkaupasíðuna hér og prófað 30 daga ókeypis prufuáskriftina. ASTER getur verið nokkuð dýrt, með ævileyfi sem kostar um $60. 1 árs leyfi er fáanlegt fyrir um það bil $17.
Sandboxie er hugbúnaður sem er notaður til að fjöldæma leiki og vettvang eins og Steam. Það skiptir sköpum fyrir að geta opnað tvo leiki á sama tíma.
Ef þú ætlar að spila leik eins og GTA 5 eða Rust, sem báðir eru með verðmiða til að spila, þarftu líka að eiga tvö eintök af leiknum.
Þó að þetta sé tæknilega séð „klofinn skjár“ leikjakennsla, þá þarftu samt tvo skjái - þannig fær hver leikmaður sinn eigin skjá. Sem stendur er engin leið til að skipta skjánum í tvennt með aðferðinni í þessari grein.
Að lokum er mjög mikilvægt að þú sért með hágæða leikjatölvu til að ná sléttri frammistöðu á báðum skjám. Þú þarft skjákort með stóru VRAM því auðlindunum verður deilt á milli beggja leikja. Einnig er mælt með öflugum örgjörva. Með hágæða forskriftum og miðlungs til lágum stillingum í leiknum geturðu auðveldlega náð stöðugum háum rammatíðni í báðum tilfellum leiksins.
Að setja allt upp
Áður en við byrjum er kominn tími til að setja allan vélbúnaðinn þinn upp. Þú verður að finna tvö lyklaborð, tvær mýs, tvo skjái. Þú verður þá að tengja allan þennan vélbúnað í tölvuna þína. Gakktu úr skugga um að báðir skjáirnir séu tengdir við sama skjákortið. Skjáarnir þurfa ekki að vera af sömu stærð eða sömu gerð.
Eftir að þú hefur tengt allan vélbúnaðinn þinn geturðu heimsótt ASTER: Multiseat niðurhalssíðuna og farið í gegnum uppsetningarferlið.
Vinsamlegast athugið: Þó að ASTER keyri að mestu leyti án vandamála, geturðu lent í hugsanlegum vandamálum. Af þessum sökum er mjög mikilvægt að þú búir til endurheimtarpunkt áður en þú byrjar. Sem betur fer er möguleikinn til að gera þetta innbyggður í ASTER uppsetningarhjálpina.
Það mun taka nokkrar mínútur að búa til endurheimtunarstað og setja upp ASTER: Multiseat hugbúnaðinn. Þegar það hefur verið sett upp ættirðu að endurræsa tölvuna þína.
Önnur athugasemd: Ef þú notar NVIDIA kort skaltu fjarlægja Geforce Experience. Notkun Geforce Experience samhliða ASTER getur valdið óviljandi afleiðingum, þar á meðal ósamrýmanleikavandamálum eða kerfishrun.
Að byrja með Aster
Eftir að þú hefur endurræst tölvuna ��ína skaltu opna ASTER: Multiseat og fylgja skrefunum í þessum hluta. Þegar þú opnar fyrst verður þú beðinn um að framkvæma uppfærslu. Smelltu á OK .
Næst skaltu annað hvort smella til að virkja leyfið þitt ef þú keyptir ASTER, eða smella á Ég er ekki með ASTER virkjunarauðkenni til að hefja prufuferlið.
Þú verður nú tilbúinn til að taka fyrstu skrefin til að setja upp með Aster. Fyrst skulum við kynna þér ASTER UI skipulagið.
Á flipanum Almennar stillingar sérðu staðina þína – þetta er hver vinnustaður sem verður búinn til á tölvunni þinni þegar ASTER er ræst. Sjálfgefið er að þú hafir 2 staði virka og báðir munu hafa Display Login Dialog . Ekki þarf að breyta sjálfgefnum stillingum hér.
Næst skaltu skoða flipann Vinnustaðir . Þetta er flipinn sem mun krefjast mestrar athygli þinnar innan ASTER. Þegar ASTER er ræst, mun þetta vera þar sem þú stjórnar hvaða vinnustaður hefur stjórn á hvaða vélbúnaði.
Hver vinnustaður er í rauninni sérstakt tilvik af Windows 10 sem mun keyra við hlið hvort annars. Ólíkt öðrum aðferðum, eins og sýndarvél, gerir ASTER frábært starf við að skipta frammistöðuafli jafnt á milli beggja vinnustaða. Þetta er það sem gerir það mögulegt að spila tvö tilvik af hágæða leikjum eins og GTA 5.
Eins og þú sérð á myndinni hér að ofan eru margir mismunandi „hnútar“ vélbúnaðar sem hafa fundist. Þú munt sjá lyklaborð, mýs, skjái og einnig aðskilinn hljóðbúnað hér.
Starf þitt verður að færa eitt lyklaborð og mús á stað 2 , ásamt einum skjá. Staður 2 verður notaður sem vélbúnaður Player 2. Þú getur ákvarðað hvaða lyklaborð og mús er hvaða með því að nota þau. Þegar þú skrifar á lyklaborð eða hreyfir mús muntu sjá samsvarandi grafík auðkennd með bláum ferningi á ASTER.
Þegar þú hefur ákveðið hvaða mús og lyklaborð þú vilt fyrir spilara 2 skaltu draga og sleppa samsvarandi grafík yfir á stað 2 . Þú ættir líka að fara yfir skjá leikmanns 2. Þetta ætti að vera 1.2 sjálfgefið. Ef þú ert ekki viss geturðu látið músina renna yfir hverja skjámynd til að sjá nafnið.
Þegar þú dregur yfir skjá gætirðu fengið viðvörunarskilaboð um samnýtingu skjáa, en þú getur hunsað það. Þú ættir nú að hafa eitthvað sem lítur út eins og myndin hér að neðan.
Það kann að vera umfram grafík lyklaborðs á stað 1, en þú getur hunsað þær. Líklegt er að þetta séu önnur USB tengi sem eru í notkun af öðrum vélbúnaði.
Nú þegar þú ert með músina og lyklaborðið á réttum stað geturðu smellt á Nota neðst til vinstri til að vista breytingar.
Tilkynningarskilaboð munu birtast sem segja þér að þú þurfir að virkja ASTER vinnustaði á almenna flipanum. Smelltu á flipann Almennar stillingar .
Ég mæli eindregið með því að þú smellir á fellilistann Hvernig á að hefja vinnustaði og velur Handvirkt með hnappinum 'Keyra ASTER vinnustaði' . Þetta mun tryggja að ASTER mun aðeins keyra handvirkt og þú munt ekki lenda í neinum vandamálum þegar þú reynir að keyra tölvuna þína án ASTER. Smelltu síðan á Apply til að vista stillingarnar.
Þegar þú ert tilbúinn til að keyra tölvu með skiptan skjá geturðu smellt á Virkja ASTER og endurræst tölvuna . Vinsamlegast athugaðu að í hvert skipti sem þú vilt virkja eða slökkva á ASTER mun það krefjast endurræsingar í gegnum ASTER almennar stillingar flipann.
Skref til að taka eftir endurræsingu
Þegar tölvan þín hefur verið endurræst skaltu opna ASTER aftur. Þú ættir nú að sjá að flipinn fyrir almennar stillingar hefur breyst lítillega. Flipanum neðst til vinstri hefur verið breytt til að sýna að ASTER er nú virkur.
Þú getur nú smellt á Keyra ASTER vinnustaði hnappinn. Þetta mun skipta tölvunni þinni í aðskilda vinnustaði sem þú hafðir sett upp áður en þú endurræstir.
Þú ættir nú að taka eftir því að kveikt hefur verið á öðrum skjánum þínum. Það mun biðja þig um að skrá þig inn á Windows. Þú hefur nú sett upp bæði tölvutilvikin þín. Það er kominn tími til að byrja að spila nokkra leiki.
Að keyra leikana
Nú þegar þú ert með Aster í gangi þarftu að fjölgera Steam með Sandboxie. Þú getur halað niður Sandboxie ókeypis hér .
Áður en við förum í gegnum skref Sandboxie verður þú að fara í Steam möppuna þína á tölvunni þinni. Það ætti að vera C:\Program Files (x86)\Steam sjálfgefið. Eftir það, hægri smelltu og afritaðu SteamApps möppuna þína.
Næst skaltu fara upp um eitt stig í C:\Program Files (x86)\ og búa til nýja möppu og kalla hana Sandbox . Opnaðu möppuna og hægrismelltu > líma. Þetta mun taka nokkurn tíma - það mun afrita alla leikina sem þú hefur sett upp á Steam. Ef þú ert með eldri harða disk og tugi leikja uppsettan gæti þetta tekið marga klukkutíma.
Fyrir eitt síðasta skrefið, hægrismelltu á Steam.exe í C:\Program Files (x86)\Steam möppunni og smelltu á C opy . Farðu í Sandbox möppuna og hægrismelltu > líma. Eftir það ætti nýja mappan þín að líta einhvern veginn svona út.
Þetta skref er mikilvægt vegna þess að eins og allir aðrir þættir þessarar kennslu þarftu tvö eintök af Steam skránni svo hægt sé að nálgast þau bæði á sama tíma.
Næst skaltu opna Sandboxie uppsetningarforritið og fara í gegnum Sandboxie uppsetningarhjálpina. Þegar því er lokið skaltu keyra Sandboxie. Kennsla mun byrja, en þú getur einfaldlega lokað því. Ég mun leiða þig í gegnum nauðsynleg skref til að komast af stað.
Í Sandboxie, smelltu á Sandbox efst. Næst skaltu smella á Búa til nýjan sandkassa .
Gefðu nýja Sandboxinu nafn og ýttu síðan á OK . Þú getur valið hvaða nafn sem er fyrir Sandboxið þitt, en vertu viss um að muna það. Við höfum valið „splitscreen“.
Þú munt nú sjá nýja Sandboxið þitt birtast í skráningunni á Sandboxie viðmótinu. Hægri smelltu á það og smelltu á Sandbox Settings .
Á stillingasíðunni, smelltu á '+' við hliðina á Resource Access valkostinum. Smelltu síðan á '+' við hliðina á File Access . Að lokum skaltu smella á Fullan aðgang . Þetta er það sem þú ættir að sjá.
Smelltu á Auglýsingu ' hnappinn og farðu síðan í áður stofnaða sandkassa möppu. Eftir að smellt er á OK , Notaðu og síðan OK . Lokaðu öllum sprettigluggatilkynningum ef þær birtast.
Hvenær sem er getur leikmaður 2 nú farið í Sandbox möppuna og hægri smellt á Steam og smellt á Run Sandboxed . Veldu valkostinn sem þú bjóst til áður. Fyrir okkur var það splitscreen . Smelltu á Run as UAC Administrator , smelltu síðan á OK.
Leikmaður 2 mun nú hafa sína eigin sandkassaútgáfu af Steam þar sem þeir geta skráð sig inn á sinn eigin reikning og opnað hvaða leiki sem þeir eiga. Leikmaður 1 getur líka gert það sama og opnað sína eigin leiki.
Þú getur nú haldið áfram eins og venjulega og opnað hvaða leiki sem er til að spila saman, þar á meðal titla eins og GTA 5, ARK: Survival Evolved, Counter Strike, Dota 2 og fleira. Fyrir leiki á öðrum sjósetjum, eins og Battle.Net eða Epic Games, verður þú að nota sömu Sandboxie skrefin hér að ofan en fyrir skrárnar og möppurnar fyrir hina sjósetjana.
Hugsanleg vandamál og samantekt
Ekki munu allir leikir spila samtímis. Til dæmis munu leikir með Easy Anti-cheat ekki leyfa tvö tilvik í einu. Afköst verða einnig nokkuð takmörkuð, allt eftir vélbúnaði þínum.
Þú þarft að vera varkár hvernig hver leikur notar kerfisauðlindir þínar, því það getur valdið því að hvorn vinnustaðurinn fer hægt. Ef einn vinnustaður hefur lélega frammistöðu, reyndu að lækka stillingar í leiknum á hinum vinnustaðnum.
Þó að það sé engin staðfesting frá Valve, hafa sumir notendur þessarar aðferðar áhyggjur af því að hún geti valdið ósanngjarnu VAC-banni þegar þeir spila leiki eins og Counter Strike og Dota 2. Við mælum með því að nota þetta tól á eigin ábyrgð.
Að lokum skaltu ganga úr skugga um að þú smellir til að slökkva á ASTER áður en þú slekkur á tölvunni þinni.
Hefur þú einhverjar spurningar um þetta ferli? Ef þú gerir það, vinsamlegast láttu mig vita og ég mun svara fyrirspurnum þínum í athugasemdahlutanum.
Ekki er ætlað að vista öll skilaboð og spjall. Sumum er betra að hverfa eftir að þú hefur lokið samtalinu.
Instagram sögur eiginleiki er frábær leið til að halda fylgjendum þínum uppfærðum um atburði allan daginn sem þú vilt ekki endilega hafa í Instagram straumnum þínum. Sögur geta aukið þátttöku við prófílinn þinn á samfélagsmiðlum líka, ef það er það sem þú ert á eftir.
Snapchat er margmiðlunarskilaboðaforrit sem hefur fengið minna en verðskuldaða athygli miðað við Instagram. Það hefur fullt af eiginleikum eins og skemmtilegum Cameos, möguleikanum á að búa til þína eigin Snapchat límmiða eða Snapchat Kastljóseiginleikann.
Einn eiginleiki á Snapchat sem þú gætir séð aðra nota er Astrological prófíllinn. Snapchat gæti jafnvel hafa hvatt þig til að prófa það sjálfur.
Í þessari handbók munum við útskýra hvernig þú getur búið til þinn eigin Discord tónlistarbot til að spila uppáhalds tónlistina þína á heilan netþjón. Svo lengi sem þú fylgir þessari handbók skref fyrir skref er allt ferlið yfirleitt mjög auðvelt og þú munt hafa mikla stjórn á því hvernig allt virkar fyrir tiltekna netþjóninn þinn.
Ef það er ein frábær leið til að drepa tímann í tölvunni þinni, þá er það með leik. Hvort sem þú ert að taka þér kaffipásu eða þarft bara eina mínútu af slökun geturðu skoðað fallegt safn af vinsælum Google Doodle leikjum.
Spotify er eitt vinsælasta tónlistarstraumforritið á jörðinni. Með 182 milljónir notenda frá og með 2022 eru fullt af tækifærum til að fylgjast með flestum athöfnum vina þinna á Spotify.
Pinterest moodboards eru frábærar leiðir til að tjá þig. Hugsaðu um þær eins og klippubók á netinu - safn af myndum, tilvitnunum, litum og fleira sem táknar skap eða tilfinningu.
Finnst þér oft erfitt að finna samtöl við nána vini þína eða uppáhalds fólk á Snapchat. Notaðu „Pin“ eiginleika Snapchat til að festa einstaklings- eða hópsamtöl efst á spjallskjánum.
Anime er alls staðar þessa dagana. Sérhver streymisþjónusta hefur umtalsvert úrval af japönskum hreyfimyndum og sumar (eins og Crunchyroll og Funimation) eru algjörlega tileinkaðar þessu poppmenningarfyrirbæri.
New York Fashion Week (NYFW) er hálf árlegur viðburður í tískuiðnaðinum sem haldinn er í febrúar og september ár hvert. Fyrsta sería 2022 útgáfunnar stóð frá 11. febrúar til 16. febrúar.
Leikjadagarnir með skiptan skjá leikjatölvu gætu næstum verið liðnir, en það þýðir ekki að við getum ekki fengið skiptan skjá til að virka á tölvu. Í áratugi hefur leikjatölvan verið hinn fullkomni samvinnuvettvangur fyrir sófa, en það er ekki raunin lengur.
TikTok hefur löngu vaxið fram úr upprunalegu sniði sínu sem app til að deila fyndnum varasamstillingarmyndböndum. Í dag inniheldur það fjölda mismunandi sniða.
Snapchat stig (annars kallað Snap Score) lýsir stigum sem safnað hefur verið út frá tíðni samskipta við aðra notendur í skilaboða- og samskiptaforritinu. Í þessari færslu munum við draga fram þá þætti sem mynda stigakerfi Snapchat.
Hvort sem þú ert nýr á Instagram eða hefur notað það í nokkur ár, þá er aldrei of seint að uppfæra Instagram prófílinn þinn. Í samanburði við aðra samfélagsmiðla þarf prófílsíða á Instagram ekki of mikla vinnu ef þú veist hvað þú ert að gera.
Líkt og Apple Memojis á iPhone, iPad og Mac geturðu búið til avatar á Instagram. Notaðu síðan avatar límmiðana þína í bein skilaboð eða Instagram sögur sem þú býrð til.
Ein af algengustu spurningum Instagram notenda er hvernig á að merkja bein skilaboð sem ólesin. Ólesin skilaboðareiginleikinn er fáanlegur á Facebook Messenger, svo hvers vegna ekki á Instagram.
Hið mikla magn af tiltæku efni á streymisþjónustum getur stundum verið bæði styrkur og veikleiki kerfanna. Það er frábært að hafa svona mikinn fjölda kvikmynda og þátta til að velja úr, en það getur reynst erfitt að velja hlutinn þegar það er svo margt sem þú vilt horfa á.
Það eitt að fara á sviðið og flytja eftirminnilegt fyrirlestur getur gert mikið fyrir mjúkleika þína. En ef þér tekst að grípa tækifæri til að halda fyrirlestur á árlegri TED (Technology, Entertainment and Design) ráðstefnu getur það verið hápunktur í lífi þínu.
Fyrir listamenn sem nota iPad er listaforritið Procreate eitt öflugasta forritið sem til er. Það eru þúsundir bursta til að velja úr, endalausar litasamsetningar og mikið úrval af verkfærum sem þeir geta notað.
Hæfni til að spila leiki á tungumálinu sem þú vilt geta aukið leikupplifun þína verulega með EA appinu, sem gerir það yfirgripsmeira og
Margar ástæður geta leitt til þess að þú felur leikina í Steam bókasafninu þínu fyrir vinum þínum. Ef þú ert með guilty pleasure game eða vilt ekki að aðrir sjái hvenær
Hvort sem þú átt Xbox One, Xbox One S eða Xbox One X, þá muntu vera að leita að frábærum leikjum til að spila. Jafnvel þó að PS4 og PS4 Pro frá Sony gætu vel verið
eftir Thomas McMullan „Cinematic“ er eitt mest misnotaða lýsingarorðið í verkfærasetti leikgagnrýnanda. Það er auðvitað ástæða fyrir því. Sem ríkjandi háttur
Áður fyrr var VR tækni óþægileg og krafðist líkamlegra tenginga við aðaltækið. Hins vegar, með framförum á þessu sviði, Oculus Quest
Á undanförnum árum hafa leikir orðið miklu stærri og taka umtalsverðan hluta af geymsludrifinu þínu. Fyrir vikið hefur Steam ákveðið að veita sína
Rezzed 2018 er á næsta leyti. Hátíðarhöldin í London, bæði stórra og smárra, hafa tekið sér bólfestu í Tobacco Docks á fjórða ári.
Marvel's Spider-Man var mest seldi leikurinn í hverri viku síðan hann kom út, sem kom ekki á óvart þar sem hann var einn af þeim árum sem mest var beðið eftir PS4
Xbox One X er 4K draumabox frá Microsoft og öflugasta leikjatölva allra tíma. Það er ekki vandræðalaust eins og þú getur komist að í heild sinni
Steam pallurinn er sem stendur vinsælasta leiðin til að kaupa og skipuleggja tölvuleiki innan sama forrits. Steam gerir notendum kleift að innleysa gjafakort,