Chrome: Hvernig á að eyða geymdum lykilorðum

Hvernig á að eyða lykilorðum sem eru geymd í Google Chrome vafranum.
Google Chrome er sjálfgefinn vafri minn. Ég vinn heima og ég nýt þess að hlusta á uppáhalds lagalistana mína á Youtube á meðan ég er að vinna.
Einn daginn lenti ég í mjög pirrandi tæknilegu vandamáli. Það kom ekkert hljóð frá Chrome í gegnum heyrnartólin mín. Það tók mig 15 mínútur að leysa vandamálið. Og svona kviknaði hugmyndin að þessari handbók.
Við the vegur, að setja upp heyrnartólin mín sem sjálfgefið úttakstæki fyrir Chrome var töfralausnin fyrir mig. Svo þú gætir viljað hoppa beint í þá aðferð.
Taktu heyrnartólin úr sambandi við tölvuna þína. Endurræstu síðan tölvuna. Ef þetta er aðeins tímabundið vandamál ætti endurræsing tækisins að laga það.
Athugaðu hvort það sé ákveðin hljóðstilling á tölvunni þinni sem slökkvi á Chrome.
Hægrismelltu á hátalaratáknið.
Smelltu síðan á Volume Mixer .
Þú ættir nú að sjá lista yfir hljóðstyrkstýringar fyrir mismunandi forrit.
Athugaðu hvort Chrome sé á listanum.
Kveiktu á hljóðstyrknum fyrir Chrome ef slökkt er á því.
Endurnýjaðu vafrann og athugaðu hvort heyrnartólin þín virki núna.
Athugaðu hvort þú hafir óvart slökkt á flipanum þar sem hljóðið kemur frá. Til dæmis, ef þú ert að hlusta á tónlist á YouTube og ert með tugi flipa opna gætirðu hafa óvart slökkt á YouTube flipanum. Ef það er raunin ættirðu samt að sjá skástrik á hljóðtákninu.
Hægrismelltu á YouTube flipann þinn og veldu Hljóða af síðu .
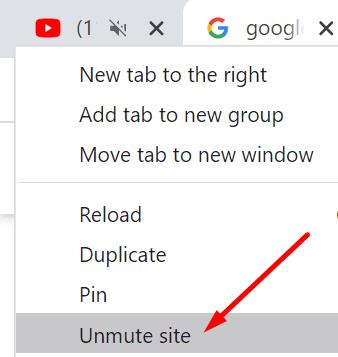
Að stilla hljóðstyrk forritsins á sjálfgefna gæti hjálpað þér að laga hljóðvandamálið með heyrnartólunum þínum.
Farðu í Stillingar .
Veldu síðan System .
Smelltu á Hljóð .
Skrunaðu niður að Ítarlegri hljóðvalkostum .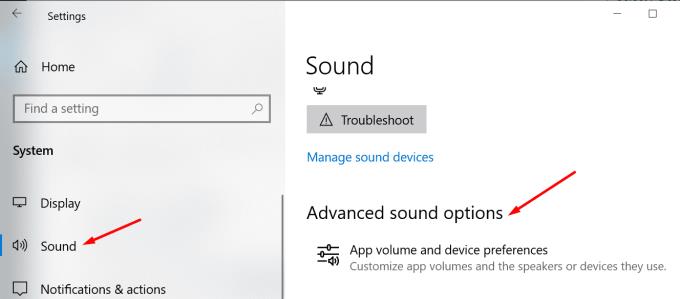
Finndu Chrome undir Hljóðstyrk forrita og tækjastillingar .
Smelltu á Endurstilla hnappinn til að færa hljóðstillingarnar aftur í ráðlagðar sjálfgefnar stillingar Microsoft.
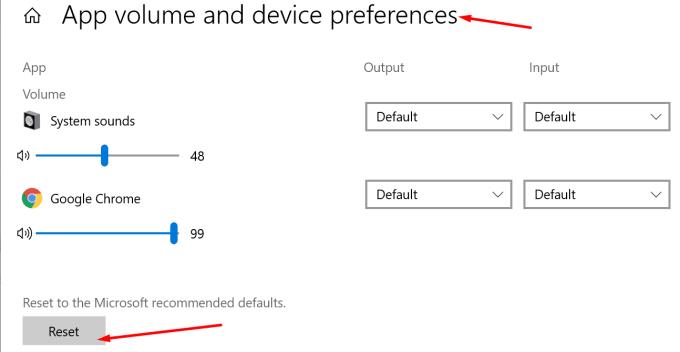
Að stilla heyrnartólin þín sem sjálfgefið úttakstæki undir Chrome úttakshlutanum virkaði fyrir marga notendur.
Farðu í Stillingar → Kerfi → Hljóð .
Farðu síðan í Ítarlegir hljóðvalkostir .
Þú ættir nú að sjá hljóðstyrk forritsins og stillingar tækisins .
Skrunaðu niður að Chrome og smelltu á Output fellivalmyndina.
Veldu heyrnartólin þín til að senda hljóð frá Chrome beint í heyrnartólin þín.
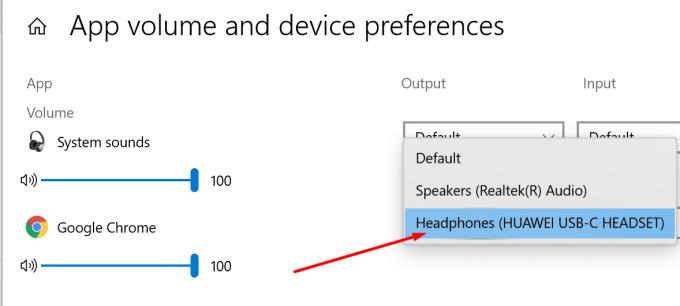
Chrome hefur sínar eigin hljóðstillingar. Til dæmis geturðu slökkt á öllu hljóði sem kemur frá vafranum. Eða þú getur svartan lista á tilteknar vefsíður. Kannski eru þeir sjálfkrafa að spila hljóðauglýsingar þegar þú heimsækir þá, og þér líkar það ekki.
Smelltu á vafravalmyndina og farðu í Stillingar .
Veldu síðan Privacy and security .
Skrunaðu niður að Stillingar vefsvæðis .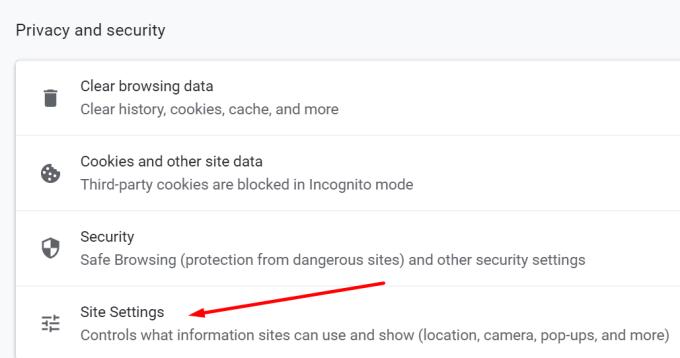
Skrunaðu alla leið niður í Stillingar fyrir viðbótarefni .
Smelltu síðan á Hljóð .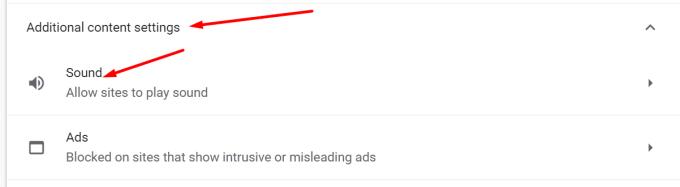
Finndu eftirfarandi valmöguleika: Leyfa vefsvæðum að spila hljóð (mælt með). Gakktu úr skugga um að valkosturinn sé virkur (rofinn er blár).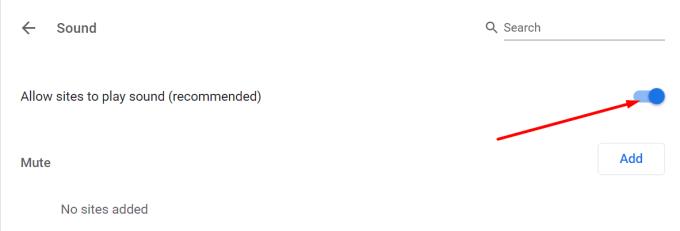
Athugaðu hvort einhverjar vefsíður séu lokaðar undir Mute . Fjarlægðu þau og athugaðu hvort vandamálið sé horfið.
Sumir notendur lögðu til að stilla heyrnartólin sem aðalúttakstæki leysti vandamálið. Í grundvallaratriðum, þú ert að fara að leiðbeina Windows 10 að senda allt hljóð í heyrnartólin.
Farðu í Stillingar .
Veldu System .
Smelltu síðan á Hljóð .
Undir Output , veldu heyrnartólin þín sem sjálfgefið úttakstæki.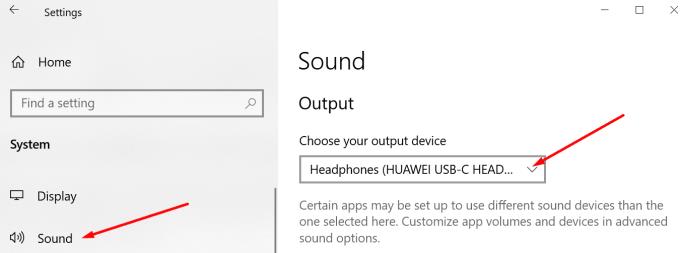
Endurnýjaðu Chrome og athugaðu hvort vandamálið sé horfið.
Ef hljóðreklarnir þínir eru gamlir eða skemmdir gæti það útskýrt hvers vegna þú getur ekki notað heyrnartólin þín með Chrome.
Ræstu tækjastjórann .
Farðu í hljóð-, mynd- og leikjastýringar .
Stækkaðu listann yfir ökumenn.
Hægrismelltu á hljóðbílstjórann þinn.
Veldu Uppfæra bílstjóri .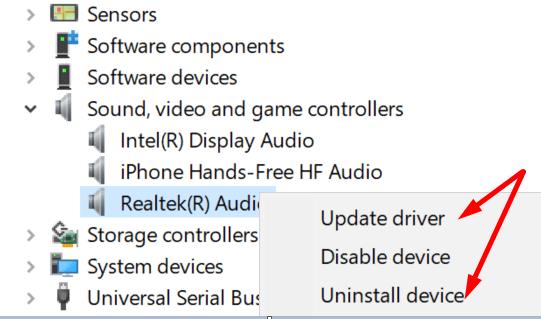
Endurræstu tölvuna þína og endurhlaðið Chrome.
Ef vandamálið er viðvarandi, reyndu að setja upp driverinn aftur. Svo, í stað þess að Uppfæra bílstjóri, veldu Uninstall device í þetta skiptið.
Endurræstu tölvuna þína aftur og athugaðu hvort það komi hljóð í gegnum heyrnartólin þín.
Þín vafraviðbætur gæti verið að trufla með hljóð forskriftir þeirra vefsíðna sem þú heimsækir á Chrome.
Slökktu á öllum viðbótunum þínum og athugaðu hvort hljóðvandamálið sé viðvarandi.
Smelltu á Chrome valmyndina þína.
Farðu í Fleiri verkfæri .
Smelltu síðan á Viðbætur .
Slökktu á öllum viðbótunum þínum ein í einu.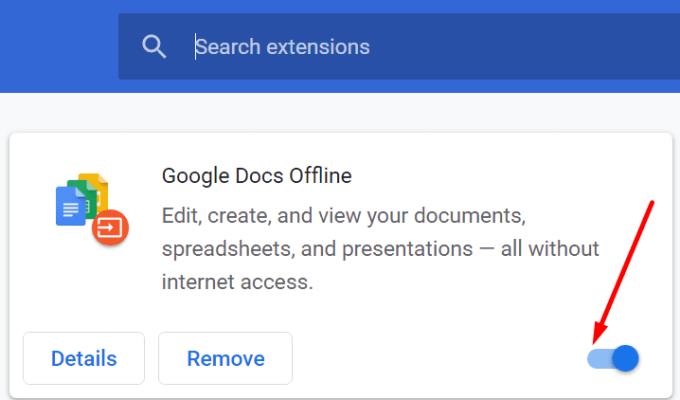
Lokaðu vafranum og endurræstu hann.
Ef vandamálið er enn til staðar skaltu reyna að hreinsa skyndiminni . Skyndiminni vafrans gæti verið að loka fyrir hljóðforskriftirnar. Að hreinsa það ætti að hjálpa.
Smelltu aftur á Chrome valmyndina þína.
Veldu Saga .
Smelltu svo aftur á Saga .
Smelltu á Hreinsa vafragögn valkostinn.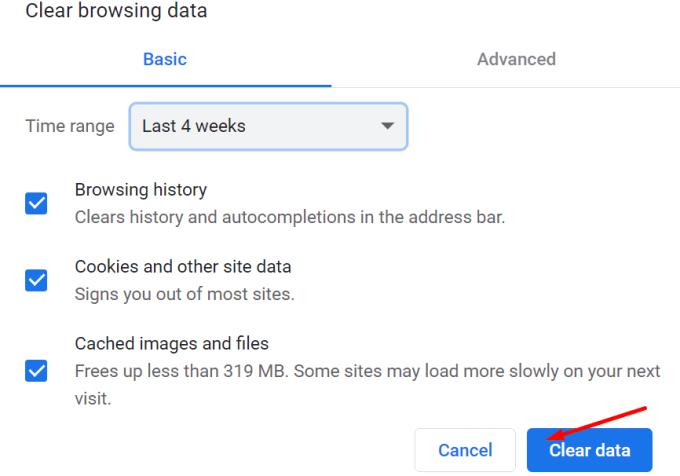
Byrjaðu á því að hreinsa skyndiminni frá síðustu 4 vikum. Athugaðu hvort þú tekur eftir einhverjum framförum. Ef það hjálpaði ekki skaltu hreinsa allt skyndiminni. Veldu Allur tími undir Tímabil.
Ef þú náðir þessu skrefi en gat ekki lagað vandamálið ennþá gætirðu þurft að endurstilla vafrann þinn.
Smelltu á Chrome valmyndina.
Farðu í Stillingar .
Sláðu inn 'endurstilla' í leitarstikunni.
Smelltu á Endurheimta stillingar í upprunalegar sjálfgefnar stillingar.
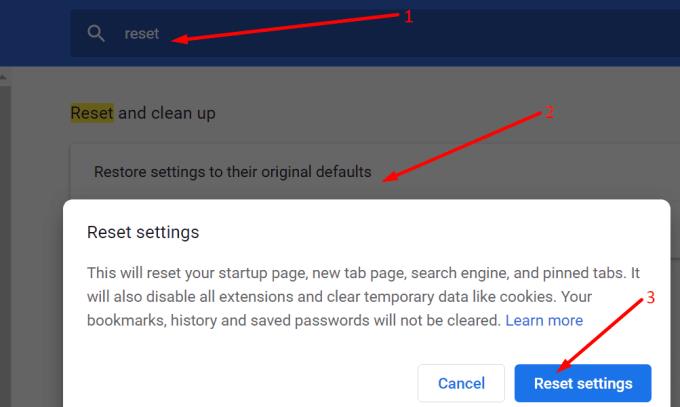
Smelltu á Endurstilla stillingar hnappinn.
Endurræstu tölvuna þína. Ræstu Chrome og athugaðu hvort heyrnartólin þín virki núna.
Ef ekkert virkaði skaltu prófa að setja Chrome upp aftur. Kannski hafa sumar skrár verið svo skemmdar að eina lausnin er að setja upp nýtt eintak af vafranum.
Til að fjarlægja Chrome skaltu opna stjórnborðið .
Veldu Forrit og eiginleikar .
Smelltu á Uninstall a program .
Veldu Chrome .
Smelltu síðan á Uninstall hnappinn.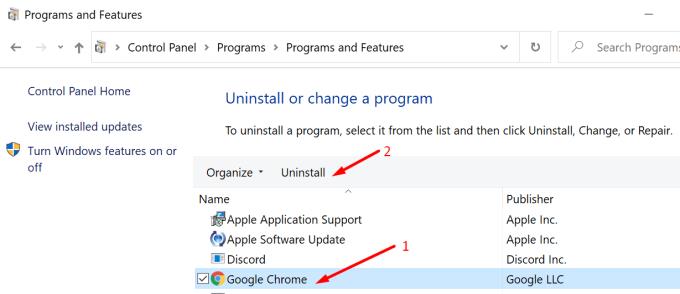
Sæktu síðan nýtt eintak af Chrome og settu það upp.
Að setja upp Chrome aftur er síðasta úrræði lausnin. Ef það tókst ekki að laga vandamálið, erum við hrædd um að þú þurfir að skipta yfir í annan vafra.
Láttu okkur vita ef þú getur notað heyrnartólin þín í Chrome. Hvaða lausn virkaði fyrir þig? Við erum mjög forvitin að lesa svörin þín.
Hvernig á að eyða lykilorðum sem eru geymd í Google Chrome vafranum.
Ef status_breakpoint villa í Chrome kemur í veg fyrir að þú notir vafrann skaltu nota þessar bilanaleitaraðferðir til að laga það.
Lærðu tvær leiðir til að endurræsa Google Chrome vafrann á fljótlegan hátt.
Google Chrome villa 400 er biðlaravilla sem kemur upp vegna rangra beiðna, ógildrar setningafræði eða leiðarvandamála.
Ef þú fékkst viðvörun um mikilvæga villu í Google Chrome er reglan númer eitt að hafa EKKI samband við falsa stuðninginn þar sem þetta er ekkert annað en svindl.
Hvernig á að koma aftur Google Chrome bókamerkjastikunni ef hún hverfur.
Lærðu hvernig á að flytja út og flytja vistuð lykilorð þín í Google Chrome vafranum með þessari kennslu.
Ítarlegt námskeið sem sýnir þér hvernig á að virkja eða slökkva á JavaScript í Google Chrome vafranum.
Breyttu tungumálinu sem notað er í Google Chrome vafranum.
Vafrinn þinn er eitt af mest notuðu forritunum þínum, svo það er mikilvægt að velja það sem hentar þér best. Í þessari grein, vel ganga í gegnum sumir af
Hvernig á að takast á við tenginguna þína er ekki einkaviðvörun í Google Chrome þegar engin hætta er á tengingunni þinni.
Eftirfarandi viðvörun gæti skotið upp þegar þú ert að reyna að hlaða niður skrá eða forriti með Chrome: Ekki er hægt að hlaða niður þessari skrá á öruggan hátt.
Lagaðu vandamál þar sem Google Chrome frýs þegar reynt er að ræsa það í Windows.
Lærðu hvernig á að koma í veg fyrir að Google Chrome birti gömlu flipana þína þegar þú ræsir vafrann.
Þar sem svo margar hættur á netinu þarf að takast á við er engin furða að þú sért alltaf að leita leiða til að vera öruggur. Svo, þegar þú sérð að Chrome tengingin þín er Lærðu hvernig á að leysa vandamálið Tengingin þín er ekki einkaskilaboð í Google Chrome með þessum skrefum.
Lærðu hvernig á að prenta hraðar í Google Chrome með því að bæta tákni við bókamerkjastikuna sem tengist prentglugganum.
Google Safe Browsing er þjónusta sem gerir forriturum og vöfrum kleift að athuga hvort vefslóð inniheldur spilliforrit eða vefveiðarefni.
Hvernig á að slökkva á og koma í veg fyrir pirrandi hvetja um staðsetningu þegar þú heimsækir vefsíður.
Ítarleg leiðarvísir með skjámyndum um hvernig á að stilla sjálfgefna heimasíðu í Google Chrome skjáborðs- eða farsímaútgáfum.
Það er ekkert leyndarmál að vafrinn þinn getur vistað leitar- og vafraferilinn þinn, en vissir þú að Google sjálft getur það líka? Að því gefnu að þú sért skráður inn á a
Lærðu hvernig á að búa til efnisyfirlit í Google skjölum á auðveldan hátt.
AR Zone er innbyggt app sem er fáanlegt í nýjustu Samsung símunum. Lærðu meira um AR eiginleika, hvernig á að nota appið og hvernig á að fjarlægja það.
Við sýnum þér nákvæmar skref um hvernig á að breyta Facebook lykilorðinu þínu.
Chrome, sjálfgefið, sýnir þér ekki alla vefslóðina. Þér er kannski sama um þessi smáatriði, en ef þú þarft af einhverjum ástæðum að birta alla vefslóðina, nákvæmar leiðbeiningar um hvernig á að láta Google Chrome birta alla vefslóðina á veffangastikunni.
Reddit breytti hönnun sinni enn og aftur í janúar 2024. Endurhönnunin er hægt að sjá af notendum skjáborðsvafra og þrengir að aðalstraumnum á sama tíma og tenglar eru til staðar.
Að slá uppáhalds tilvitnunina þína úr bókinni þinni á Facebook er tímafrekt og fullt af villum. Lærðu hvernig á að nota Google Lens til að afrita texta úr bókum yfir í tækin þín.
Áminningar hafa alltaf verið aðal hápunktur Google Home. Þeir gera líf okkar örugglega auðveldara. Við skulum fara í stutta skoðunarferð um hvernig á að búa til áminningar á Google Home svo að þú missir aldrei af því að sinna mikilvægum erindum.
Stundum, þegar þú ert að vinna í Chrome, geturðu ekki fengið aðgang að ákveðnum vefsíðum og færð upp villuna „Laga DNS vistfang netþjóns fannst ekki í Chrome“. Hér er hvernig þú getur leyst málið.
Hvernig á að breyta lykilorðinu þínu á Netflix streymisvídeóþjónustunni með því að nota valinn vafra eða Android app.
Ef þú vilt losna við endurheimta síður skilaboðin á Microsoft Edge skaltu einfaldlega loka vafranum eða ýta á Escape takkann.

























