Chrome: Hvernig á að eyða geymdum lykilorðum

Hvernig á að eyða lykilorðum sem eru geymd í Google Chrome vafranum.
Ef þú notar Google fyrir næstum allt, notaðirðu líklega lykilorðasparnaðinn sem Chrome býður upp á. Þetta er ekki svo góð hugmynd þar sem ef tölvan þín er einhvern tíma í hættu, tölvuþrjóturinn, þá gætu þeir auðveldlega komist yfir öll vistuð lykilorðin þín.
Það eru ýmsir lykilorðastjórar sem þú getur notað til að halda lykilorðunum þínum öruggum. Til dæmis hef ég notað LastPass í nokkuð langan tíma núna og hingað til er ég ánægður með það. Hvaða lykilorðastjóri þú notar verður ákvörðun þín, en við skulum sjá hvernig á að draga öll vistuð lykilorð úr Chrome svo þú getir komið þeim fyrir á öruggari stað.
Til að flytja út lykilorðin þín þarftu að smella á punktana þrjá efst til hægri í vafranum þínum. Smelltu á Stillingar og þriðji valkosturinn niður verður lykilorðsvalkosturinn.
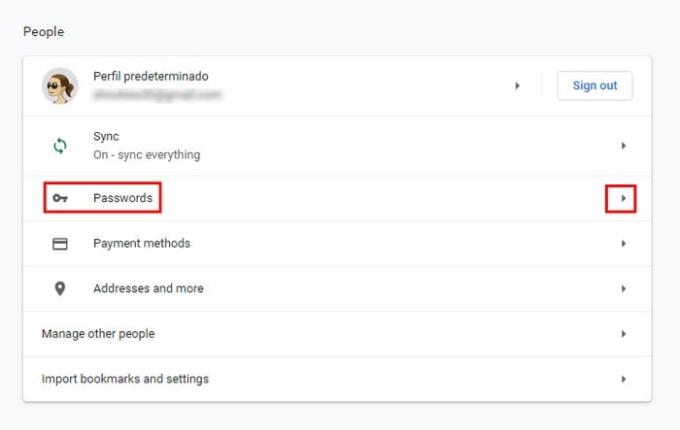
Smelltu á lykilorð valmöguleikann og nálægt því efst verður hlutinn Vistað lykilorð. Fyrir utan að flytja út vistuð lykilorð geturðu gert aðra hluti eins og að skoða lykilorðin þín, en þú þarft að slá inn Windows lykilorðin þín til að sjá þau (þetta er lykilorðið sem þú slærð inn til að fá aðgang að tölvunni þinni). Með því að smella á punktana hægra megin við lykilorðið muntu einnig sjá valkosti til að annað hvort sjá frekari upplýsingar eða fjarlægja lykilorðið.
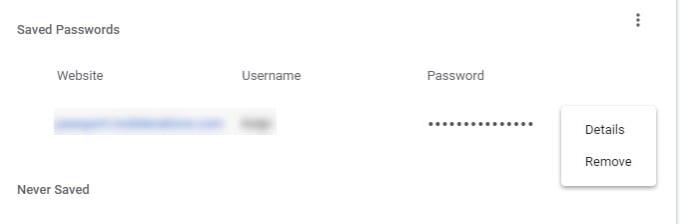
Í sömu línu og þar sem stendur Vistað lykilorð muntu sjá aðra þrjá punkta. Þetta er þar sem þú munt finna valkostinn fyrir útflutnings lykilorð.
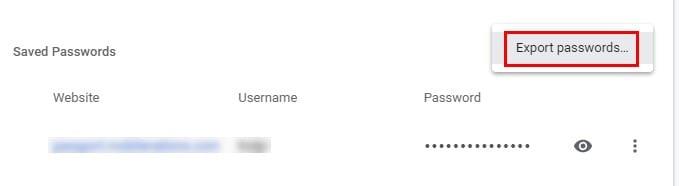
Eftir að hafa smellt á valkostinn Flytja út lykilorð muntu sjá skilaboð sem vara þig við því að lykilorðin verði sýnileg öllum sem geta séð útfluttu skrána. Þetta þýðir að ef þú deilir tölvunni þinni með einhverjum getur hann séð lykilorðin þín nema þú takmarkar aðgang á einhvern hátt. Ef þú ert í lagi með það, smelltu á bláa Flytja út lykilorð hnappinn og sláðu inn Windows lykilorðið þitt til að halda áfram.
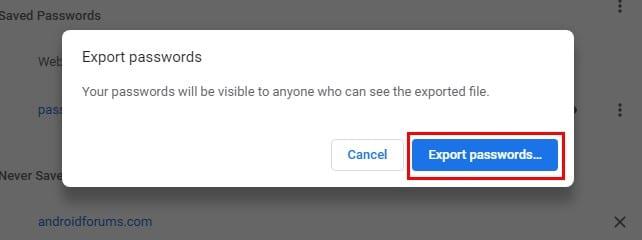
Skráin mun sjálfgefið heita Chrome lykilorð, en þú getur breytt nafninu ef þú vilt. Skráin verður einnig vistuð sem CSV skrá. Smelltu á Vista og skráin verður búin til sjálfkrafa. Þegar þú smellir á vista mun Chrome ekki sýna þér nein skilaboð sem láta þig vita að skráin hafi verið búin til.
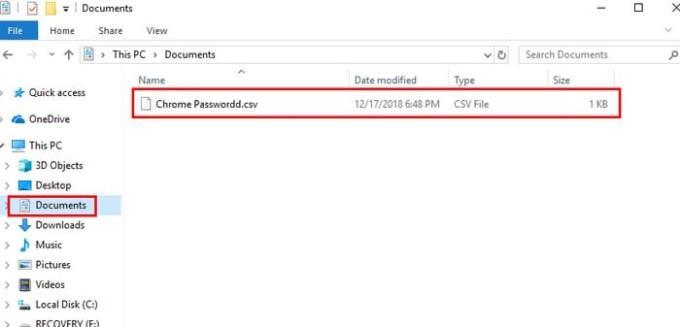
Farðu yfir í Windows skráarstjórann þinn og smelltu á Skjöl til að sjá nýstofnaða skrána þína. Til að sjá hvort lykilorðin hafi verið vistuð rétt skaltu smella á skrána. Windows mun spyrja þig hvernig þú vilt opna skrána. Smelltu á appið að eigin vali og þú ættir að geta séð síðuna, notendanafnið þitt og lykilorðið þitt.
Það er alltaf best að nota góðan lykilorðastjóra til að vista lykilorðin þín. Ekki er mælt með því að þú notir vafrann þinn sem lykilorðshólf. Ef þú flytur lykilorðin þín yfir í lykilorðastjóra, hvaða mun þú nota? Deildu reynslu þinni með mér í athugasemdunum.
Hvernig á að eyða lykilorðum sem eru geymd í Google Chrome vafranum.
Ef status_breakpoint villa í Chrome kemur í veg fyrir að þú notir vafrann skaltu nota þessar bilanaleitaraðferðir til að laga það.
Lærðu tvær leiðir til að endurræsa Google Chrome vafrann á fljótlegan hátt.
Google Chrome villa 400 er biðlaravilla sem kemur upp vegna rangra beiðna, ógildrar setningafræði eða leiðarvandamála.
Ef þú fékkst viðvörun um mikilvæga villu í Google Chrome er reglan númer eitt að hafa EKKI samband við falsa stuðninginn þar sem þetta er ekkert annað en svindl.
Hvernig á að koma aftur Google Chrome bókamerkjastikunni ef hún hverfur.
Lærðu hvernig á að flytja út og flytja vistuð lykilorð þín í Google Chrome vafranum með þessari kennslu.
Ítarlegt námskeið sem sýnir þér hvernig á að virkja eða slökkva á JavaScript í Google Chrome vafranum.
Breyttu tungumálinu sem notað er í Google Chrome vafranum.
Vafrinn þinn er eitt af mest notuðu forritunum þínum, svo það er mikilvægt að velja það sem hentar þér best. Í þessari grein, vel ganga í gegnum sumir af
Hvernig á að takast á við tenginguna þína er ekki einkaviðvörun í Google Chrome þegar engin hætta er á tengingunni þinni.
Eftirfarandi viðvörun gæti skotið upp þegar þú ert að reyna að hlaða niður skrá eða forriti með Chrome: Ekki er hægt að hlaða niður þessari skrá á öruggan hátt.
Lagaðu vandamál þar sem Google Chrome frýs þegar reynt er að ræsa það í Windows.
Lærðu hvernig á að koma í veg fyrir að Google Chrome birti gömlu flipana þína þegar þú ræsir vafrann.
Þar sem svo margar hættur á netinu þarf að takast á við er engin furða að þú sért alltaf að leita leiða til að vera öruggur. Svo, þegar þú sérð að Chrome tengingin þín er Lærðu hvernig á að leysa vandamálið Tengingin þín er ekki einkaskilaboð í Google Chrome með þessum skrefum.
Lærðu hvernig á að prenta hraðar í Google Chrome með því að bæta tákni við bókamerkjastikuna sem tengist prentglugganum.
Google Safe Browsing er þjónusta sem gerir forriturum og vöfrum kleift að athuga hvort vefslóð inniheldur spilliforrit eða vefveiðarefni.
Hvernig á að slökkva á og koma í veg fyrir pirrandi hvetja um staðsetningu þegar þú heimsækir vefsíður.
Ítarleg leiðarvísir með skjámyndum um hvernig á að stilla sjálfgefna heimasíðu í Google Chrome skjáborðs- eða farsímaútgáfum.
Það er ekkert leyndarmál að vafrinn þinn getur vistað leitar- og vafraferilinn þinn, en vissir þú að Google sjálft getur það líka? Að því gefnu að þú sért skráður inn á a
Leystu Apple iTunes villu sem segir að iTunes Library.itl skráin sé læst, á læstum diski, eða þú hefur ekki skrifheimild fyrir þessa skrá.
Geturðu ekki fundið út hvernig á að endurtaka lag eða lagalista í Apple iTunes? Við gátum ekki heldur í fyrstu. Hér eru nokkrar nákvæmar leiðbeiningar um hvernig það er gert.
Hvernig á að búa til nútímalegar myndir með því að bæta við ávölum hornum í Paint.NET
Notaðirðu Delete for me á WhatsApp til að eyða skilaboðum frá öllum? Engar áhyggjur! Lestu þetta til að læra að afturkalla Eyða fyrir mig á WhatsApp.
Hvernig á að slökkva á pirrandi AVG tilkynningum sem birtast neðst í hægra horninu á skjánum.
Þegar þú ákveður ertu búinn með Instagram reikninginn þinn og vilt losna við hann. Hér er handbók sem mun hjálpa þér að eyða Instagram reikningnum þínum tímabundið eða varanlega.
Lærðu skref fyrir skref hvernig á að slökkva á smellanlegum tenglum í Notepad++ með þessari auðveldu og fljótlegu kennslu.
Losaðu þig við að þáttur birtist á Up Next á Apple TV+ til að halda uppáhaldsþáttunum þínum leyndu fyrir öðrum. Hér eru skrefin.
Uppgötvaðu hversu auðvelt það er að breyta prófílmyndinni fyrir Disney+ reikninginn þinn á tölvunni þinni og Android tæki.
Ertu að leita að Microsoft Teams valkostum fyrir áreynslulaus samskipti? Finndu bestu valkostina við Microsoft Teams fyrir þig árið 2023.






















