Dropbox: Hvernig á að fá meira ókeypis geymslupláss

Vantar pláss á Dropbox? Skoðaðu þessar ráðleggingar sem gefa þér meira ókeypis geymslupláss.
Hversu oft hefur þú reynt að senda viðhengi í tölvupósti til að fá að vita að það væri of stórt? Kannski þú reyndir að hengja nokkra hluti í einu og fékkst villu, þannig að þú þurftir að senda nokkra aðskilda tölvupósta bara til að fá allt til viðtakandans? Það getur verið pirrandi, ég veit. Ég hef þurft að takast á við þetta einstaka sinnum eins og þú. Sem betur fer er ég rannsóknarnörd og fann nokkrar mismunandi aðferðir sem þú getur notað til að fá þessi dýrmætu gögn þar sem þau þurfa að vera. Við skulum kafa inn og ræða nokkur af mínum uppáhalds!
Þetta er ein fljótlegasta og auðveldasta leiðin til að hengja stórar skrár við tölvupóst. Að renna skrám þýðir einfaldlega að verið er að minnka (þjappað) stærð þeirra og þeim er öllum bætt við eina möppu. Ekkert af gögnunum tapast við þjöppunina. Óþarfa upplýsingar í texta, myndum eða myndböndum þínum er minnkað í mun viðráðanlegri endurtekningar. Þegar móttakandinn hefur rennt upp möppunni sem búið er til er allt endurheimt í þá stærð sem það var einu sinni - nákvæmlega eins og þú bjóst til eða deildir henni til að byrja með.
Eins og ég sagði, það er mjög fljótlegt að búa til zipped mappa.
Veldu allar skrárnar sem þú vilt bæta við zip möppuna með því að halda inni CTRL takkanum (í Windows) og smella á hverja skrá.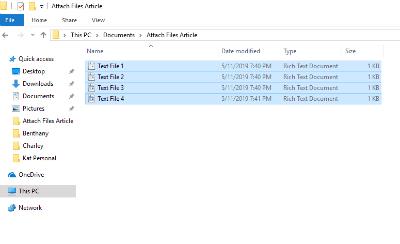
Þegar skrárnar þínar eru allar valdar skaltu hægrismella á eina þeirra og beina bendilinn yfir þar sem stendur „Senda til“ . Veldu seinni valmöguleikann á listanum: "Þjappuð (hrinuð) mappa"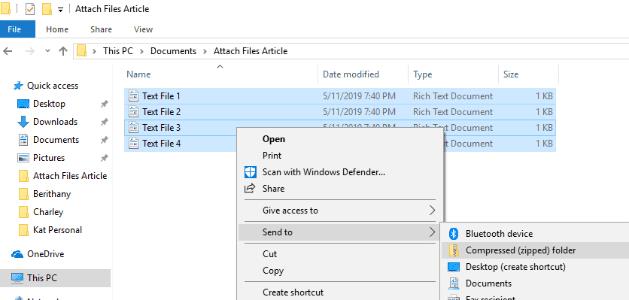
Um leið og þú smellir á þennan valkost verður nýja möppan þín búin til á þeim stað þar sem skrárnar þínar voru. Þú munt taka eftir að upprunalegu skrárnar þínar eru enn til staðar.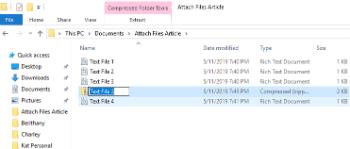
Taktu eftir að nýstofnaða mappan er tilbúin fyrir þig til að bæta við nafni sem þú velur. Ef þú smellir óvart af henni geturðu hægrismellt á nýju zip möppuna og valið „Endurnefna“ .
Farðu aftur í tölvupóstinn þinn og hengdu nýju möppuna við, alveg eins og þú myndir gera allar aðrar skrár og sendu hana!
Dropbox er ótrúlegt tæki. Þú getur geymt allar myndirnar þínar, myndbönd og skrár einslega – ókeypis allt að 2GB! Þú getur líka búið til sameiginlegar möppur þar sem þú býður hverjum sem þú velur að skoða eða breyta hlutunum sem þú hefur valið. Við skulum skoða hvernig á að gera þetta!
Farðu yfir í Dropbox og búðu til ókeypis reikninginn þinn og veldu síðan „Ný sameiginleg mappa“ hægra megin.

Búðu til nýja möppu eða notaðu þá sem fyrir er (ef þú varst þegar Dropbox meðlimur.)
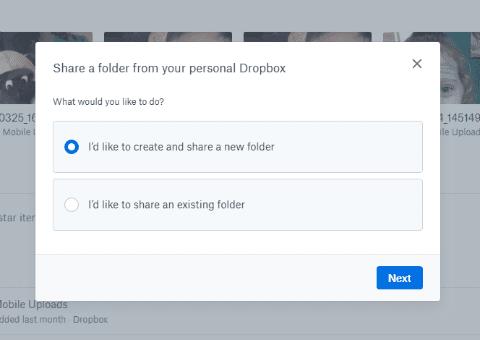
Veldu „Ég vil búa til og deila nýrri möppu“ .
Nefndu möppuna þína og sláðu inn netföng þeirra sem þú ert að senda skrárnar til. Veldu hvort þú vilt að þeir fái að breyta hlutum í möppunni (breyta, eyða, skrifa athugasemdir og bæta við hvaða skrá sem er í möppunni). Að lokum skaltu bæta við skilaboðum ef þú vilt útskýra hvað er í möppunni og hvers vegna þú ert að deila því með þeim.
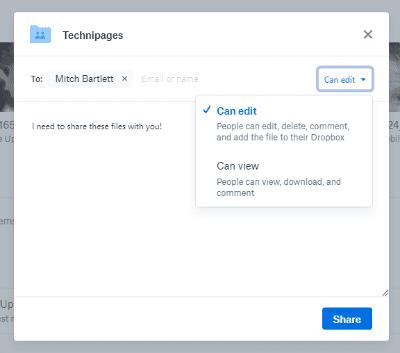
Nú er kominn tími til að bæta við skrám, myndum eða myndböndum. Þú getur dregið þau og sleppt þeim í möppuna og þau hlaðast upp sjálfkrafa. Eða farðu í hverja skrá fyrir sig, hægrismelltu á hana og veldu „Afrita“. Hægrismelltu síðan hvar sem er í Dropbox möppunni og veldu „Líma“. Síðasti valkosturinn sem þú getur notað er að smella á „Hlaða inn skrám“ hægra megin á skjánum þínum. Veldu skrána þína og þá mun Dropbox spyrja þig í hvaða möppu þú átt að setja þær. Vertu viss um að velja möppuna sem þú bjóst til.

Þegar skránum þínum hefur verið bætt við hefur tölvupóstur þegar verið sendur til viðtakandans og þeir hafa strax aðgang. Hins vegar hefurðu enn nokkur atriði sem þú getur gert við hverja einstaka skrá. Hægra megin á skráarnafnalínunni sérðu þrjá punkta. Smelltu á það til að sjá valmöguleikann. Þú getur deilt þessari tilteknu skrá með fleirum, hlaðið henni niður í tækið þitt aftur, bætt við athugasemdum, endurnefna hana, eytt henni og fleira.
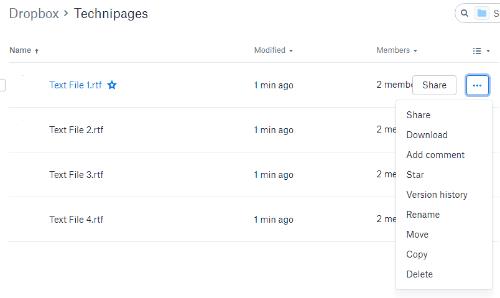
Það er allt sem þarf! Þú hefur nú búið til möppu á ókeypis Dropbox reikningnum þínum, bætt við skrám og deilt þeim með þeim sem þú valdir.
Sharefile er gjaldskyld þjónusta, aðallega notuð í viðskiptastillingum. Hins vegar er 30 daga ókeypis prufuáskrift þar sem ekki er þörf á kreditkorti. Vefsíðan var búin til af Citrix. Þetta fyrirtæki hefur verið að setja út hágæða hugbúnað í mörg ár og ég lofa þér persónulega að hann er öruggur og frábær.
Farðu yfir á Sharefile síðuna og búðu til ókeypis reikninginn þinn áður en við byrjum. Þú verður þá beðinn um vefsíðu fyrirtækisins, atvinnugrein og símanúmer. Eftir þetta færðu staðfestingarpóst þar sem þú þarft að smella til að skrá þig inn í fyrsta skipti. Þegar þú hefur skráð þig inn muntu staðfesta persónulegar upplýsingar þínar, velja leynilega spurningu og setja lykilorð.
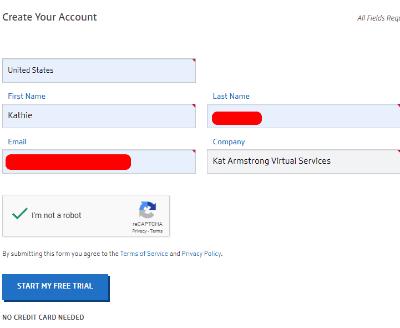
Á þessum tímapunkti verður þú á persónulegu heimasíðunni þinni. Þú munt taka eftir því að það eru kennsluefni neðst til vinstri á þessari síðu, svo að þú gætir fundið út fleiri leiðir til að nýta þessa tilteknu þjónustu. Efst til vinstri kassi er þar sem skrárnar sem þú hleður upp munu birtast, við hliðina á honum eru flýtivísar til að deila eða biðja um skrár og fleira. Vinstra megin á síðunni geturðu nálgast möppurnar þínar og fleira.
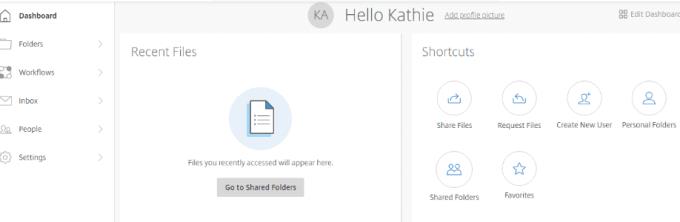
Augljóslega er það fyrsta sem þú ætlar að gera að bæta við skrám. Veldu valkostinn „Deila skrám“ í flýtivísareitnum þínum. Hér færðu fjögur atriði til að velja úr: Tölvupóstur með ShareFile, Fáðu hlekk (til að senda með tölvupósti, spjallskilaboðum eða jafnvel textaskilaboðum), endurgjöf og samþykki og Senda til undirskriftar. Veldu „Tölvupóstur með ShareFile“ .
Þegar þessi síða opnast muntu sjá að þú þarft að bæta við tölvupósti viðtakanda/netfanga til vinstri, fylgt eftir með efnislínu og skilaboðum. Síðan, hægra megin, bætir þú við skránni/skjölunum sem þú vilt senda. Það er allt sem þarf til, gott fólk! Þegar þú ert ánægður með upplýsingarnar til hægri og allar skrárnar þínar, myndbönd og/eða myndir hafa verið bætt við skaltu smella á bláa „Senda“ hnappinn neðst til vinstri á síðunni.
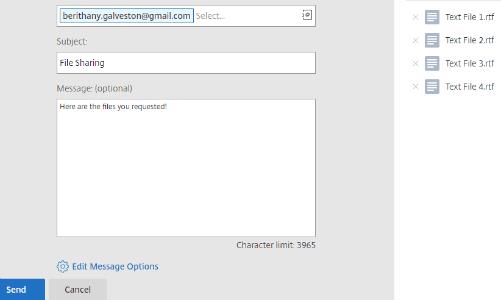
Það eru margir fleiri hlutir sem þú getur valið að gera með ShareFile sem ég mun ekki fara í núna. Eins og getið er hér að ofan eru gagnlegar kennsluefni á síðunni sem þú getur valið að nota til að hjálpa þér að skilja hvað annað er hægt að nota síðuna í.
Síðasta aðferðin sem ég ætla að tala um er að nota Google Drive. Líklega ertu nú þegar að nota þetta stórkostlega tól.
Efst á síðunni, smelltu á fellivalmyndarörina við hliðina á þar sem stendur „Drifið mitt“ . Ef þú hefur ekki þegar hlaðið upp skránum sem þú þarft, vinsamlega veldu þann valkost og gerðu það núna. Þegar þau eru öll staðsett innan Drive skaltu velja „Ný mappa“ .
Nefndu möppuna þína og smelltu síðan á „Búa til“ hnappinn, gefðu síðan möppuna þína nafn.
Hægrismelltu á skrána sem þú vilt bæta við nýju möppuna, veldu „Færa til“ og færðu síðan bendilinn á „Drifið mitt“ Smelltu á örina til hægri og veldu möppuna sem þú bjóst til og smelltu svo á bláa „ Færa hingað“ hnappinn.
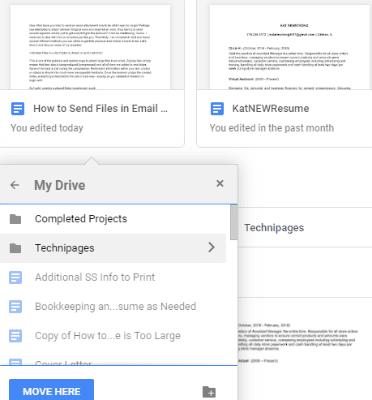
Þegar þú hefur lokið við að flytja skrár skaltu tvísmella á möppuna rétt fyrir neðan þessar skrár til að opna þær. Þú munt sjá þau skráð þar.
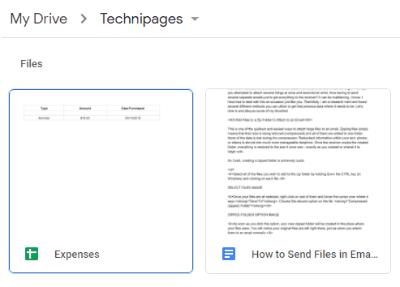
Ef þú ert enn með skrár á tölvunni þinni sem hefur ekki enn verið hlaðið upp sem þú þarft að deila er það einfalt að gera. Hægrismelltu inni í möppunni þinni. Veldu „Hlaða upp skrám“ og flettu síðan að og veldu það sem þú þarft.
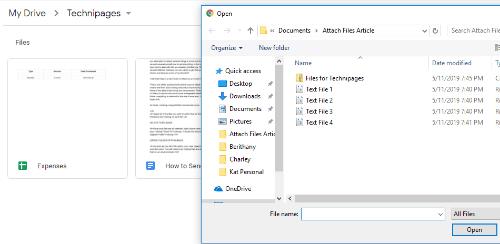
Þegar þú hefur allt sem þú þarft til að deila inni í möppunni þinni skaltu smella á örina sem vísar niður við hlið möppunnar efst á síðunni. Veldu „Deila“ .
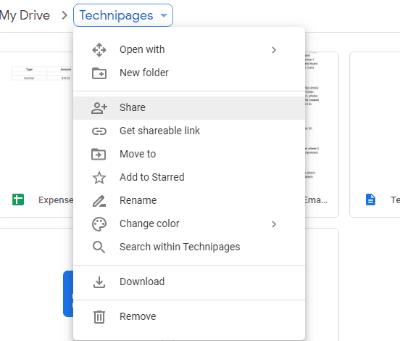
Bættu við netfangi/netfangum þeirra/aðila sem þú þarft að deila með og veldu senda takkann!
Þú hefur nú deilt mikilvægum skjölum þínum, fyndnum myndböndum eða dýrmætum myndum innan frá Google Drive.
Hvaða aðrar aðferðir til að deila skrám hefur þú notað eða heyrt um? Er einhver sem þú þarft hjálp við að finna út hvernig á að nota? Eins og alltaf, láttu mig vita í athugasemdunum og ég mun gera mitt besta til að hoppa inn og bjarga þér.
Til hamingju með að deila skrám!
Vantar pláss á Dropbox? Skoðaðu þessar ráðleggingar sem gefa þér meira ókeypis geymslupláss.
Ef Dropbox merkið vantar í Office 365, aftengdu reikninginn þinn við tölvuna þína og tengdu hann síðan aftur.
Ertu þreyttur á að fá tölvupósta með litlum geymsluplássi á Dropbox? Sjáðu hvernig þú getur slökkt á þeim.
Til að laga Dropbox forskoðunarvandamál skaltu ganga úr skugga um að pallurinn styðji skráargerðina og að skráin sem þú ert að reyna að forskoða sé ekki varin með lykilorði.
Ef Dropox.com mun ekki hlaðast, uppfærðu vafrann þinn, hreinsaðu skyndiminni, slökktu á öllum viðbótunum og opnaðu nýjan huliðsflipa.
Ef Dropbox getur ekki fundið og hlaðið upp nýjum myndum af iPhone þínum skaltu ganga úr skugga um að þú keyrir nýjustu útgáfur iOS og Dropbox forrita.
Gefðu Dropbox reikningnum þínum aukið öryggislag. Sjáðu hvernig þú getur kveikt á aðgangskóðalás.
Segðu Dropbox hvernig þér líður. Sjáðu hvernig þú getur sent endurgjöf til þjónustunnar getur bætt sig og veistu hvernig viðskiptavinum þeirra líður.
Fluttirðu? Í því tilviki, sjáðu hvernig á að nota annað tímabelti á Dropbox.
Sérsníddu starfsupplifun þína með því að láta Dropbox opna skrifstofuöppin sem þú þarft á þann hátt sem þú þarft að opna þau.
Ef Dropbox möppuvirknitölvupóstar eru óþarfir eru hér skrefin til að gera það óvirkt.
Að vinna með öðrum mun krefjast þess að þú deilir skrám. Sjáðu hvernig þú getur beðið um upphleðslu skráar frá einhverjum á Dropbox.
Viltu fá sem mest út úr Dropbox? Svona geturðu fengið fréttabréf um nýja eiginleika svo þú getir verið uppfærður.
Sumar Dropbox innskráningartilkynningar eru ekki nauðsynlegar. Svona á að slökkva á þeim.
Ef þú getur ekki búið til tengla á Dropbox gæti verið virkt deilingarbann á reikningnum þínum. Hreinsaðu skyndiminni vafrans og athugaðu niðurstöðurnar.
Sjáðu hversu mikið geymslupláss þú hefur á Dropbox reikningnum þínum til að sjá hversu mörgum skrám í viðbót þú getur hlaðið upp. Svona geturðu gert það.
Stöðluð skrifleg uppbygging dagsetningar hefur lúmskan mun á menningarheimum um allan heim. Þessi munur getur valdið misskilningi hvenær
Lærðu hvaða valkosti þú hefur þegar þú getur ekki sent tölvupóstviðhengi vegna þess að skráin er of stór.
Finndu út hvernig einhver komst inn á Dropbox reikninginn þinn og sjáðu hvaða tæki og vafrar hafa aðgang að reikningnum þínum.
Ertu búinn að fá nóg af Dropbox? Svona geturðu eytt reikningnum þínum fyrir fullt og allt.
Lærðu hvernig á að búa til efnisyfirlit í Google skjölum á auðveldan hátt.
AR Zone er innbyggt app sem er fáanlegt í nýjustu Samsung símunum. Lærðu meira um AR eiginleika, hvernig á að nota appið og hvernig á að fjarlægja það.
Við sýnum þér nákvæmar skref um hvernig á að breyta Facebook lykilorðinu þínu.
Chrome, sjálfgefið, sýnir þér ekki alla vefslóðina. Þér er kannski sama um þessi smáatriði, en ef þú þarft af einhverjum ástæðum að birta alla vefslóðina, nákvæmar leiðbeiningar um hvernig á að láta Google Chrome birta alla vefslóðina á veffangastikunni.
Reddit breytti hönnun sinni enn og aftur í janúar 2024. Endurhönnunin er hægt að sjá af notendum skjáborðsvafra og þrengir að aðalstraumnum á sama tíma og tenglar eru til staðar.
Að slá uppáhalds tilvitnunina þína úr bókinni þinni á Facebook er tímafrekt og fullt af villum. Lærðu hvernig á að nota Google Lens til að afrita texta úr bókum yfir í tækin þín.
Áminningar hafa alltaf verið aðal hápunktur Google Home. Þeir gera líf okkar örugglega auðveldara. Við skulum fara í stutta skoðunarferð um hvernig á að búa til áminningar á Google Home svo að þú missir aldrei af því að sinna mikilvægum erindum.
Stundum, þegar þú ert að vinna í Chrome, geturðu ekki fengið aðgang að ákveðnum vefsíðum og færð upp villuna „Laga DNS vistfang netþjóns fannst ekki í Chrome“. Hér er hvernig þú getur leyst málið.
Hvernig á að breyta lykilorðinu þínu á Netflix streymisvídeóþjónustunni með því að nota valinn vafra eða Android app.
Ef þú vilt losna við endurheimta síður skilaboðin á Microsoft Edge skaltu einfaldlega loka vafranum eða ýta á Escape takkann.


























