Dropbox: Hvernig á að fá meira ókeypis geymslupláss

Vantar pláss á Dropbox? Skoðaðu þessar ráðleggingar sem gefa þér meira ókeypis geymslupláss.
Fyrir mörgum árum var Microsoft Office ráðandi á markaðnum fyrir skrifstofuskjalaforrit. Það voru fáir kostir og þeir höfðu tilhneigingu til að geta ekki keppt um fjármögnun eða eiginleika. Jafnvel notendur sem vildu aðra kosti en nærri einokun Microsoft þurftu að viðurkenna engan sambærilegan valkost.
Nýlega hafa valkostir birst ríkir af eiginleikum, virkni og samþættingum sem gera þá að alvarlegum keppinaut við Microsoft Office. Til dæmis er Google Docs ókeypis valkostur með fullri virkni og innbyggðri samþættingu við skýjaþjónustu Google. Dropbox býður einnig upp á skýjaþjónustu þar sem þú getur notað innbyggða skrifstofuskjalaskoðarann. Dropbox skoðarinn leyfir þér ekki að breyta skjölum; það er samt ekki víst að þú þurfir alltaf að gera það.
Dropbox notar sjálfgefið sinn eigin skjalaskoðara fyrir skrifstofuskjöl; þú getur hins vegar breytt þessu ef þú vilt. Þú getur breytt stillingunum til að opna skrifstofuskjöl annað hvort í Microsoft Office eða í Google Docs.
Til að geta breytt þessari stillingu þarftu fyrst að vera skráður inn á Dropbox vefsíðuna. Þaðan skaltu smella á prófíltáknið þitt efst í hægra horninu og síðan á „Stillingar“. Þegar þú ert kominn í stillingarnar skaltu skipta yfir í „Sjálfgefin forrit“ flipann. Hér getur þú valið hvaða app þú vilt nota til að opna Word skjöl, Excel töflureikna og PowerPoint kynningar. Þú getur gert það með því að nota viðkomandi fellilista.
Ábending : Þú getur stillt hverja skjalagerð þannig að hún opnist með öðrum ritstjóra ef þú vilt; þeir geta verið stilltir sjálfstætt.
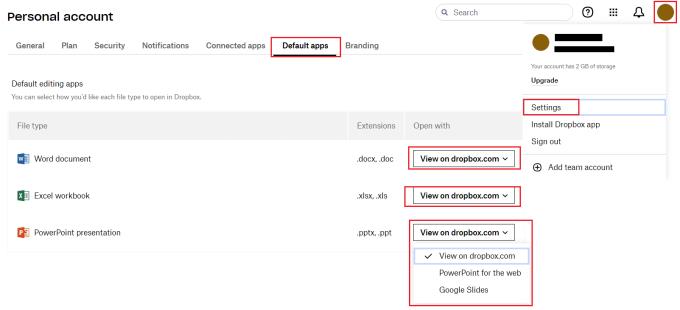
Notaðu fellilistana til að velja hvaða skrifstofuforrit þú vilt nota til að breyta Word, Excel og PowerPoint skjölum sem vistuð eru í Dropbox.
Dropbox gerir þér kleift að geyma hvers kyns skjöl í skýinu og inniheldur innbyggðan skjalaskoðara fyrir vinsælar skrifstofuskjalagerðir. Með því að fylgja skrefum leiðbeiningarinnar geturðu valið hvaða forrit þú vilt nota til að opna þessi skrifstofuskjöl. Þetta getur verið gagnlegt ef þú vilt frekar nota Microsoft Office Web Apps eða Google Docs sambærileg forrit.
Vantar pláss á Dropbox? Skoðaðu þessar ráðleggingar sem gefa þér meira ókeypis geymslupláss.
Ef Dropbox merkið vantar í Office 365, aftengdu reikninginn þinn við tölvuna þína og tengdu hann síðan aftur.
Ertu þreyttur á að fá tölvupósta með litlum geymsluplássi á Dropbox? Sjáðu hvernig þú getur slökkt á þeim.
Til að laga Dropbox forskoðunarvandamál skaltu ganga úr skugga um að pallurinn styðji skráargerðina og að skráin sem þú ert að reyna að forskoða sé ekki varin með lykilorði.
Ef Dropox.com mun ekki hlaðast, uppfærðu vafrann þinn, hreinsaðu skyndiminni, slökktu á öllum viðbótunum og opnaðu nýjan huliðsflipa.
Ef Dropbox getur ekki fundið og hlaðið upp nýjum myndum af iPhone þínum skaltu ganga úr skugga um að þú keyrir nýjustu útgáfur iOS og Dropbox forrita.
Gefðu Dropbox reikningnum þínum aukið öryggislag. Sjáðu hvernig þú getur kveikt á aðgangskóðalás.
Segðu Dropbox hvernig þér líður. Sjáðu hvernig þú getur sent endurgjöf til þjónustunnar getur bætt sig og veistu hvernig viðskiptavinum þeirra líður.
Fluttirðu? Í því tilviki, sjáðu hvernig á að nota annað tímabelti á Dropbox.
Sérsníddu starfsupplifun þína með því að láta Dropbox opna skrifstofuöppin sem þú þarft á þann hátt sem þú þarft að opna þau.
Ef Dropbox möppuvirknitölvupóstar eru óþarfir eru hér skrefin til að gera það óvirkt.
Að vinna með öðrum mun krefjast þess að þú deilir skrám. Sjáðu hvernig þú getur beðið um upphleðslu skráar frá einhverjum á Dropbox.
Viltu fá sem mest út úr Dropbox? Svona geturðu fengið fréttabréf um nýja eiginleika svo þú getir verið uppfærður.
Sumar Dropbox innskráningartilkynningar eru ekki nauðsynlegar. Svona á að slökkva á þeim.
Ef þú getur ekki búið til tengla á Dropbox gæti verið virkt deilingarbann á reikningnum þínum. Hreinsaðu skyndiminni vafrans og athugaðu niðurstöðurnar.
Sjáðu hversu mikið geymslupláss þú hefur á Dropbox reikningnum þínum til að sjá hversu mörgum skrám í viðbót þú getur hlaðið upp. Svona geturðu gert það.
Stöðluð skrifleg uppbygging dagsetningar hefur lúmskan mun á menningarheimum um allan heim. Þessi munur getur valdið misskilningi hvenær
Lærðu hvaða valkosti þú hefur þegar þú getur ekki sent tölvupóstviðhengi vegna þess að skráin er of stór.
Finndu út hvernig einhver komst inn á Dropbox reikninginn þinn og sjáðu hvaða tæki og vafrar hafa aðgang að reikningnum þínum.
Ertu búinn að fá nóg af Dropbox? Svona geturðu eytt reikningnum þínum fyrir fullt og allt.
Lærðu hvernig á að búa til efnisyfirlit í Google skjölum á auðveldan hátt.
AR Zone er innbyggt app sem er fáanlegt í nýjustu Samsung símunum. Lærðu meira um AR eiginleika, hvernig á að nota appið og hvernig á að fjarlægja það.
Við sýnum þér nákvæmar skref um hvernig á að breyta Facebook lykilorðinu þínu.
Chrome, sjálfgefið, sýnir þér ekki alla vefslóðina. Þér er kannski sama um þessi smáatriði, en ef þú þarft af einhverjum ástæðum að birta alla vefslóðina, nákvæmar leiðbeiningar um hvernig á að láta Google Chrome birta alla vefslóðina á veffangastikunni.
Reddit breytti hönnun sinni enn og aftur í janúar 2024. Endurhönnunin er hægt að sjá af notendum skjáborðsvafra og þrengir að aðalstraumnum á sama tíma og tenglar eru til staðar.
Að slá uppáhalds tilvitnunina þína úr bókinni þinni á Facebook er tímafrekt og fullt af villum. Lærðu hvernig á að nota Google Lens til að afrita texta úr bókum yfir í tækin þín.
Áminningar hafa alltaf verið aðal hápunktur Google Home. Þeir gera líf okkar örugglega auðveldara. Við skulum fara í stutta skoðunarferð um hvernig á að búa til áminningar á Google Home svo að þú missir aldrei af því að sinna mikilvægum erindum.
Stundum, þegar þú ert að vinna í Chrome, geturðu ekki fengið aðgang að ákveðnum vefsíðum og færð upp villuna „Laga DNS vistfang netþjóns fannst ekki í Chrome“. Hér er hvernig þú getur leyst málið.
Hvernig á að breyta lykilorðinu þínu á Netflix streymisvídeóþjónustunni með því að nota valinn vafra eða Android app.
Ef þú vilt losna við endurheimta síður skilaboðin á Microsoft Edge skaltu einfaldlega loka vafranum eða ýta á Escape takkann.


























