Hvernig á að búa til WhatsApp myndirnar þínar í Google myndir sjálfkrafa

Aldrei missa aðra mynd eða myndskeið aftur með því að taka öryggisafrit af WhatsApp miðlinum þínum á Google myndir.
Sumt fólk gæti ekki haft á móti því að staðsetning myndanna þeirra yrði bætt við. Enda þarftu ekki að spyrja sjálfan þig hvar þessi mynd var tekin í fyrsta lagi. En það eru tímar þegar það er engin þörf á að hafa staðsetningu eða rétta staðsetningu myndar. Góðu fréttirnar eru þær að Google myndir gera þér kleift að breyta staðsetningu myndanna þinna og myndbanda. Til að spara tíma geturðu jafnvel breytt því í ýmsar myndir og myndbönd í einu. Við skulum sjá hvernig þú getur breytt staðsetningu myndanna þinna á Google myndum.
Opnaðu Google myndir og veldu myndirnar sem þú vilt breyta staðsetningu á. Þegar það er opið skaltu smella á upplýsingatáknið.
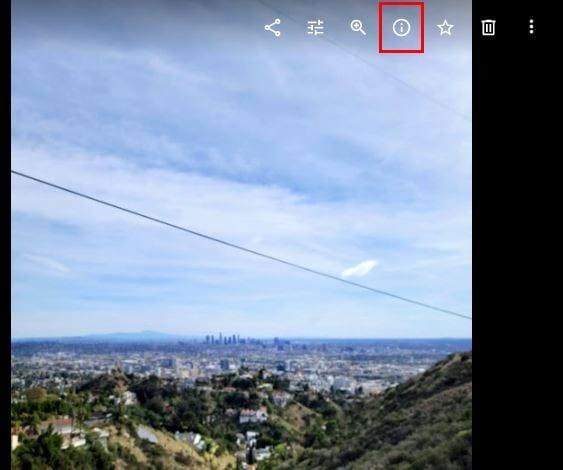
Þegar þú smellir á upplýsingatáknið birtist hliðargluggi með gögnum um myndina þína. Til dæmis geturðu séð:
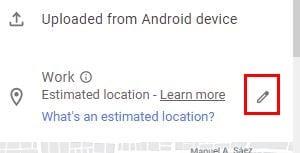
Hægra megin við staðsetninguna sérðu blýantstákn. Smelltu á það og staðsetning myndarinnar verður auðkennd með bláu tilbúinn til að breyta. Þegar þú slærð inn nafn nýju staðsetningunnar mun Google myndir sýna þér nokkrar tillögur. Smelltu einfaldlega á þann sem þú vilt bæta við.
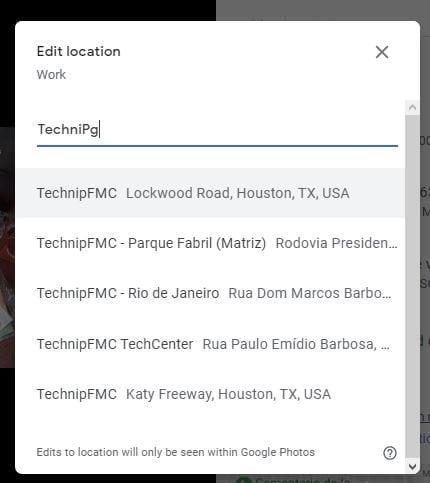
Þú munt líka taka eftir því hvernig kortið neðst sýnir þér nýja staðsetningu þína. Ef þú vilt fjarlægja staðsetningu þína geturðu smellt á No Location valkostinn eftir að þú hefur smellt á blýantartáknið.
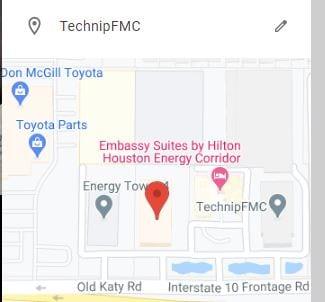
Ef þú ert á Android tækinu þínu er líka hægt að fjarlægja staðsetningu úr mynd eða myndbandi. Opnaðu Google Photos appið og opnaðu myndina sem þú vilt breyta staðsetningu á. Bankaðu á punktana efst til hægri og strjúktu síðan upp þar til þú nærð staðsetningarhlutanum.
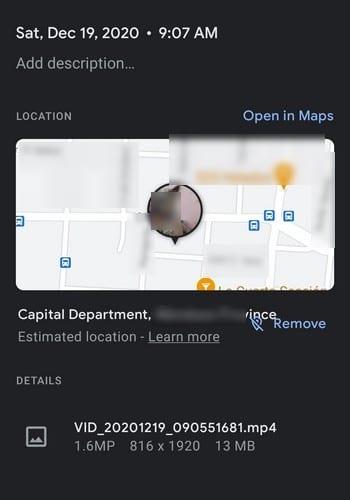
Þú getur fjarlægt staðsetninguna eða smellt á upplýsingatáknið til að fá frekari upplýsingar.
Ef þú ert með ýmsar myndir og myndbönd sem þú vilt breyta staðsetningu á, þá er engin þörf á að gera það eina í einu. Google myndir gefa þér miklu hraðari valkost. Smelltu á myndirnar og myndböndin sem þú vilt breyta staðsetningu á og smelltu svo á punktana efst til hægri.

Þegar valkostirnir birtast skaltu smella á Breyta staðsetningu valkostinum. Þú getur slegið inn staðsetningu, eða ef þú vilt geturðu valið valkostinn Engin staðsetning. Sumt fólk þarf ekki að vita hvar ákveðnar myndir voru teknar. Eftir að þú hefur vistað staðsetninguna mun Google myndir sýna þér staðsetningu þessara mynda efst á dagsetningunni.
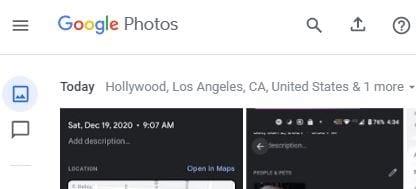
Ástæðan fyrir því að þú gætir viljað fjarlægja eða breyta staðsetningunni eða myndböndunum þínum getur verið mismunandi. Góðu fréttirnar eru þær að þú getur ekki aðeins gert það heldur geturðu líka breytt staðsetningu fyrir ýmsar myndir og myndbönd í einu. Ertu ánægður með breyttan staðsetningareiginleika á Google myndum? Deildu hugsunum þínum í athugasemdunum hér að neðan.
Aldrei missa aðra mynd eða myndskeið aftur með því að taka öryggisafrit af WhatsApp miðlinum þínum á Google myndir.
Viltu láta einhvern halda að þú hafir farið til Parísar? Sjáðu hvernig þú getur breytt staðsetningu á hvaða mynd og myndskeiði sem er á Google myndum.
Ertu að leita að Google myndum vali? Svona geturðu halað niður öllu efni þínu í nokkrum einföldum skrefum.
Eyddu óæskilegum myndum varanlega í Google myndum með því að taka ruslið út. Það er engin þörf á að bíða í 60 daga fyrir Google til að gera það.
Sjáðu hvernig þú getur fengið aðgang að athugasemdum á sameiginlegu Google myndaalbúmunum þínum og hvernig þú getur eytt eða tilkynnt þau.
Uppgötvaðu skrefin til að fylgja þegar þú vilt ekki sjá tiltekinn tengilið eða gæludýr í Google Photo Memories.
Lærðu hvernig á að búa til efnisyfirlit í Google skjölum á auðveldan hátt.
AR Zone er innbyggt app sem er fáanlegt í nýjustu Samsung símunum. Lærðu meira um AR eiginleika, hvernig á að nota appið og hvernig á að fjarlægja það.
Við sýnum þér nákvæmar skref um hvernig á að breyta Facebook lykilorðinu þínu.
Chrome, sjálfgefið, sýnir þér ekki alla vefslóðina. Þér er kannski sama um þessi smáatriði, en ef þú þarft af einhverjum ástæðum að birta alla vefslóðina, nákvæmar leiðbeiningar um hvernig á að láta Google Chrome birta alla vefslóðina á veffangastikunni.
Reddit breytti hönnun sinni enn og aftur í janúar 2024. Endurhönnunin er hægt að sjá af notendum skjáborðsvafra og þrengir að aðalstraumnum á sama tíma og tenglar eru til staðar.
Að slá uppáhalds tilvitnunina þína úr bókinni þinni á Facebook er tímafrekt og fullt af villum. Lærðu hvernig á að nota Google Lens til að afrita texta úr bókum yfir í tækin þín.
Áminningar hafa alltaf verið aðal hápunktur Google Home. Þeir gera líf okkar örugglega auðveldara. Við skulum fara í stutta skoðunarferð um hvernig á að búa til áminningar á Google Home svo að þú missir aldrei af því að sinna mikilvægum erindum.
Stundum, þegar þú ert að vinna í Chrome, geturðu ekki fengið aðgang að ákveðnum vefsíðum og færð upp villuna „Laga DNS vistfang netþjóns fannst ekki í Chrome“. Hér er hvernig þú getur leyst málið.
Hvernig á að breyta lykilorðinu þínu á Netflix streymisvídeóþjónustunni með því að nota valinn vafra eða Android app.
Ef þú vilt losna við endurheimta síður skilaboðin á Microsoft Edge skaltu einfaldlega loka vafranum eða ýta á Escape takkann.












